مرحبا، قد نقلت الصور من iPhone 12 Promax الخاص بي إلى حاسوب Mac للاستخدام الشخصي. لكن المشكلة هي أن المنصة التي أريد أن أستخدم الصور لا تدعم تنسيق ملف HEIC. من فضلك، كيف أستطيع أن أقوم بتحويل ملفات HEIC المتعددة إلى JPG في Mac؟
مؤخرا، يوجد كثير من المجادلات عن تحويل HEIC إلى JPG في Mac. بينما يفتقر بعض المستخدمين إلى المعرفة في كيفية لإنجاز العمل، يجد فقط البعض الآخر أن العملية صعب.
حسنا، تحويل HEIC إلى JPG في Mac يعتمد على إصدار macOS الذي تستخدمه، لكنه لا يزال العمل ليس صعب. في هذا المنشور، سنرشدك خلال 6 الطرق الممكنة لتحويل HEIC إلى JPG في Mac. إذن، فقط استمر بالقراءة.

الجزء 1: تحويل دفعة HEIC إلى JPG في Mac [macOS 12]
إن كنت تستخدم أحدث الإصدار لـ macOS 12، فتحويل HEIC إلى JPG يكون أسهل مما قد تعتقد. يختلف عن الإصدارات القديمة لـ Mac، يشتمل Monterey على "تحويل الصور" مدمج الذي يسمح المستخدمين لتحويل HEIC إلى JPG بسرعة وسهولة.
العملية خطوة بخطوة لاستخدام هذه الميزة الرائعة في macOS Monterey موضحة أدناه؛
الخطوة 1: قم بتشغيل التطبيق Finder في macOS Monterey الخاص بك وحدد موقع ملفات HEIC الذي تريد تحويله > استخدم "Command key" لاختيار ملفات HEIC، ثم انقر بالزر الأيمن عليه.

الخطوة 2: اختر "Quick Actions" من القائمة المنبثقة وانقر على "Convert Image".
الخطوة 3: اختر JPG كتنسيق الصورة المفضل.

الخطوة 4: بعد ذلك، اختر الحجم المناسب لملف صورتك. يمكنك أن تختار إما صغير، متوسط، كبير، أو حجم فعلي.

الخطوة 5: اختر خانة الاختيار بجوار "Preserve Metadata"، ثم اضغط على زر "Convert to JPG" لإكمال الإجراء.

الجزء 2: كيف تقوم بتحويل HEIC إلى JPG في Mac [MacOS 10.13 - 11]
للمستخدمين الذين يشتغل Mac الخاص بهم macOS 10.3 - 11، يمكنك أن تفتح وتعرض صور HEIC بشكل أصلي عبر Preview، Photos، أو Automator. هنا، قد وضحنا الخطوات لاستخدام أي من هذه الخيارات لتغيير HEIC إلى JPG في Mac بدون صعوبة.
الأسلوب 1: تحويل ملفات HEIC المتعددة إلى JPG في Mac عبر Preview
يعد التطبيق Preview في Mac عارض الصورة وعارض PDF الموثوق به، ويستطيع أيضا تحويل ملفات HEIC المتعددة إلى JPG. أجل، يدعم التطبيق خيارات التعديل الأساسي التي يستطيع للمستخدمين أن يستخدموها لتعديل جودة الصور وتحويلها إلى التنسيقات المختلفة.
تبين الخطوات التالية كيفية استخدام التطبيق Preview؛
الخطوة 1: افتح التطبيق Finder في حاسوب Mac الخاص بك واستخدم مفتاح القيادة لاختيار ملفات "HEIC" التي تريد تحويلها إلى JPG. ثم انقر بالزر الأيمن واختر "Preview (default)".

الخطوة 2: في نافذة Preview، انتقل إلى الشريط العلوي وانقر على "Edit"، ثم اختر "Select All".

الخطوة 3: بعد ذلك، انقر على "File" من الشريط العلوي واختر "Export Selected Images" من القائمة المنبثقة.

الخطوة 4: اختر المكان تريد أن تحفظ الملف، ثم انقر على "Options" وحدد JPEG كالتنسيق المفضل لصورك. أخيرا، انقر على "Choose" لإكمال العملية.

الأسلوب 2: تغيير صور HEIC إلى JPG في Mac عبر Photos
بإمكانك أيضا أن تغير صور HEIC إلى JPG عبر التطبيق Photos في Mac، ويوجد الأسلوبان المختلفان لإكمال العملية. يمكنك استخدام خيار السحب والإسقاط أو "Export Images".
- استخدام السحب والإسقاط
اختر صور HEIC في مكتبة Photos، وقم بسحب وإسقاط صور HEIC إلى أي موقع في حاسوب Mac الخاص بك. بالقيام بذلك، صور HEIC سيتم تحويلها تلقائيا إلى JPG على الفور.
- استخدام تصدير الصور
الخطوة 1: افتح صورة HEIC عبر التطبيق Photos > انقر على خيار الملف واختر التصدير > تصدير الصور.

الخطوة 2: اختر JPEG كالتنسيق، ثم انقر على زر "Export" لإكمال العملية.
الأسلوب 3: تغيير HEIC إلى JPG في Mac عبر Automator.
يمكنك استخدام Automator لتحويل HEIC إلى JPG في Mac. ولكن، يجب عليك أن تضيف هذا الخيار إلى "Quick Actions" أولا لتتمكن من إكمال العمل. العملية موضحة أدناه؛
الخطوة 1: قم بإنشاء الإجراءات السريعة.
- قم بتشغيل ملف "Applications" في Mac، ابحث عن "Automator" ثم افتحه.
- انقر على "New Document" > الإجراءات السريعة > اختيار.
- انتقل إلى الجانب الأيسر لشاشاتك وابحث "Change type"، ثم قم بالنقر مرتين في "Change Type of Images" لإضافته إلى الإجراءات السريعة. واختر JPG من القائمة المنسدلة لأنواع الصورة.
- من شريط القائمة، انقر على File > Save، واكتب "Convert to JPG".

الخطوة 2: بمجرد إكمال إعداد الإجراءات السريعة، حدد مكان صور HEIC واخترها، ثم انقر بالزر الأيمن واختر التحويل إلى JPG من قائمة الإجراءات السريعة. صور HEIC سيتم تحويلها إلى JPG تلقائيا.

الجزء 3: كيف تقوم بتغيير HEIC إلى JPG في Mac [الإصدار القديم لـ MacOS]
لسوء الحظ، لا تتمكن من عرض أو تحويل ملفات HEIC بدون استخدام أدوات من طرف ثالث في الإصدارات القديمة لـ macOS. أجل، هذا بسبب أن نظام تشغيله لا يدعم تنسيق HEIC.
نقترح باستخدام الأدوات مثل Dropbox أو iMazing بسبب أنها سهلة الاستخدام ولا تعرض جودة الصورة. تابع بالقراءة لمعرفة كيفية استخدام أيا منها لتحويل HEIC إلى JPG في Mac.
الأسلوب 1: تحويل HEIC إلى JPG في Mac على الإنترنت عبر Dropbox
لاستخدام Dropbox لتحويل HEIC إلى JPG لا يحتاج إلى تثبيت التطبيق. بدلا عن ذلك، يمكنك أن تكمل العمل مباشرة من الموقع الرسمي فقط ببضع نقرات.
الخطوة 1: زر الموقع الرسمي لـ Dropbox عبر الرابط: https://www.dropbox.com/
الخطوة 2: الآن، قم بتسجيل الدخول إلى حسابك في dropbox > حدد مكان صور HEIC، ثم انقر بالزر الأيمن على صورة واختر "Save image as".

الخطوة 3: أخيرا، اختر الموقع الذي تريد حفظ الصورة واختر JPG كالتنسيق لحفظها.
الملاحظة: يجب عليك أن تقوم بتحميل صورة HEIC إلى Dropbox أولا.
الأسلوب 2: تحويل من HEIC إلى JPG في Mac عبر iMazing
iMazing HEIC Converter هو البرنامج المجاني الذي يسمح للمستخدمين إدارة البيانات في Mac. بهذه الأداة، يمكنك تحويل ملفات HEIC الصغيرة أو الكبيرة بسهولة إلى JPG بدون الحاجة إلى المعرفة التقنية.
الخطوة 1: قم بتحميل برنامج iMazing وتثبيته في حاسوب Mac الخاص بك.
الخطوة 2: قم بسحب وإسقاط صور HEIC التي تريد تحويلها إلى JPG إلى واجهة الأداة. ثم، انقر على الأيقونة المنسدلة بجوار التنسيق واختر JPG.

الخطوة 3: انقر على زر التحويل لتبدأ تحويل HEIC إلى JPG.

الخطوة 4: قم بحفظ الصور المحولة إلى Mac الخاص بك فيما بعد.
مكافأة: كيف تقوم بتحويل HEIC إلى JPG في Windows
بخلاف عن تحويل HEIC إلى JPG في Mac، يمكنك أيضا أن تحول HEIC إلى JPG في Windows. ولكن، تكون العملية مختلفة تماما.
لتحويل HEIC إلى JPG في Windows، تحتاج إلى أفضل البرمجيات، "MobileTrans" - أداة متعددة الوظائف التي تقدم الوظائف المختلفة في إدارة البيانات.
بـ MobileTrans، لا تحتاج إلى أن تكون البارع في أمور التكنولوجيا لتتمكن من استخدام البرمجيات، والشيء الرائع هو أنه 100% مجانا. يدعم أيضا التحويل حتى 100 ملف HEIC فقط بنقرة واحدة.
الخطوة 1: أولا، تحميل البرنامج MobileTrans وتثبيته في جهاز الحاسوب لـ Windows الخاص بك.
الخطوة 2: قم بتشغيل البرنامج واختر نموذج "More".

الخطوة 3: بعد ذلك، اختر "HEIC Converter".

الخطوة 4: انقر على زر "Add File" وقم بتحميل ملفات HEIC من حاسوبك. بدلا عن ذلك، بإمكانك السحب والإسقاط ملفات HEIC.
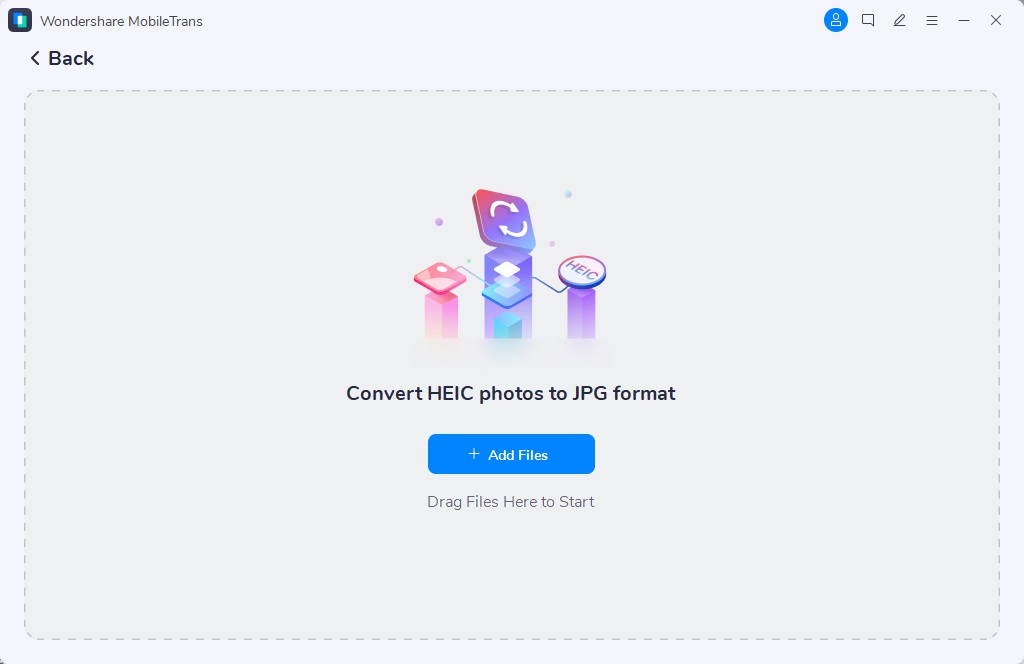
الخطوة 5: انقر على زر "Convert" في الجانب الأيمن الأسفل لتحويل HEIC إلى JPG. ثم، قم بحفظ الملفات المحولة في حاسوبك.
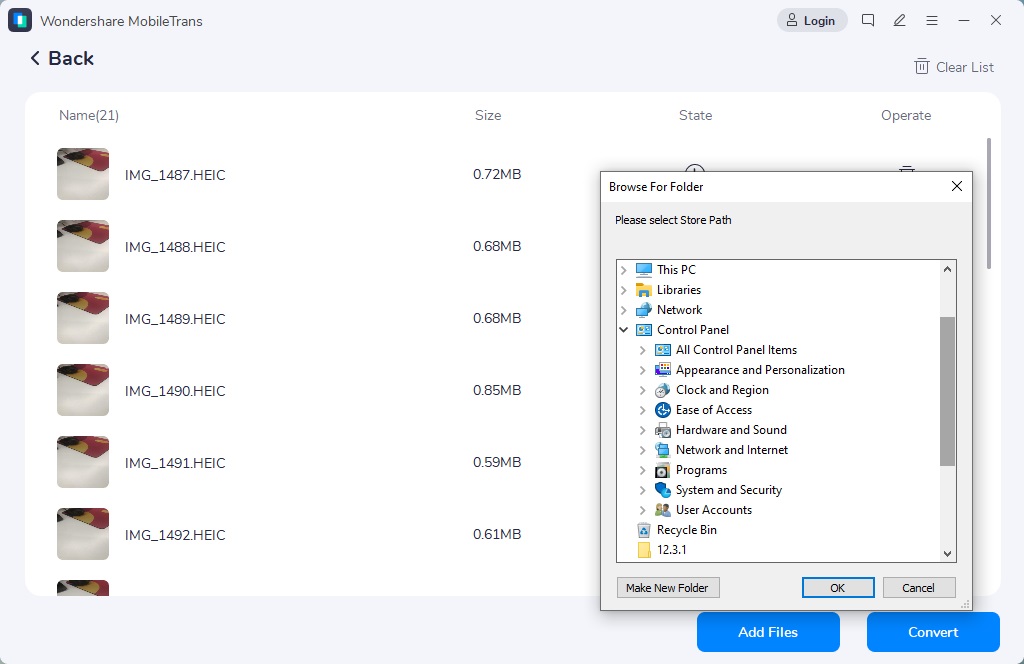
الخلاصة
تحويل HEIC إلى JPG في Mac لم يكن بهذه السهولة من قبل. في المقالة أعلاه، قد شرحنا بإيجاز الأساليب المختلفة لتحويل HEIC إلى JPG في حاسوب Mac. كل ما عليك القيام به هو مراجعة كل طرق التحويل والبحث عن الطريقة المناسبة لاحتياجك.
كذلك، ربما عليك أن تحول HEIC إلى JPG في Windows، فيعد MobileTrans أفضل الأداة لتساعدك في إجراء العملية بسرعة فائقة وبجودة عالية.
MobileTrans - محول HEIC
تحويل ملفات HEIC إلى JPG بسرعة بدون فقدان الجودة
اتجاهات جديدة
أهم الأخبار
جميع الفئات


MobileTrans - WhatsApp Transfer


Sulaiman Aziz
معكم Sulaiman Aziz مسؤول تسويق المحتوى العربي لموقع MobileTrans. وهو برنامج رائع لنقل البيانات بين الأجهزة المختلفة. فنحن لدينا فريق بحث وتطوير يضم أكثر من ألف شخص. مما يجعلنا نضمن تزويدكم بأفضل الخدمات والبرامج.