منذ فترة ، عندما كنت أستخدم جهاز iPad Pro ، توقف الجهاز عن العمل ، وانتهى بي الأمر بفقدان جميع بياناتي في هذه العملية. جعلني هذا أدرك مدى أهمية نسخ iPad احتياطيًا إلى جهاز الكمبيوتر بشكل منتظم. فبعد كل شيء ، إذا كان لدي نسخة احتياطية من جهاز iPad Pro الخاص بي محفوظة ، كان بإمكاني استخدامها بسهولة لاستعادة ملفاتي. حسنًا ، الخبر السار هو أن هناك بعض الطرق الذكية لعمل نسخة احتياطية من iPad على جهاز الكمبيوتر. في هذا المنشور ، سأخبرك بكيفية عمل نسخة احتياطية من iPad على جهاز الكمبيوتر باستخدام تقنيتين ذكيتين.

الطريقة 1: كيفية عمل نسخة احتياطية من iPad على الكمبيوتر باستخدام iTunes
إذا كنت تستخدم أجهزة iOS في الماضي ، فيجب أن تكون على دراية بـ iTunes. والذى تم تطويره بواسطة Apple ، فهو تطبيق سطح مكتب متاح مجانًا يعمل على إصدارات Windows و macOS الرائدة. يدعم التطبيق كل موديلات iPad الرئيسية ويمكنه عمل نسخة احتياطية لجهازك على وحدة تخزين الكمبيوتر المحلية.
باستخدام iTunes ، يمكنك عمل نسخة احتياطية من iPad Pro و Air و Mini وجميع الطرز الأخرى. ستتضمن النسخة الاحتياطية الصور والموسيقى ومقاطع الفيديو والمستندات وبعض أنواع البيانات الأخرى. هناك أيضًا خيار لتشفير النسخة الاحتياطية الخاصة بك والتي يمكنك تنفيذها. لاحقًا ، يمكنك استخدام iTunes لاستعادة نسختك الاحتياطية أيضًا. لمعرفة كيفية عمل نسخة احتياطية من iPad Pro على الكمبيوتر باستخدام iTunes ، يمكنك اتباع هذه التعليمات.
الخطوة 1: قم بتوصيل جهاز iPad بجهاز الكمبيوتر وابدأ تشغيل iTunes
لتبدأ ، يمكنك فقط الاستعانة بكابل lightening وتوصيل جهاز iPad بجهاز الكمبيوتر الخاص بك. أيضًا ، من قائمة التطبيقات المثبتة على جهاز الكمبيوتر الخاص بك ، يمكنك تشغيل إصدار محدث من iTunes.
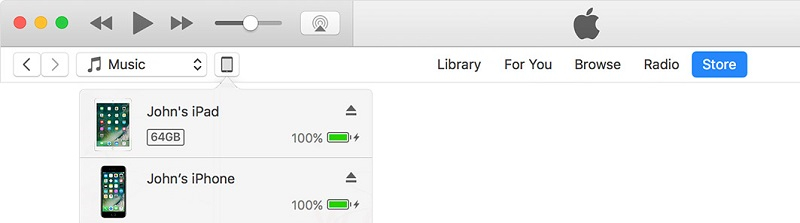
في وقت قليل لا يذكر ، سيكتشف iTunes تلقائيًا جهاز iPad المتصل وسيخبرك بذلك. يمكنك الانتقال إلى قسم الأجهزة من اللوحة العلوية في iTunes واختيار iPad الخاص بك من هنا.
الخطوة 2: نسخ iPad احتياطيًا إلى الكمبيوتر الشخصى
بمجرد تحديد جهاز iPad الخاص بك ، يمكنك الانتقال إلى قسم الملخص الخاص به من اللوحة الجانبية لـ iTunes. الآن ، لعمل نسخة احتياطية من جهاز iPad إلى جهاز الكمبيوتر ، يرجى زيارة قسم "النسخ الاحتياطي" ضمن علامة تبويب "الملخص".
هنا ، يمكنك رؤية خيار نسخ iPad احتياطيًا إلى وحدة تخزين الكمبيوتر المحلي أو iCloud. حدد خيار "This Computer" من هنا وقم بتمكين الميزة لتشفير النسخة الاحتياطية الخاصة بك (إذا كنت ترغب في ذلك). في النهاية ، ما عليك سوى النقر فوق زر "Backup Now" وانتظر حتى يقوم iTunes بنقل نسخة احتياطية شاملة من جهاز iPad إلى الكمبيوتر.
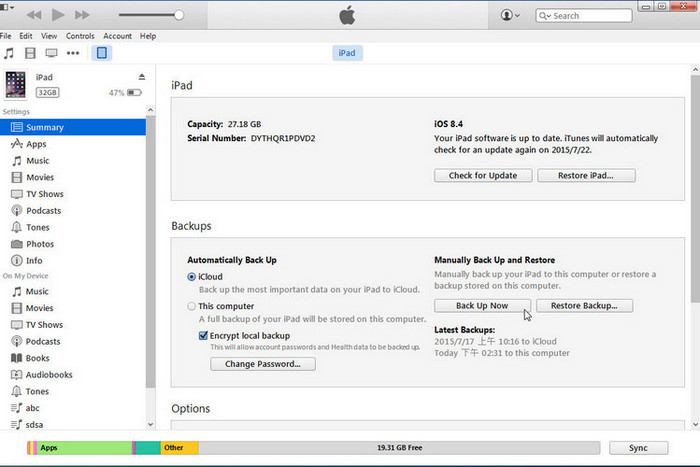
ملحوظة:
لاحقًا ، يمكنك استعادة نسختك الاحتياطية من iTunes أيضاّ. ولذلك ، عليك النقر فوق زر "Restore Backup" ضمن قسم النسخ الاحتياطي في iTunes بدلاً من ذلك واختيار ملف موجود لاستعادته إلى جهاز iPad الخاص بك.
القيود
- • عملية النسخ الاحتياطي لجهاز iPad إلى الكمبيوتر الشخصي عبر iTunes معقدة بعض الشيء
- • تستهلك وقتاً طويلاً كذلك
- • قد لا يتم تضمين بعض محتويات iPad (مثل بيانات التطبيقات) في النسخة الاحتياطية
- • غالبًا ما يواجه المستخدمون مشكلات فى التوافق أثناء استعادة النسخة الاحتياطية من iTunes
الطريقة 2: نسخ iPad احتياطيًا إلى الكمبيوتر بنقرة واحدة باستخدام MobileTrans - Backup
نظرًا لأن iTunes يمكن أن يكون أسلوبًا معقدًا لنسخ iPad احتياطيًا إلى جهاز الكمبيوتر ، يمكنك التفكير في استخدام MobileTrans – Backup بدلاً من ذلك. فبنقرة واحدة فقط ، يمكن أن تعمل نسخة احتياطية كاملة من جهاز iPad إلى جهاز الكمبيوتر الخاص بك. إذا كنت ترغب في ذلك ، يمكنك الاحتفاظ بإصدارات متعددة من ملفات النسخ الاحتياطي لـ iPad ويمكنك لاحقًا استعادتها إلى أي جهاز من اختيارك.
- • MobileTrans - للنسخ الاحتياطي يدعم أكثر من 8000 جهاز ، بما في ذلك كل موديلات iPad Pro و Air و Mini وغيرها.
- • بنقرة واحدة فقط ، يمكنك الاحتفاظ بنسخة احتياطية من بيانات iPad ، بما في ذلك الصور ومقاطع الفيديو والملفات الصوتية والمستندات والتقويم والملاحظات والإشارات المرجعية والمذكرات الصوتية والتذكيرات وغير ذلك الكثير.
- • يمكنك نسخ iPad احتياطيًا إلى جهاز الكمبيوتر عدة مرات كما تريد والاحتفاظ بنسخ مختلفة من النسخ الاحتياطي بدون الكتابة فوق أي شيء.
- • لاحقًا ، يمكنك الاستعانة بـ MobileTrans - Restore لاستخراج محتوى النسخة الاحتياطية إلى iPad أو أي جهاز آخر بدون أي مشاكل في التوافق.
- • MobileTrans - للنسخ الاحتياطي متاح مجانًا ، وهو آمن بنسبة 100٪ ، ولن يحتاج إلى كسر حماية الجهاز للوصول كذلك.
نظرًا لأنه تطبيق سهل الاستخدام ، فيمكن لأي شخص تعلم كيفية عمل نسخة احتياطية من iPad على جهاز كمبيوتر باستخدام MobileTrans بالطريقة التالية.
الخطوة 1: توصيل جهاز iPad الخاص بك وتشغيل التطبيق
إذا لم يكن لديك MobileTrans - Backup مثبتًا على جهاز الكمبيوتر الخاص بك ، فيمكنك أولاً زيارة موقع الويب الخاص به وتحميله مجانًا. الآن ، يمكنك توصيل جهاز iPad الخاص بك بالنظام وتشغيل MobileTrans. من الخيارات المتوفرة في الصفحة الرئيسية ، يرجى اختيار وحدة "Backup".

الخطوة 2: النسخ الاحتياطي لـ iPad على الكمبيوتر
سوف يقوم MobileTrans تلقائيًا باكتشاف الجهاز المتصل وسيعرض لقطة منه على الجانب. من المنتصف ، يمكنك فقط تحديد نوع البيانات التي ترغب في تضمينها في النسخة الاحتياطية (مثل الصور أو مقاطع الفيديو الخاصة بك). بعد إجراء التحديدات ذات الصلة ، انقر فوق زر "Start" واترك MobileTrans ينسخ iPad إحتياطياً إلى جهاز الكمبيوتر بشكل تلقائى.

عند اكتمال عملية النسخ الاحتياطي بنجاح بواسطة MobileTrans ، سيتم إخطارك ، ويمكنك إزالة جهازك بأمان.
المزايا
- • سهل للغاية
- • حل مجاني 100٪
- • لا توجد مشاكل فى التوافق
- • يمكنه الاحتفاظ بنسخ احتياطية متعددة
الآن عندما تعرف كيفية عمل نسخة احتياطية من iPad على جهاز الكمبيوتر ، يمكنك بسهولة الحفاظ على أمان بياناتك. من بين الخيارات المتاحة ، يجب أن يكون MobileTrans - Backup هو أفضل طريقة لنسخ iPad احتياطيًا إلى جهاز الكمبيوتر بنقرة واحدة فقط. يدعم التطبيق جميع موديلات iPad الرئيسية ويمكنه عمل نسخة احتياطية كاملة من جهازك. يمكنك إدارة النسخ الاحتياطية المتعددة على جهاز الكمبيوتر الخاص بك ويمكنك فيما بعد استخدام MobileTrans - Restore لاستخراج النسخة الاحتياطية المحفوظة على الجهاز ذاته أو على أي جهاز آخر في لمح البصر. انطلق وجرب هذه الأداة المتاحة مجانًا ولا تسمح بفقدان بيانات iPad مرة أخرى!
اتجاهات جديدة
أهم الأخبار
جميع الفئات


MobileTrans - WhatsApp Transfer


Sulaiman Aziz
معكم Sulaiman Aziz مسؤول تسويق المحتوى العربي لموقع MobileTrans. وهو برنامج رائع لنقل البيانات بين الأجهزة المختلفة. فنحن لدينا فريق بحث وتطوير يضم أكثر من ألف شخص. مما يجعلنا نضمن تزويدكم بأفضل الخدمات والبرامج.