تعد أجهزة iPhone رائعة في التقاط مقاطع الفيديو، ولكنها تصبح مهمة شاقة عند تحديد كيفية إرسال مقاطع فيديو طويلة من جهاز iPhone إلى جهاز iPhone الخاص بصديقك أو أحد أفراد أسرتك. إذا حاولت إرسال مقطع فيديو أطول من بضع دقائق، فستتلقى بالتأكيد إشعارًا يحذرك من أنك ستحتاج إلى تصغير حجم الفيديو أو قصه قبل أن تتمكن من الإرسال. لحسن الحظ، لا داعي للقلق لأنني سأقدم بعض الطرق للتغلب على هذه المشكلات، مما يتيح لك مشاركة جميع مقاطع الفيديو الخاصة بك بدقة كاملة وبدون تعديل.
الجزء 1: طريقتان لنقل مقاطع الفيديو من iPhone إلى iPhone ، لمقاطع الفيديو القصيرة
إذا كنت تتساءل عن كيفية نقل الفيديو من iPhone إلى iPhone عندما تكون ملفات الفيديو أقصر وأصغر في الحجم. لا يوجد سوى عدد قليل من الخيارات تحت تصرفك، لذا دعنا ننتقل إلى كل حل ممكن لمشاركة مقاطع الفيديو القصيرة بين أجهزة iPhone بسهولة.
الطريقة الأولى: نقل مقاطع الفيديو من iPhone إلى iPhone عبر airdrop
يعد AirDrop طريقة سريعة ومباشرة لنقل الفيديو من iPhone إلى iPhone أو أي جهاز iOS أو macOS قريب. لا يوجد حد فعليًا لحجم الفيديو ولا حاجة لتحميل أي تطبيق إضافي.
هناك طريقتان لتشغيل AirDrop، الخطوات كالتالي
- تأكد من أن iPhone الآخر قريب منك وأنه قيد التشغيل.
- على جهاز المرسل والمستقبل، تأكد من تشغيل AirDrop لإرسال مقاطع الفيديو واستلامها.
- توجه الآن إلى iPhone الذي تريد إرسال مقاطع فيديو طويلة منه من iPhone إلى iPhone. افتح تطبيق "الصور"، وانتقل إلى قسم مقاطع الفيديو، وحدد مقاطع الفيديو التي ترغب بنقلها. ثم اضغط على زر "مشاركة" في الزاوية اليسرى السفلية من جهاز iPhone الخاص بك. أخيرًا، اختر اسم iPhone المستهدف وقم بإرسال مقاطع الفيديو.
- على جهاز iPhone المستَقبِل ”إقبل Accept“ مقاطع الفيديو.
أ. اسحب لأعلى لتشغيل مركز التحكم

ب. 3D اللمس أو الضغط لمدة طويلة على مجموعة الرموز العلوية اليسرى التي تحتوي على Wi-Fi و Bluetooth.

ج. الآن اضغط على "Everyone" لتشغيل AirDrop لأي شخص في الجوار لإرسال ملفات الفيديو باستخدام AirDrop.

يمكن أيضًا تشغيل AirDrop في "إعدادات" iPhone بالانتقال إلى "عام" ثم إلى "AirDrop" وتشغيل "Receiving" للجميع.

الطريقة الثانية: نقل مقاطع الفيديو من iPhone إلى iPhone عبر اقتراحات المشاركة
يتيح لك تطبيق الصور من Apple iPhone مشاركة مقاطع الفيديو في الرسائل أو البريد أو أي تطبيق آخر قمت بتثبيته على الهاتف. يختار تطبيق الصور أفضل مقاطع الفيديو والصور من مجموعة ويقوم بالتوصية بالأشخاص الذين قد ترغب في مشاركة مقاطع الفيديو معهم.
تقترح ”اقراحات المشاركة“ على iPhone مجموعة من الصور ومقاطع الفيديو التي قد ترغب في مشاركتها، وأيضًا بناءً على الأشخاص الموجودين في مقاطع الفيديو، يمكن أيضًا أن تضمن للأشخاص الذين قد ترغب في مشاركة مقاطع الفيديو معهم. بعد ذلك، بمجرد مشاركة مقاطع الفيديو، يُطلب من المستلمين أيضًا مشاركة صورهم من نفس الحدث معك. من أجل ”اقراحات المشاركة“ Sharing Suggestions يجب أن يكون لديك iCloud Photos والخطوات لمشاركة مقاطع الفيديو الخاصة بك هي:
- للاستفادة من هذه الميزة، تحتاج إلى تشغيل صور iCloud على جهاز iPhone.
- افتح تطبيق الصور وتوجه إلى علامة التبويب ”“for you. ستجد هنا اقتراحات المشاركة Sharing Suggestions .
- تصفح جميع المجموعات واضغط على أي مجموعة للمشاركة. في مجموعة، حدد الكل أو ألغ تحديد مقاطع الفيديو التي لا تريد تضمينها في المشاركة.
- حدد الآن الأشخاص الذين تريد مشاركة الصور ومقاطع الفيديو معهم. ستقترح ”اقتراحات المشاركة Sharing Suggestions“ استنادًا إلى التعرف على صور الأشخاص في مجموعة معينة.
- الآن اضغط على زر Share in Messages. ستظهر نافذة رسالة تحتوي على اسم المستلم بالكامل والرسالة التي سيتلقاها.
- في قسم الرسائل، يمكنك إضافة تعليق، ثم الضغط على الزر إرسال في تطبيق الرسائل وستتم مشاركة جميع مقاطع الفيديو مع مستخدمي iPhone الآخرين.

في حالة اكتشاف تطبيق الصور أن لدى المستلمين بعض العناصر في مكتبتهم والتي قد تكون من نفس الوقت والمكان، يظهر جزء Share Back أسفل مجموعة مقاطع الفيديو التي أرسلتها. إذا قام أصدقاؤك بالضغط على الاقتراح، فسيعرض تطبيق الصور العناصر التي يمكن أن تكون من نفس الوقت والحدث. الآن يمكن لأصدقائك تحديد العناصر التي يرغبون في مشاركتها مرة أخرى. يمكنك أن تستكمل مكتبتك باللحظات والزوايا التي ربما فاتتك خلال هذا الحدث المحدد.
الطريقة الثالثة: نقل مقاطع الفيديو من iPhone إلى iPhone عبر البريد الإلكتروني
يحدد موفرو البريد الإلكتروني حجم المرفقات بـ 25 ميغا بايت فقط. لذلك، إذا كان لديك ملف فيديو أقل من 25 ميغابايت، فيمكنك مشاركته باستخدام بريد إلكتروني. هذه طريقة بسيطة ومباشرة إلى حد ما بين جميع الطرق الموضحة هنا.
الإجراء الخاص بكيفية مشاركة مقاطع الفيديو من iPhone إلى iPhone باستخدام أي تطبيق بريد إلكتروني هو نفسه تقريبًا.
- افتح تطبيق بريد إلكتروني على جهاز iPhone المُرسِل
- ثم اضغط على "إنشاء بريد إلكتروني" أو رمز "Plus" في الركن الأيمن السفلي من شاشة التطبيق.
- هنا سترى زر "إرفاق ملف" أو "إرفاق ملفات" خلف زر إرسال البريد مباشرة. اضغط عليه.
- عندما تضغط على الزر، ستفتح نافذة متصفح جديدة يمكنك من خلالها تحديد مقاطع الفيديو من مساحة تخزين جهاز iPhone. عند الاختيار، اضغط على "فتح" أو "اختيار ملف" وسيتم إرفاق جميع مقاطع الفيديو التي تم اختيارها بالبريد الإلكتروني.
- تابع إنشاء البريد الإلكتروني، ضع عنوان البريد الإلكتروني للمستلم، وأي رسالة تريد إرسالها مع مقاطع الفيديو ، ثم اضغط على الزر "إرسال".



الجزء 2: كيفية إرسال مقاطع فيديو طويلة من iPhone إلى iPhone
الطريقة الرابعة: مشاركة مقاطع الفيديو من iPhone إلى iPhone عبر MobileTrans – Phone Transfer
MobileTrans - Phone Transfer هي مجموعة أدوات بارعة تقدم العديد من الميزات الاحترافية التي يمكن أن تسهل عليك البحث عن كيفية إرسال مقطع فيديو طويل من iPhone إلى iPhone. البرنامج متوافق مع كل من Mac و Windows ويمكن أن يساعد في نقل البيانات من Android و iPhone وحتى الهواتف الجوالة التي تعمل بنظام التشغيل Windows.
يمكن لـ MobileTrans – Phone Transfer نقل البيانات ومشاركتها على أي مجموعة من الأجهزة الجوالة مثل Android إلى Android، ومن iPhone إلى iPhone، ومن Android إلى iPhone، وكل مجموعة أخرى ممكنة. تدعم أداة البرنامج جميع أنواع الملفات من الصور، إلى مقاطع الفيديو، والتطبيقات، والأغاني، والرسائل، الخ… تدعم الأداة أكثر من 6000 جهاز وموثوق بها في جميع أنحاء العالم مع 700 ألف مستخدم نشط.
نحتاج إلى نقل مقاطع الفيديو من iPhone إلى iPhone ويمكن أن تساعدنا هذه الأداة الرائعة في القيام بذلك بكفاءة وسهولة ببضع خطوات فقط.
- قم بتحميل الأداة MobileTrans – Phone Transfer على نظام الكمبيوتر إما جهاز كمبيوتر يعمل بنظام Windows أو Mac. ستحصل على عرض مماثل للخيارات في نافذة الأداة.
- قم بتوصيل جهازي iPhone بجهاز الكمبيوتر لديك عبر كابل USB. ستقوم الأداة تلقائيًا باكتشاف الأجهزة.
- من الخيارات المحددة، تحتاج إلى تحديد وضع “Phone Transfer” لنقل بياناتك بين جهازي iPhone.
- سيظهر هاتف iPhone على كل جانب من نافذة MobileTrans بعد اكتشافه تلقائيًا. يمكنك ”التبديل Flip" بين الأجهزة للتأكد من أن أجهزة iPhone المصدر والوجهة في المكان الصحيح.
- على نفس الشاشة، يمكنك تحديد نوع الملفات التي تريد نقلها من iPhone إلى iPhone آخر. يتم تمييز جميع الملفات القابلة للتحويل باللون الأزرق ويمكن تحديدها. قم باختيار ملفات الفيديو التي تريد نقلها.
- الآن اضغط على زر ”ابدأ Start". تأكد من شحن كلا الجهازين وعدم فصل أي من الجهازين أثناء النقل.


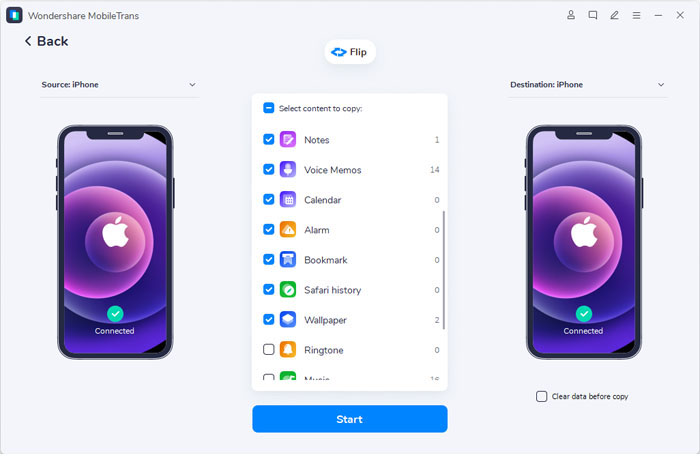

الطريقة الخامسة: إرسال مقطع فيديو طويل من iPhone إلى iPhone عبر Google Drive
قد لا يحب مستخدمو Apple iPhone نظام Android من Google ولكن إلى جانب العديد من خدمات Google المجانية، يعد Google Drive ببساطة مفيدًا للغاية بحيث لا يمكن مقاومته. تقدم سحابة Google خدمات وتطبيقات فعالة مفيدة بشكل خاص للعمل وأي استخدام آخر. يمكن لـ Drive تخزين مقاطع الفيديو والصوت والمستندات والصور الخ..، وهو متوافق مع كل جهاز iPhone.
يتقن Google Drive بشكل خاص الاحتفاظ بمقاطع الفيديو والصور بطريقة منظمة ويمكنه التخلص من احتياجات التخزين، وفي حالتنا، يسهل علينا حل المشكلة - كيفية إرسال مقطع فيديو طويل من iPhone إلى iPhone.
- ابدأ بتحميل تطبيق Google Drive على iPhone الذي تريد مشاركة مقاطع الفيديو منه.
- افتح التطبيق وقم بتسجيل الدخول باستخدام حساب Google الخاص بك.
- اضغط على أيقونة "Plus" متعددة الألوان في الزاوية اليمنى السفلية من التطبيق.
- اضغط الزر ”رفع Upload" ثم "الصور والفيديو". تأكد من أن امتداد الفيديو الخاص بك يمكن رفعه على Drive ويدعمه Google.
- حدد الآن جميع مقاطع الفيديو التي تريد تحميلها إلى وحدة تخزين Drive عن بُعد من ألبومات iPhone.
- يمكنك عرض جميع مقاطع الفيديو التي تم تحميلها باستخدام رابط "تحديد الموقع Locate" الذي يظهر مباشرة بعد تحميل الملفات على Drive. يمكنك أيضًا العثور على الملفات في المجلد الذي اخترته عند تحميل مقاطع الفيديو.
- يمكنك الآن مشاركة رابط جميع مقاطع الفيديو سواء في مجلد أو منفصلين في ألبوم على iPhone الآخر. أو قم بتثبيت تطبيق Google Drive على جهاز iPhone الثاني وقم بتسجيل الدخول باستخدام نفس البريد الإلكتروني وستتمكن من الوصول إلى جميع مقاطع الفيديو المخزنة في وحدة التخزين عن بعد.

تقدم Google سعة تخزينية مجانية تبلغ 15 غيغابايت فقط لكل مستخدم على Drive و إذا احتجت إلى أكثر من ذلك، يمكنك شراء ما يصل إلى 30 تيرابايت من السعة التخزينية الإضافية.
الخلاصة
قد تكون مشاركة مقاطع الفيديو من جهاز iPhone إلى iPhone آخر مهمة صعبة. نظرًا لأن الأجهزة في كثير من الأحيان ليست مصممة للاتصال بسهولة شديدة والعديد من تطبيقات الجهات الخارجية لا تعمل بشكل فعال. لتسهيل عملية النقل وجعلها مباشرة، ذكرت بعض الطرق، ولكن الطريقة الأكثر فعالية وسهولة في الأداء هي أداة MobileTrans - Phone Transfer التي تجعل من السهل جدًا على الجميع نقل الفيديو من جهاز iPhone إلى آخر دون القلق أو تكوين الخدمات السحابية أو النظر في حد حجم الفيديو في تطبيق البريد الإلكتروني.
اتجاهات جديدة
أهم الأخبار
جميع الفئات


MobileTrans - WhatsApp Transfer


Sulaiman Aziz
معكم Sulaiman Aziz مسؤول تسويق المحتوى العربي لموقع MobileTrans. وهو برنامج رائع لنقل البيانات بين الأجهزة المختلفة. فنحن لدينا فريق بحث وتطوير يضم أكثر من ألف شخص. مما يجعلنا نضمن تزويدكم بأفضل الخدمات والبرامج.