يحقق Android و iPhone أقصى استفادة من حصة سوق الهواتف الجوالة اليوم. غالبًا ما ينتقل الأشخاص من واحد إلى آخر، وبينما الانتقال إلى نظام أساسي آخر هو اختيارهم الخاص، يمكن أن يؤدي هذا التغيير إلى مشاكل للمستخدم لأن الأجهزة لا تهدف إلى مشاركة الملفات بين بعضها البعض. لذلك، لمساعدة المستخدمين على نقل الملفات من اندرويد الى ايفون، قمت بتجميع أفضل 8 تقنيات للسماح لهم بنقل الملفات من اندرويد الى ايفون دون متاعب.
الجزء 1:برنامج نقل الملفات من الاندرويد إلى الايفون
يمكن لنظام الكمبيوتر أن يلعب دور الوسيط في نقل الملفات من اندرويد الى ايفون. هناك عدة طرق ممكنة تستخدم جهاز كمبيوتر لنقل الملفات من جوال الى جوال.
الطريقة 1: نقل الملفات من اندرويد الى ايفون عن MobileTrans
تساعد برنامج نقل الملفات من الاندرويد إلى الايفون MobileTrans - Phone Transfer بواسطة Wondershare الملايين من مستخدميها في نقل أي نوع من البيانات من هاتف جوال إلى آخر. يمكن للواجهة الأنيقة وسهلة الاستخدام أن توفر وقتك وتقوم بكل شيء ببضع خطوات بالماوس. تتيح لك هذه الأداة الاحترافية نقل جهات الاتصال والصور ومقاطع الفيديو والموسيقى وأي نوع من الملفات تقريبًا من Android إلى Android أو Android إلى iPhone ومن Android إلى الكمبيوتر وكل مجموعة أخرى ممكنة.
MobileTrans - أفضل برنامج نقل الملفات من الاندرويد إلى الايفون
انتقل بسهولة من الأندرويد إلى الآيفون مع برنامج نقل الملفات السريع والموثوق. يدعم نقل جهات الاتصال والصور والموسيقى ومقاطع الفيديو والتقويم والمزيد.
اتبع الخطوات أدناه لنقل الملفات من اندرويد الى ايفون باستخدام MobileTrans – Phone Transfer.
الخطوة 1: قم بتنزيل برنامج نقل الملفات MobileTrans – Phone Transfer . ستظهر لك عدة خيارات في نافذة الأداة.

الخطوة 2: قم الآن بتوصيل كل من Android و iPhone بجهاز الكمبيوتر باستخدام كابل USB. ستكتشف الأداة تلقائيًا الأجهزة.
الخطوة 3: من الخيارات المُعطاة، تحتاج إلى تحديد وضع “Phone transfer" لنقل بياناتك بين الأجهزة التي تم التعرف عليها.

الخطوة 4: سيتم عرض كلا الجهازين المتصلين على الشاشة التالية تلقائيًا. لديك ميزة التبديل أو "اقلب" لتغيير أماكن الهواتف المتصلة. تمكنك هذه الميزة من التأكد من أن المصدر والوجهة المقصودة في المكان الصحيح.
الخطوة 5: على نفس الشاشة، يمكنك تحديد نوع الملفات التي تريد نقلها من Android إلى iPhone. يتم تمييز جميع الملفات القابلة للنقل باللون الأزرق ويمكن تحديدها. اختر الملفات التي تريد نقلها واضغط على زر "بدء". لا تقم بفصل أي من الجهازين أثناء العملية.

الطريقة 2: نقل الملفات من اندرويد الى ايفون بواسطة iTunes
يمكن أيضًا استخدام iTunes لنقل ملفات الموسيقى والفيديو الخاصة بك من Android إلى iPhone. اتبع الخطوات التالية.
الخطوة 1: قم بتوصيل ونسخ ملفات الموسيقى والفيديو إلى جهاز الكمبيوتر من جهاز Android.

الخطوة 2: قم بتثبيت iTunes على نفس الكمبيوتر ثم قم بتوصيل iPhone الذي تريد نقل ملفاتك عليه.
الخطوة 3: أضف ملفات الفيديو والموسيقى إلى مكتبة iTunes. للقيام بذلك، في نافذة iTunes، افتح قائمة File ثم اضغط "Add Folder to pbrary". تصفح الملفات على الكمبيوتر واضغط على "تحديد مجلد". ستتم إضافة المجلد بأكمله إلى مكتبة iTunes بكل محتوياتها.

الخطوة 4: الآن مع تحميل ملفات الموسيقى والفيديو في مكتبة iTunes، ستتمكن من نسخها إلى جهاز iPhone الخاص بك. في iTunes، حدد جهازك وستحصل على عرض لوحة التحكم للجهاز. حدد "مزامنة الموسيقى" واختر قوائم التشغيل، ثم اضغط على مزامنة.

الخطوة 5: ملفات الفيديو التي تريد نسخها إلى iPhone.

الجزء 2: تطبيق نقل الملفات من اندرويد الى ايفون باستخدام خدمات السحابة
توفر الخدمات السحابية بديلاً لمشاركة الملفات المحلية والقائمة على النظام. نظرًا لأن السحابة تعتمد على التخزين والوصول عن بُعد، فيمكن أن تكون حلاً مثاليًا لحالتنا حيث نحتاج إلى إرسال الملفات من Android إلى iPhone.
الطريقة 3: نقل الملفات من اندرويد الى ايفون عن طريق Dropbox
Dropbox عبارة عن نظام أساسي لاستضافة الملفات على السحابة يوفر التخزين السحابي لمستخدميه لمزامنة الملفات والسحابة الشخصية وبرامج العميل. يتيح لك مشاركة مقاطع الفيديو أو الصور أو أي ملفات تتعلق بهذه المسألة عبر أي جهاز، بينما يتيح لك أيضًا الوصول من متصفح الويب.
حين مشاركة ملف أو مجلد، يمكن للمستخدم تحديد من يمكنه عرض الملف أو تعديله. يتيح Dropbox لمستخدميه مشاركة الوسائط الكبيرة والفيديو والرسومات والملفات القابلة للتنفيذ ورسم CAD وأي نوع من الملفات تقريبًا سهل ومباشر. الملفات التي تشاركها من خلال Dropbox آمنة وستكون دائمًا متحكمًا فيها، حيث إن كلمة المرور تقوم بحماية لرابط المشاركة، قم بتعيين تاريخ انتهاء صلاحية رابط المشاركة. لمشاركة الملفات من Android إلى iPhone، اتبع الخطوات.
الخطوة 1: قم بتحميل Dropbox وتثبيته على جهاز Android. سيعرض أي ملفات سبق لك مشاركتها على سحابة Dropbox.

الخطوة 2: ستظهر القائمة مقدار مساحة التخزين المتاحة. تحتاج إلى الانتقال إلى "الإعدادات" لإعداد إعدادات النسخ الاحتياطي وأولويات مشاركة الملفات.

الخطوة 3: انتقل إلى "الإعدادات" ثم اضغط زر التبديل "مزامنة جهات الاتصال" وقم بتشغيل ”رفع من الكاميرا" بحيث يمكن تحميل الصور تلقائيًا إلى Dropbox.

الخطوة 4: يمكنك مشاركة وتحميل أي ملف على النظام الأساسي السحابي من الصفحة الرئيسية للتطبيق. اضغط الزر "Plus" وسيظهر قائمة من الخيارات لـ "Add to Dropbox" حيث يمكنك تحديد الملفات لرفعها ومشاركتها مع iPhone.

الخطوة 5: يمكنك مشاركة وتحميل أي ملف على النظام الأساسي السحابي من الصفحة الرئيسية للتطبيق. اضغطعلى جهاز iPhone، قم بتحميل تطبيق Dropbox وقم بتسجيل الدخول بنفس الحساب الذي قمت برفع المحتوى به. هنا سترى جميع الملفات التي قمت برفعها من تطبيق Android وتحميل الملفات والاستمتاع بها.
أيضا تعرف على المزيد عن كيف ارجع محادثات الواتس المحذوفة للايفون .
الطريقة 4: نقل الملفات من اندرويد الى ايفون عن طريق Google Drive
هناك طريقة أخرى فعالة لمشاركة الملفات من Android إلى iPhone وهي استخدام حل Google Drive. يوفر Google Drive مساحة آمنة وشخصية لتخزين الملفات ومشاركتها والوصول إليها من أي جهاز رقمي. يوفر مساحة تخزين مجانية تبلغ 15 غيغابايت عند التسجيل، حيث يمكنك تخزين التسجيلات والرسومات والقصص والصور وملفات Microsoft Office الخ…
لاستخدام تطبيق Google Drive لنقل الملفات من اندرويد الى ايفون، تأكد من أنك متصل بشبكة Wi-Fi ومحول طاقة. إذا كنت قد أجريت نسخًا احتياطيًا للملفات بالفعل، فسيتم الاحتفاظ بنسخة احتياطية من الملفات الجديدة أو المحدثة فقط.
النسخ الاحتياطي ل Android
الخطوة 1: قم بتحميل Google Drive على جهاز Android لديك (في معظم الحالات، يكون تطبيق GDrive مثبتًا بالفعل على أجهزة Android).
الخطوة 2: افتح التطبيق وقم بتسجيل الدخول باستخدام حساب Google.
الخطوة 3: قم بعمل نسخة احتياطية من محتوى جهاز Android لديك من خلال معالج النسخ الاحتياطي. افتح "قائمة" Drive ثم انتقل إلى "الإعدادات" وابحث عن خيار "النسخ الاحتياطي وإعادة الضبط".

الخطوة 4: حدد المحتوى الذي تريد نسخه احتياطيًا إلى Google Drive مثل جهات الاتصال والأحداث والرسائل وبيانات التطبيق الخ… لعرض المحتوى الذي يتم نسخه احتياطيًا، اضغط على اسم الجهاز الذي تراه في القائمة.

الخطوة 5: بمجرد الانتهاء من ذلك، اضغط الزر "بدء النسخ الاحتياطي" وسيتم نسخ كل المحتوى الخاص بك احتياطيًا إلى حساب Google.
في حالة رغبتك في مشاركة أي ملف من نوع آخر قد لا تتم تغطيته في إعدادات النسخ الاحتياطي، يمكنك محاولة رفع الملف على Google Drive والوصول إليه على جهاز iPhone الخاص بك عن بُعد. اتبع الخطوة أدناه.
افتح تطبيق Google Drive واضغط على زر "Plus" في الزاوية السفلية اليمنى من شاشة التطبيق. سيظهر لك هذا قائمة من الخيارات، اضغط على الزر ”Upload رفع“ وسيأخذك إلى وحدة التخزين الداخلية لنظام Android لاختيار الملف. حدد الملف المطلوب وسيتم تحميله والوصول إليه على iPhone.

الوصول على iPhone
على جهاز iPhone، قم بتحميل تطبيق Google Drive وقم بتسجيل الدخول بنفس الحساب الذي استخدمته لنسخ ملفات البيانات احتياطيًا على Android. بمجرد الانتهاء من الإعداد، سيقوم Google Drive بمزامنة الحساب وستتوفر جميع الملفات لاستخدامك على iPhone. يمكنك مزامنة أو تحميل أي ملفات من Drive.
الجزء 3: نقل الملفات من اندرويد الى ايفون عبر تطبيق الهاتف
هناك العديد من تطبيقات الطرف الثالث على كل من Android و iPhone التي تخدم غرض مشاركة الملفات بين الأجهزة. سنقوم هنا بفحص بعض أفضل التطبيقات التي يمكنك استخدامها لنقل الملفات من اندرويد الى ايفون بسهولة.
الطريقة 5: إرسال الملفات من Android إلى iPhone عبر البريد الإلكتروني
هذه الطريقة بسيطة إلى حد ما ويمكن استخدامها لمشاركة الملفات الصغيرة الحجم من Android إلى iPhone تمامًا مثل إرسال بريد إلكتروني ولكن مع ملف مرفق بالبريد الإلكتروني.
عملية مشاركة الملفات باستخدام أي برنامج بريد إلكتروني هي نفسها تقريبًا.
الخطوة 1:قم بفتح أي تطبيق بريد إلكتروني على جهاز Android

الخطوة 2: ثم اضغط على "إنشاء بريد إلكتروني" أو أيقونة "Plus" في نافذة الهاتف الجوال.

الخطوة 3: هنا سترى زر "إرفاق ملف" أو "إرفاق ملفات" خلف زر إرسال البريد مباشرة. اضغط على أي منهم.

الخطوة 4: عند الضغط على الزر، سيتم فتح نافذة متصفح جديدة يمكنك من خلالها تحديد أي عدد من الملفات من وحدة تخزين Android الداخلية أو وحدة تخزين بطاقة SD. عند التحديد، اضغط على "فتح" أو "اختيار ملف" وسيتم إرفاق جميع الملفات المحددة بالبريد الإلكتروني.

الخطوة 5: استمر في إنشاء البريد الإلكتروني، ضع عنوان البريد الإلكتروني للمستلم، وأي رسالة تريد إرسالها مع الملفات ، ثم اضغط على زر "إرسال".
الطريقة 6: مشاركة الملفات من Android إلى iPhone عن طريق تطبيق Shareit
Shareit هو من بين تطبيقات مشاركة الملفات الشائعة المتوفرة لنظامي Android و iPhone. قم بنقل الملفات Shareit عن طريق إنشاء شبكة نقطة اتصال بين الأجهزة المختلفة دون استخدام بيانات الجوال. تم تصميم التطبيق للسماح للمستخدمين بمشاركة الملفات في وضع عدم الاتصال بشرط أن يكون كلا الجهازين على نفس شبكة Wi-Fi. الآن دعونا نرى كيفية نقل الملفات من اندرويد الى ايفون باستخدام تطبيق Shareit.
الخطوة 1: قم بتحميل تطبيق Shareit وتثبيته على كل من أجهزة Android و iPhone. سيكون كهذا.

الخطوة 2: يمكنك إرسال واستقبال الملفات باستخدام هذا التطبيق. قم الآن بتوصيل كلا الجهازين بشبكة Wi-Fi نفسها.
الخطوة 3: على جهاز Android، اضغط على الزر "إرسال". ستظهر نافذة جديدة منبثقة تعرض جميع الملفات الموجودة على الجهاز مصنفة في عناوين مختلفة.

الخطوة 4: حدد الآن الملفات التي تريد نقلها من Android إلى iPhone.

الخطوة 5: بمجرد تحديد جميع الملفات، اضغط على الزر "إرسال" وسيطلب الجهاز إذنك لتفعيل نظام تحديد المواقع العالمي (GPS) والبلوتوث.

الخطوة 6: قبل المتابعة إلى الخطوة التالية، تحتاج إلى التأكد من أن iPhone جاهز. على iPhone، افتح التطبيق واضغط على الزر "Receive"، وسيفتح جميع المنافذ لتتمكن من استقبال الملفات المشتركة.
بمجرد منح جميع الأذونات المطلوبة، سيبدأ الجهاز في البحث عن الأجهزة القريبة التي تقوم بتشغيل تطبيق Shareit وتكون جاهزة لاستلام الملفات.

بمجرد أن يكتشف الجهاز المرسِل الجهاز المستَقبِل. اضغط على الصورة الرمزية للمستلم ويمكنك متابعة النقل.
الطريقة 7: نقل الملفات من اندرويد الى ايفون بواسطة FEEM V4
Feem v4 هو تطبيق احترافي آخر لنقل الملفات بين الأجهزة. تم تصميم التطبيق ليكون بسيطًا إلى حد ما ومباشر للاستخدام مع توفره على كل الأنظمة الأساسية. على الرغم من أن كلا الجهازين يحتاجان إلى الاتصال بشبكة Wi-Fi نفسها من أجل هذا التطبيق لتسهيل نقل الملفات. لنقل الملفات من اندرويد الى ايفون باستخدام Feem v4 ، اتبع الخطوات.
الخطوة 1: قم بتحميل تطبيق Feem v4 على كل من Android و iPhone.
الخطوة 2: سيُطلب منك منح أذونات وحدة التخزين والموقع عند فتح التطبيق، قم بمنح جميع الأذونات المطلوبة للاستمرار.

يقوم التطبيق تلقائيًا بتعيين أسماء رائعة لكل جهاز.
الخطوة 3: بمجرد دخولك إلى التطبيق، لن تضطر إلى فعل أي شيء. نعم، لقد قرأتها بشكل صحيح، ولست بحاجة إلى القيام بها هنا. قم بتوصيل جهاز iPhone لديك بنفس شبكة Wi-Fi ثم افتح التطبيق، وسيقوم تلقائيًا باكتشاف هاتف Android على الشبكة والاتصال به.

الخطوة 4: كلا الجهازين متصلان الآن، ويمكنك البدء في مشاركة ملفاتك دون أي انقطاع. اضغط على الجهاز الذي تريد مشاركة الملفات معه.

الخطوة 5: يسمح لك Feem v4 أيضًا بالدردشة بين أجهزتك والتي يمكن أن تكون طريقة سلسة للغاية للتواصل مع الآخرين داخل المكتب أو بيئة المنزل. بينما لا يزال بإمكانك مشاركة الملفات أيضًا.
الخطوة 6: اضغط على زر "إرسال ملف" في الجزء السفلي من شاشة التطبيق لمشاركة الملفات. سينقلك إلى الذاكرة الداخلية لجهاز Android، حيث يمكنك تحديد الملفات المصنفة في الفيديو والصوت والصور والتطبيقات الخ…

الخطوة 7: بمجرد تحديد أي من الملفات التي تريد مشاركتها أو جميعها، سيظهر زر "إرسال" على شاشة التطبيق. فقط اضغط عليه وسيتم إرسال الملفات بسرعة.

الخطوة 8: سرعة مشاركة الملفات عالية ويمكنها الاستفادة من كل النطاق الترددي المتاح على جهاز توجيه Wi-Fi.

الخطوة 9: ستكون جميع الملفات متاحة الآن على iPhone في غضون ثوانٍ قليلة. يمكن أن يكون هذا التطبيق حلاً سريعًا لمشاركة الملفات عبر شبكة Wi-Fi.
الطريقة 8: نقل الملفات من اندرويد الى ايفون بواسطة Xender
Xender هو تطبيق رائع آخر لنقل ومشاركة أي نوع من الملفات بين الأجهزة. النقل قوي ولا يتطلب بلوتوث أو NFC. التطبيق عبارة عن نظام أساسي يتيح لك المشاركة بين أجهزة Android و iOS والكمبيوتر الشخصي وكذلك أجهزة Mac. يستخدم Wi-Fi لنقل الملفات وتشغيل مقاطع الفيديو والموسيقى والملفات الأخرى التي يتم نقلها على النظام الأساسي. الآن دعنا نرى كيف يمكنك استخدام التطبيق لنقل الملفات من اندرويد الى ايفون.
الخطوة 1: قم بتحميل وفتح تطبيق Xender على Android.
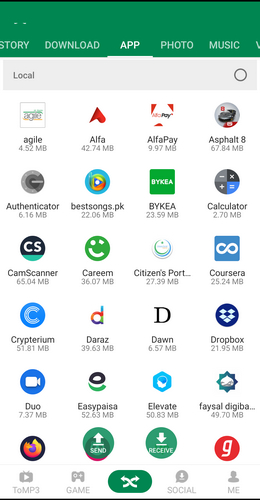
الخطوة 2: اضغط على أيقونة الصليب الأخضر في منتصف القائمة. سوف ينبثق زر للإرسال و زر للاستلام. اضغط على "إرسال" للمتابعة.

الخطوة 3: بمجرد الضغط على الزر ”إرسال Send"، سيقوم جهاز Android بإنشاء ID قابل للمشاركة يمكن مسحه ضوئيًا على iPhone لربط كلا الجهازين.
الخطوة 4: في جهة المستَقبِل، افتح Xender على iPhone واضغط على زر "Recieve"، وسوف يبحث عن أي أجهزة قريبة وسيُطلب منك مسح رمز الاستجابة السريعة أو إدخال كلمة مرور Android.

الخطوة 5: بمجرد توصيل كل من Android و iPhone ، يمكنك مشاركة أي نوع من الملفات التي تريدها.

الخلاصة
يعد كل من Android و iPhone نظامي تشغيل مختلفين ولم يتم تصميمهما ليكونا قادرين على مشاركة الملفات ونقلها بسهولة بينهما. لقد تفحصنا 8 حلول ممكنة لنقل الملفات من اندرويد الى ايفون ولكن معظمها معقد ويتطلب مهارات تقنية ومعرفة لإعداد الملفات ونقلها بين الأجهزة. تتطلب الحلول المستندة إلى السحابة الاعداد على كلا الجهازين بينما يمكن أن يمثل حجم الملف تحديًا في حلول أخرى مثل البريد الإلكتروني، ولكن الطريقة الأكثر فاعلية ومباشرة هي MobileTrans - Phone Transfer الذي يمكّن حتى المستخدمين المبتدئين جدًا من نقل الملفات دون أي حدود أو عوائق وببضع خطوات بسيطة بالماوس.
اتجاهات جديدة
أهم الأخبار
جميع الفئات


MobileTrans - WhatsApp Transfer


Sulaiman Aziz
معكم Sulaiman Aziz مسؤول تسويق المحتوى العربي لموقع MobileTrans. وهو برنامج رائع لنقل البيانات بين الأجهزة المختلفة. فنحن لدينا فريق بحث وتطوير يضم أكثر من ألف شخص. مما يجعلنا نضمن تزويدكم بأفضل الخدمات والبرامج.