إليك أفضل أربع طرق لمزامنة جهات الاتصال من iPhone إلى Mac و MacBook و iMac من خلال بضع نقرات بسيطة على الخيارات الصحيحة.
يُعد استيراد جهات الاتصال من iPhone إلى نظام Mac أمراً حكيماً، لأنك لن تشعر بالقلق تجاه فقدان البيانات وستتمكن من الاتصال بأحبابك باستخدام سجل العناوين في نظام Mac الخاص بك. يمكنك الاتصال بأصدقائك وعائلتك من أدوات مختلفة إذا كان لديك نسخة احتياطية من جهات الاتصال على نظامك. اختر الطريقة المثالية التي تكون على قدر طموحك و توقعاتك بدون تقديم أي تنازلات. كل الطرق الأربعة الموضحة موثوق بها وستمكّنك من نقل جهات الاتصال من iPhone إلى Mac بسهولة وبدون أي تردد.

الجزء 1: كيفية مزامنة جهات الاتصال من iPhone إلى Mac عبر iCloud
الخطوة 1: في جهاز iPhone الخاص بك ، اضغط على خيار "الإعدادات" في الشاشة الرئيسية ، وحدد اسم جهازك وانقر على "iCloud" لتمكين خيار "جهات الاتصال".

الخطوة 2: الآن ، في نظام Mac الخاصة بك ، انقر فوق " System Preferences" واختر "iCloud". أدخل بيانات الاعتماد لتسجيل الدخول إلى معرف Apple الخاص بك. هنا ، يجب عليك تحديد خانة الاختيار الخاصة بـ "Contacts" في القائمة لمزامنة جهات الاتصال من iPhone إلى Mac
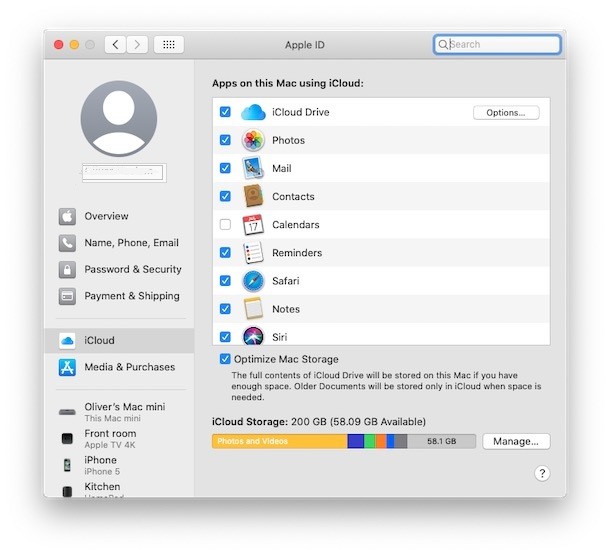
الخطوة 3: افتح تطبيق "Apple Contacts" على نظام Mac الخاصة بك وحدد "All iCloud" لعرض القائمة الخاصة بجهات اتصال iPhone.
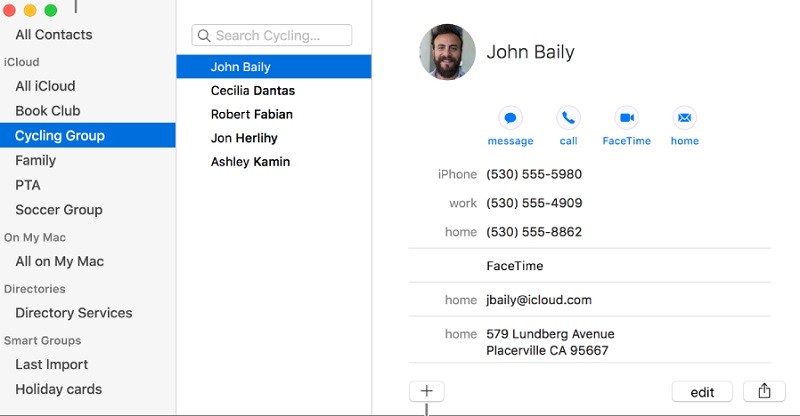
استفد من الخطوات المذكورة أعلاه لمزامنة جهات الاتصال من أي جهاز iOS إلى نظام Mac بشكل لا تشوبه شائبة.
الجزء 2: كيفية مزامنة جهات الاتصال من iPhone إلى Mac بدون iCloud
الخطوة 1: تشغيل نافذة iTunes أو Finder على نظام Mac الخاص بك وتوصيل جهاز iPhone الخاص بك باستخدام كابل USB.

الخطوة 2: اختر اسم جهازك من بيئة Finder والذى تم إدراجه على الشريط الجانبي للشاشة

الخطوة 3: الآن اضغط على خيار "Info" واختر " Sync Contacts" على الشاشة. أخيرًا ، اضغط على زر "Apply" لحفظ التغييرات.

سيتم الآن مزامنة جهات اتصال iPhone تلقائيًا مع نظام Mac الخاص بك باستخدام الطريقة المذكورة أعلاه بدون استخدام واجهة iCloud.
الجزء 3: كيفية مزامنة جهات الاتصال من iPhone إلى Mac عبر Airdrop
الخطوة 1: تأكد من أن جهازى iPhone و Mac قابلين للوصول إلى شبكة Wi-Fi.

الخطوة 2: الخطوة 2: الآن ، قم بتشغيل الـ Bluetooth على جهاز iPhone الخاص بك وكذلك على نظام Mac الخاص بك. لتمكين خيار الـ Bluetooth على جهاز iPhone الخاص بك ، انتقل إلى ‘Settings -> Bluetooth’ ثم قم بتشغيله. وعلى نظام Mac الخاص بك ، اضغط على "قائمة Apple-> تفضيلات النظام -> Bluetooth’ ثم قم بتمكينه.

الخطوة 3: بعد ذلك ، قم بتشغيل ميزة "Airdrop" على جهاز iPhone الخاص بك. انتقل إلى ‘Control Center’ -> اضغط على ‘Network settings card’ -> اختر ‘Contacts only’ أو ‘Everyone’ من القائمة.

الخطوة 4: لتنشيط خيار "Airdrop" على أنظمة Mac الخاصة بك ، انتقل إلى ‘Finder -> Go -> Airdrop’. بعد ذلك ، انقر على "Allow me to be discovered by" واختر إما " Contacts only" أو "Everyone".

الخطوة 5: في جهاز iPhone الخاص بك ، انقر فوق رمز "جهات الاتصال" واختر جهة اتصال معينة. واضغط على خيار "مشاركة جهة الاتصال" على جهازك.

الخطوة 6: اختر "Airdrop" من القائمة الموسعة وحدد اسم نظام "Mac" لبدء عملية النقل

يجب عليك المصادقة على الإشعار على نظام Mac الخاص بك والمتعلق بعملية مشاركة جهة الاتصال من جهاز iPhone. سيتم تخزين جهات الاتصال فى مجلد "Download" على نظام Mac الخاص بك.
الجزء 4: كيفية مزامنة جهات الاتصال من iPhone إلى Mac عبر MobileTrans - للنسخ الاحتياطي
Wondershare MobileTrans هو التطبيق المثالي للتعامل مع أي نقل للبيانات بين الأدوات والأنظمة. ولا تحتاج إلى أي مهارة تقنية للعمل على هذه الأداة. فلديك مميزات ساحقة لمساعدتك في نقل البيانات بدون أى عناء. تتيح لك واجهة التطبيق سهلة الاستخدام تحديد الخيارات الصحيحة بسرعة لتنفيذ المهام المطلوبة.
وظائف مذهلة لتطبيق MobileTrans
- • نقل البيانات بدون أى فقدان للبيانات بين أي أجهزة وأنظمة تحتوى على نظم تشغيل مختلفة
- • متوافق مع أنظمة OS و Mac بدون أي مشاكل
- • يتيح لك عمل نسخة احتياطية من أجهزة iPhone و Android إلى نظام التشغيل الخاص بك بدون أى عناء لاستخدامها في المستقبل
- • استعادة النسخة الاحتياطية من نظامك إلى أجهزتك الجديدة بسرعة
- • يتيح لك إنشاء نسخة احتياطية من رسائل WhatsApp الخاصة بك باستخدام هذا البرنامج المبتكر.
الخطوة 1: تشغيل تطبيق MobileTrans
قم بتوصيل جهاز iPhone الخاص بك بجهاز Mac باستخدام كابل USB. ثم قم بتحميل تطبيق MobileTrans الخاص بشركة Wondershare من موقعه الرسمي على الويب. بناءً على إصدار نظام التشغيل الخاص بك ، قم بتنزيل التطبيق المناسب وتثبيته وذلك باتباع تعليمات المعالج. قبل بدء الإجراء ، تأكد من وجود iPhone في موقع المصدر Macbook فى موقع الوجهة.
الخطوة 2: عمل نسخة احتياطية من البيانات
في الشاشة الرئيسية لتطبيق MobileTrans ، يجب عليك اختيار خيار "Backup". سينقلك هذا الإجراء إلى الشاشة التالية.

الخطوة 3: اختر جهات الاتصال
اختر البيانات المطلوبة في الشاشة التالية والتي تحتاج إلى نسخها احتياطياً على جهاز Mac book. هنا يجب عليك تحديد خيار " Contacts" في القائمة.

الخطوة 4: انتظر لبعض الوقت
يجب عليك الانتظار لبضع دقائق حتى تكتمل عملية النسخ الاحتياطي. ستدخل جميع البيانات المحددة إلى نظام Mac بمجرد الانتهاء من هذا الإجراء.

الآن ستكون البيانات المطلوبة متوفرة على نظام Mac الخاص بك للرجوع إليها في المستقبل.
فيديو تعليمي حول الأربع طرق الموضحة أعلاه
الخلاصة
حسناً ، لقد وصلنا إلى نهاية مناقشتنا حول أفضل الطرق لمزامنة جهات الاتصال من iPhone إلى Mac. إذا كنت تحتاج إلى نقل البيانات بدون فقدان للبيانات وبمعدل أسرع ، فعليك استخدام برنامج MobileTrans. فهو أداة متطورة و غير محدودة لمزامنة البيانات من جهاز المصدر إلى نظام الوجهة بدون أي انقطاع. يمكنك عمل نسخة احتياطية من أي جهاز على نظامك بسرعة. اختر MobileTrans للتعامل مع أي نوع من نقل البيانات بين الأجهزة بشكل لا تشوبه شائبة.
اتجاهات جديدة
أهم الأخبار
جميع الفئات


MobileTrans - WhatsApp Transfer


Sulaiman Aziz
معكم Sulaiman Aziz مسؤول تسويق المحتوى العربي لموقع MobileTrans. وهو برنامج رائع لنقل البيانات بين الأجهزة المختلفة. فنحن لدينا فريق بحث وتطوير يضم أكثر من ألف شخص. مما يجعلنا نضمن تزويدكم بأفضل الخدمات والبرامج.