كيفية نقل جهات الاتصال من معرف Apple ID إلى آخر؟
أنا وزوجتي نشارك معرف Apple ID ذاته. لكن زوجتي أنشأت معرف Apple ID الخاص بها. لا يمكننا معرفة كيفية نقل جهات الاتصال بشكل انتقائي من معرف Apple ID إلى آخر.
إذا كنت تواجه أيضًا موقفًا مشابهًا ، فيمكننا المساعدة في نقل جهات الاتصال من iPhone إلى iPhone باستخدام معرفات Apple ID مختلفة.
يتم توصيل معرف Apple ID واحد بـ iCloud ، وهي الطريقة التي يتم بها حفظ جهات الاتصال الخاصة بك. أثناء نقل البيانات من جهاز iPhone إلى آخر ، يساعد معرف iCloud هذا في استرداد جهات الاتصال والبيانات الأخرى.
ولكن ، عندما تحتاج إلى نقل جهات الاتصال من معرف Apple ID إلى آخر ، فما الذي يجب أن تفعله؟
دعونا نكتشف ذلك:
الجزء 1: نقل جهات الاتصال من iPhone إلى iPhone باستخدام معرف Apple ID مختلف [الكل على دُفعة واحدة]
عندما تريد نقل جهات الاتصال من سحابة إلى أخرى ، يمكنك استخدام هذه الطرق. تساعدك هذه الطرق في نقل جميع جهات الاتصال إلى معرف Apple ID آخر:
الطريقة 1: نقل جهات الاتصال من معرف Apple ID إلى آخر عبر MobileTrans
من الممكن أن يكون لديك المزيد من البيانات المحفوظة على iCloud. في هذه الحالة ، يعد MobileTrans هو خيارك الأفضل لأنه يساعد في نقل الصور ومقاطع الفيديو وجهات الاتصال والملاحظات وأنواع البيانات الأخرى إلى معرف Apple ID آخر.
ما هو MobileTrans؟
MobileTrans هو أفضل أداة سهلة الاستخدام تسمح بنقل البيانات بين الأجهزة. سواء كنت بحاجة إلى نقل البيانات إلى iPhone أو Android أو استعادة البيانات من iCloud ، يمكن لـ MobileTrans مساعدتك.
MobileTrans - نقل جهات اتصال iPhone
نقل جهات الاتصال إلى iPhone آخر باستخدام معرف Apple ID مختلف
- • نقل أكثر من 13 نوعًا من البيانات بما في ذلك جهات الاتصال بين أجهزة iOS.
- • سهل للغاية ولا يحتاج إلى أي خبرة فنية لاستخدامه.
- • يدعم نقل جهات الاتصال بين أجهزة iPhone و Android.
- • يدعم نقل بيانات WhatsApp ونقل البيانات من الهاتف إلى الكمبيوتر والنسخ الاحتياطي واستعادة الهاتف.
- • متوافق تمامًا مع Windows 11 أو Mac 12.0.
- • متوافق تمامًا مع iOS 15 و Android 12.0.

 4.5/5 ممتاز
4.5/5 ممتازخطوات استخدام MobileTrans لنقل جهات الاتصال من معرف Apple ID إلى آخر:
الخطوة 1: تحميل MobileTrans
أولاً ، قم بزيارة موقعنا على الإنترنت وقم بتحميل MobileTrans على جهاز الكمبيوتر الخاص بك. من الأداة ، افتح وحدة نقل الهاتف وانتقل إلى ميزة الهاتف إلى هاتف .

الخطوة 2: قم بتوصيل كلا الجهازين
قم بتوصيل كلا الجهازين بمعرفات Apple ID مختلفة لنقل جهات الاتصال من iPhone إلى iPhone بمعرفات Apple ID مختلفة.
بمجرد أن تتصل الهواتف بالأداة ، سترى كلاهما على الشاشة. يمكنك القلب لضبط جهاز الاستقبال ومرسل جهات الاتصال.

من الخيارات ، يمكنك تحديد جهات الاتصال.
الخطوة 3: نقل جهات الاتصال
بمجرد الضغط على Start، ستبدأ جهات الاتصال في الانتقال من معرف Apple ID إلى آخر.

اسمح بإكمال العملية بالكامل ولا تقطع اتصال USB بينهما.
الطريقة 2: مزامنة جهات اتصال iPhone من iCloud إلى آخر عبر iPhone
يوجد طريقة أخرى لنقل جهات الاتصال من iPhone إلى iPhone بمعرفات Apple ID مختلفة وهي استخدام iPhone الخاص بك. تحقق من كيفية القيام بذلك:
- من الإعدادات على هاتفك ، انتقل إلى iCloud.
- من الخيارات ، قم بإيقاف تشغيل جهات الاتصال.
- أنت بحاجة إلى تمكين Keep on My iPhone. قم بذلك للبيانات الأخرى التي تحتاجها للانتقال إلى معرف Apple ID آخر.
- من هذا الهاتف ، احذف حساب iCloud.
- الآن ، يجب عليك تسجيل الدخول باستخدام معرف Apple ID مختلف ومزامنة جهات الاتصال.

سيسمح هذا لجهات الاتصال الموجودة على جهازك بالتخزين على معرف Apple ID الجديد الخاص بك.
الجزء 2: نقل جهات الاتصال من معرف Apple ID إلى آخر [انتقائي]
من الممكن أن ترغب في اختيار نقل جهات اتصال إلى معرف Apple ID آخر. في هذه الحالة ، يمكنك استخدام هاتين الطريقتين بدلاً من الطرق المذكورة أعلاه.
الطريقة 1: نسخ جهات الاتصال من معرف Apple ID إلى آخر باستخدام MobileTrans
عندما تقوم بمزامنة بيانات iPhone مع iCloud ، وخاصة جهات الاتصال ، يمكنك نقل البيانات بشكل انتقائي إلى معرف Apple ID آخر باستخدام MobileTrans.
يساعدك MobileTrans على نقل بيانات iCloud إلى هاتفك بطريقة انتقائية. يمكنك فحص الملفات الفردية وتحديدها ونقلها.
تحقق من كيفية القيام بذلك:
الخطوة 1: تحميل MobileTrans
أولاً ، قم بتنزيل MobileTrans وتشغيله على جهاز الكمبيوتر الخاص بك. الآن ، قم بزيارة وحدة نقل الهاتف وافتح ميزة iCloud إلى الهاتف.

الخطوة 2: قم بتسجيل الدخول إلى iCloud
ستطلب منك الأداة تسجيل الدخول إلى معرف iCloud الخاص بك. بهذه الطريقة ، تحتاج إلى تسجيل الدخول إلى معرف iCloud الأول الذي يحتوي على جهات اتصال.

أدخل رمز التحقق الذي يظهر على هاتفك المحمول للسماح بهذه المعاملة.

الخطوة 3: حدد البيانات وانقل جهات الاتصال
كيفية نقل جهات الاتصال إلى معرف Apple ID جديد؟
سوف يوفر لك MobileTrans خيارات للبيانات. يمكنك التمرير إلى قسم جهات الاتصال وتحديد جهات الاتصال التي ترغب في نقلها إلى معرف Apple ID آخر ، والضغط على زر الاستعادة إلى الجهاز.

قم بتوصيل iPhone بجهاز الكمبيوتر الخاص بك باستخدام كابل البرق وانتظر حتى يتم التعرف عليه.
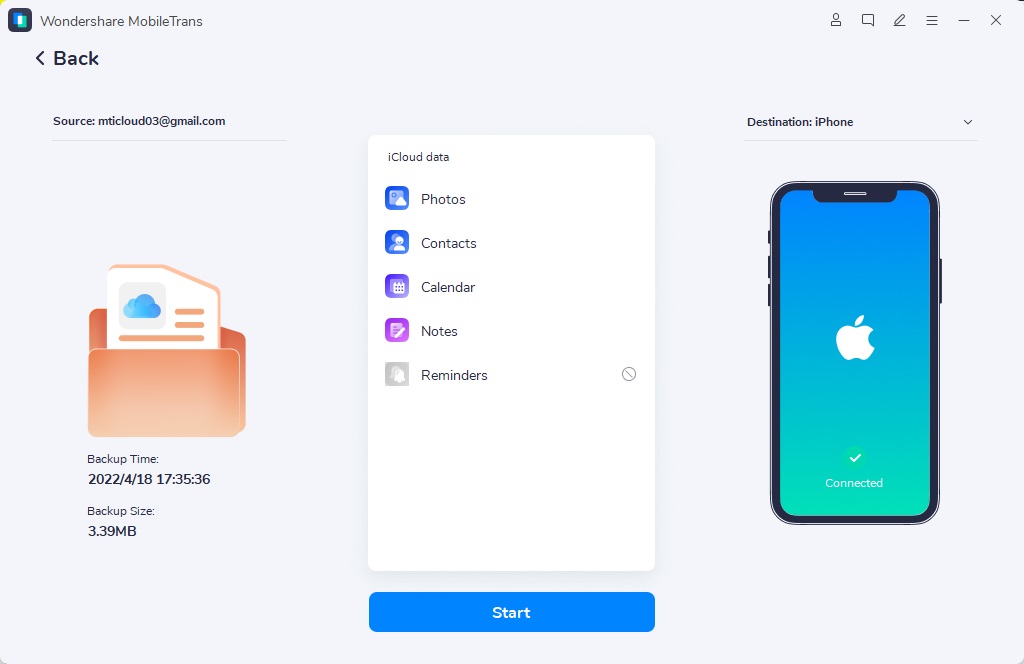
أخيرًا ، ابدأ ويمكنك نقل جهات الاتصال من iPhone إلى iPhone باستخدام معرفات Apple ID مختلفة.
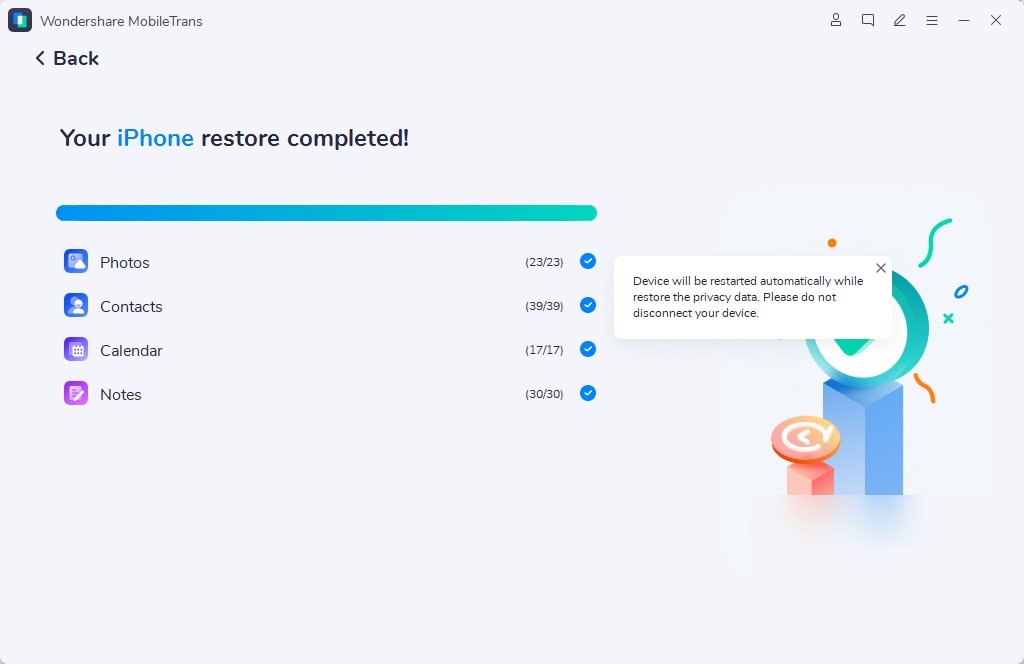
الطريقة 2: نقل جهات الاتصال إلى iPhone الجديد باستخدام معرف Apple ID مختلف عبر iCloud.com
إذا كنت ترغب في تصدير جهات الاتصال يدويًا من معرف Apple ID إلى آخر ، فيمكنك القيام بذلك أيضًا.
تحقق من كيفية نقل جهات الاتصال من معرف Apple ID إلى آخر يدويًا:
- على جهاز الكمبيوتر الخاص بك ، افتح iCloud.com وقم بتسجيل الدخول باستخدام معرف Apple ID الخاص بك (الذي يحتوي على جهات اتصال).
- من جهات الاتصال، حدد جهات الاتصال التي تريد تصديرها إلى معرف Apple ID آخر.
- بعد ذلك ، قم بزيارة رمز الترس و تصدير vCard. هذا إلى تصدير جهات الاتصال من معرف Apple ID إلى جهاز الكمبيوتر الخاص بك.
- أنت الآن بحاجة إلى تسجيل الخروج من هذا الحساب وتسجيل الدخول إلى حساب آخر (حيث تحتاج إلى مزامنة جهات الاتصال).
- Choose Contacts and Import vCard.

الخلاصة
هل يمكنك نقل جهات الاتصال من معرف Apple ID إلى آخر؟
من الممكن نقل جهات الاتصال من iPhone إلى iPhone باستخدام معرف Apple ID بشكل انتقائي أو يدوي. يمكنك استخدام MobileTrans لنقل جهات الاتصال إلى معرف Apple ID آخر بطريقة انتقائية أيضًا. هذه الطريقة خالية من المتاعب وتستغرق وقتًا أقل. ما عليك سوى توصيل جهاز iPhone بجهاز الكمبيوتر ، وتحديد البيانات المراد نقلها ، وهذا كل شيء.
اتجاهات جديدة
أهم الأخبار
جميع الفئات


MobileTrans - WhatsApp Transfer


Sulaiman Aziz
معكم Sulaiman Aziz مسؤول تسويق المحتوى العربي لموقع MobileTrans. وهو برنامج رائع لنقل البيانات بين الأجهزة المختلفة. فنحن لدينا فريق بحث وتطوير يضم أكثر من ألف شخص. مما يجعلنا نضمن تزويدكم بأفضل الخدمات والبرامج.