هل تحتاج إلى نقل جهة اتصال iPhone الخاصة بك إلى جهاز الكمبيوتر الخاص بك؟ حسنًا ، يمكنك إكمال المهمة ببضع نقرات. في هذه المقالة ، سنتحدث عن كيفية نقل جهات اتصال iPhone إلى جهاز كمبيوتر شخصي أو كمبيوتر محمول.
في وقت سابق ، كان من الصعب نقل البيانات من جهاز iPhone الخاص بك إلى سطح المكتب الخاص بك ، ولكن مع أحدث البرامج والتطبيقات ، أصبح من الأسهل إجراء عمليات النقل. الآن ، يمكنك نقل الملفات وجهات الاتصال من جهاز iPhone الخاص بك إلى جهاز الكمبيوتر الخاص بك في ثوان معدودة. لذلك ، دعونا نرى كيف:
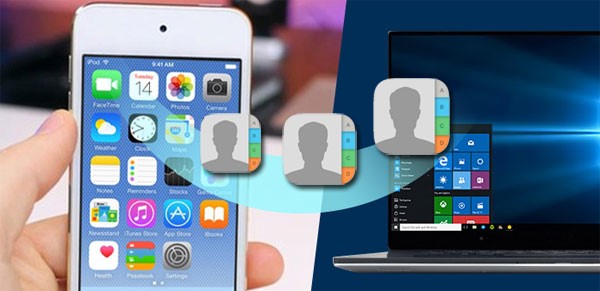
الجزء 1: Transfer Contacts from iPhone to PC with MobileTrans
Wondershare MobileTrans هو أبسط حل لنقل بيانات iPhone الخاصة بك. يمكنك نقل جهات الاتصال من جهاز iPhone إلى جهاز الكمبيوتر الخاص بك بنقرة واحدة. علاوة على ذلك ، يساعدك MobileTrans في نقل جهات الاتصال والملفات الأخرى بين الهواتف التي تعمل على منصات مختلفة.
فيما يلي الميزات التي تجعل Wondershare MobileTrans تطبيقًا رائعًا:
MobileTrans - النسخ الاحتياطي لجهات اتصال iPhone
النسخ الاحتياطي لجهات اتصال iPhone إلى جهاز كمبيوتر ويندوز وماك بسهولة!
- • النسخ الاحتياطي لأكثر من 18 نوع من البيانات الهامة على جهازك إلى جهاز الكمبيوتر بنقرة واحدة.
- • استعادة ملفات النسخ الاحتياطي لأجهزة iOS / Android بسهولة.
- • يدعم نقل أكثر من 18 نوع من البيانات بين أكثر من 6000 جهاز محمول.
- • يدعم نقل بيانات WhatsApp بين أجهزة iOS و Android
- • متوافق تمامًا مع Windows 11 أو Mac 12.0.
- • متوافق تمامًا مع iOS 15 و Android 12.0.

 4.5/5 ممتاز
4.5/5 ممتازالآن ، دعنا نرى كيفية تصدير جهات الاتصال من iPhone إلى الكمبيوتر الشخصي:
الخطوة 1: قم بتشغيل MobileTrans على جهاز الكمبيوتر الخاص بك
قم بتثبيت MobileTrans على جهاز الكمبيوتر الخاص بك وقم بتوصيل جهاز iPhone الخاص بك بالكمبيوتر باستخدام كابل USB وقم بتشغيله.

الخطوة 2: النسخ الاحتياطي لجهات اتصال iPhone
حدد وحدة "النسخ الاحتياطي والاستعادة" وانقر على "النسخ الاحتياطي" ضمن "النسخ الاحتياطي والاستعادة للهاتف" ، ثم اختر نسخ جهات الاتصال احتياطيًا إلى الكمبيوتر.

الخطوة 3: اكتمل النسخ الاحتياطي
انقر فوق زر ابدأ لبدء النسخ الاحتياطي. الآن فقط استرخ وانتظر حتى تكتمل العملية.

تأكد من توصيل الهاتف بجهاز الكمبيوتر الخاص بك حتى اكتمال النقل ، وإلا فسيؤدي ذلك إلى تعطيل النقل. بمجرد اكتمال العملية ، يتم حفظ جهات الاتصال الخاصة بك على جهاز الكمبيوتر الخاص بك الآن.

الجزء 2: نقل جهات الاتصال من iPhone إلى الكمبيوتر باستخدام iCloud
إذا كنت تمتلك جهاز iPhone ، فمن المؤكد أنك قد صادفت ميزة iCloud الخاصة بـ Apple. بالنسبة لأولئك الذين يرغبون في الوصول إلى البيانات من أجهزة مختلفة. يعد iCloud خيارًا رائعًا. بالنسبة إلى الآن ، دعنا نرى كيف يمكنك نسخ جهات الاتصال احتياطيًا من iPhone إلى جهاز الكمبيوتر باستخدام iCloud.
الخطوة 1: قم بتشغيل جهاز iPhone الخاص بك ، وانتقل إلى الإعدادات > اسم حسابك > iCloud.
الخطوة 2: اسحب لأسفل لتشغيل جهات الاتصال لمزامنة جهات اتصال iPhone الخاصة بك مع iCloud.
الخطوة 3: قم بتوصيل جهاز iPhone بجهاز الكمبيوتر الخاص بك عبر كابل lightening.
الخطوة 4: انتقل إلى iCloud.com وقم بتسجيل الدخول باستخدام حساب Apple الخاص بك.
الخطوة 5: انقر فوق "جهات الاتصال" لعرض جهات الاتصال الخاصة بك ، ثم انقر فوق رمز الترس لاختيار "تصدير vCard ..."

الجزء 3: نقل جهات الاتصال من iPhone إلى Windows PC باستخدام iTunes
يوجد طريقة أخرى لإجراء نسخ احتياطي لجهات الاتصال من iPhone إلى جهاز الكمبيوتر وهي عبر iTunes. خطوات حفظ جهات الاتصال بسيطة هنا.
الخطوة 1: قم بتوصيل جهاز iPhone بجهاز الكمبيوتر الخاص بك باستخدام كابل Lightning وقم بتشغيل iTunes على جهاز الكمبيوتر.
الخطوة 2: انقر فوق أيقونة iPhone على الجانب الأيسر. من هناك ، تحتاج إلى النقر فوق خيار "المعلومات".

الخطوة 3: الآن ، بناءً على ما إذا كنت تريد نقل جميع جهات الاتصال أو بعضها ، حدد واحدًا من "مزامنة جميع جهات الاتصال الخاصة بك" أو "المجموعات المحددة فقط". بمجرد اختيارك ، انقر فوق "تطبيق". هذا هو ، الآن لديك كل جهات الاتصال على جهاز الكمبيوتر الشخصي الخاص بك.
الجزء 4: نقل جهات الاتصال من iPhone إلى جهاز كمبيوتر باستخدام البريد الإلكتروني
إذا كان لديك فقط جهتان اتصال ليتم نقلهما من جهاز iPhone إلى جهاز الكمبيوتر ، فإن أحد الخيارات الممكنة هو استخدام البريد الإلكتروني. هذه الطريقة مفيدة لأن كل ما عليك فعله هو إرسال بريد إلكتروني إلى نفسك. دعنا نرى كيف يمكنك نقل جهات الاتصال من iPhone إلى جهاز كمبيوتر باستخدام البريد الإلكتروني.
الخطوة 1: انتقل إلى تطبيق جهات الاتصال على جهاز iPhone الخاص بك.
الخطوة 2: حدد جهة الاتصال التي ترغب في إرسالها.
الخطوة 3: قم بالتمرير لأسفل وانقر فوق خيار "مشاركة جهات الاتصال" واختر "البريد".

الخطوة 4: أرسل بريدًا إلكترونيًا إلى نفسك.
الخطوة 5: افحص البريد الإلكتروني على جهاز الكمبيوتر الخاص بك وقم بتحميل ملفات جهات الاتصال المرفقة.
الجزء 5: نقل جهات الاتصال من iPhone إلى Mac باستخدام AirDrop
بالنسبة لأولئك الذين يريدون نقل بعض بعض جهات الاتصال من iPhone إلى كمبيوتر Mac ، فإن إحدى أسهل الطرق هي من خلال تطبيق Airdrop.
الخطوة 1: قم بتشغيل AirDrop على جهاز iPhone الخاص بك عن طريق النقر فوق مركز التحكم.
الخطوة 2: اجعلها متاحة "للجميع". يمكنك إيقاف تشغيلها بمجرد اكتمال النقل.

الخطوة 3: قم بتشغيل ميزة AirDrop على جهاز Mac الخاص بك ، وتأكد من أنه يمكن للجميع اكتشافها أيضًا.

الخطوة 4: انتقل إلى جهاز iPhone الخاص بك وافتح تطبيق "جهات الاتصال".
الخطوة 5: ضمن تطبيق "جهة الاتصال" ، حدد جهات الاتصال التي تريد نقلها ، وانقر على "مشاركة جهات الاتصال"
الخطوة 6: من بين الخيارات ، اضغط على "AirDrop" ثم حدد نظام Mac الخاص بك.
الخطوة 7: على جهاز Mac الخاص بك ، ستتلقى إشعارًا بالقبول ، انقر فوق "قبول" ، وستبدأ في تلقي جهات الاتصال.
الخلاصة
الآن بعد أن أصبح لديك قائمة بطرق نقل جهات الاتصال من iPhone إلى كل من أنظمة Windows و Mac ، حدد الطريقة التي تناسب متطلباتك. لكل طريقة فوائدها ، وتعتمد الكفاءة على مقدار البيانات التي تريد نقلها وإلى أي جهاز.
إذا كنت تتطلع إلى نقل عدد كبير من جهات الاتصال من جهاز iPhone الخاص بك إلى جهاز كمبيوتر شخصي ، فإننا نقترح عليك الاستعانة ببرنامج MobileTrans. فهو تطبيق قوي يبسط بشكل كبير طريقة نقل البيانات من جهاز إلى آخر ، خاصة إذا كنت تستخدم أجهزة iPhone.
اتجاهات جديدة
أهم الأخبار
جميع الفئات


MobileTrans - WhatsApp Transfer


Sulaiman Aziz
معكم Sulaiman Aziz مسؤول تسويق المحتوى العربي لموقع MobileTrans. وهو برنامج رائع لنقل البيانات بين الأجهزة المختلفة. فنحن لدينا فريق بحث وتطوير يضم أكثر من ألف شخص. مما يجعلنا نضمن تزويدكم بأفضل الخدمات والبرامج.