يرغب غالبية مستخدمي الهواتف المحمولة في امتلاك جهاز iPhone و من السهل معرفة السبب: و جودة الجهاز و إحساسه الفاخر لا مثيل لهما في السوق اليوم. و مع ذلك هناك بعض العيوب أيضًا. و عندما يتعلق الأمر بنقل البيانات و مشاركتها و لا سيما جهات الاتصال فإن Android سهل الاستخدام أكثر من نظام iOS.
إذا كنت تبحث عن كيفية نقل جهات الاتصال من الكمبيوتر إلى iPhone فأنت في المكان الصحيح. و تتناول هذه المقالة ثلاث طرق مختلفة لنقل جهات الاتصال من الكمبيوتر إلى iPhone. هيا بنا نبدأ!
الجزء 1: نقل جهات الاتصال من الكمبيوتر إلى iPhone باستخدام MobileTrans
MobileTrans هي أداة شائعة للنقل من هاتف إلى هاتف و من هاتف إلى كمبيوتر تعمل على نظامي التشغيل Windows و Mac. و الهدف هو تجنب التأخيرات غير الضرورية و الضغط على أعصاب المستخدم عند نقل كميات كبيرة من البيانات. و بالإضافة إلى نقل البيانات يعمل أيضًا كمدير مفيد لأجهزة iPhone أو Android المحمولة. و يمكّنك من نسخ بياناتك احتياطيًا و استعادتها متى و أينما تريد.
Wondershare MobileTrans
نقل جهات الاتصال من الكمبيوتر إلى iPhone
- • النسخ الاحتياطي و استعادة جهات الاتصال و البيانات الأخرى بين جهاز iPhone و الكمبيوتر .
- • نقل الصور و الفيديوهات و الموسيقى مباشرة بين iPhone و الكمبيوتر
- • يدعم نقل البيانات أكثر من 18 نوع بين اكثر 6000 جهاز.
- • يدعم نقل بيانات WhatsApp بين أجهزة iOS و Android
- • متوافق تمامًا مع Windows 11 أو Mac 10.15.
- • متوافق تمامًا مع iOS 15 و Android 12.0.
لفهم كيفية استيراد جهات الاتصال من الكمبيوتر إلى iPhone اتبع الخطوات التالية:
الخطوة 1: شغل MobileTrans على حاسوبك و اضغط على النسخ الاحتياطي و الاستعادة من القائمة في الأعلى .

الخطوة 2: الآن اختر موقع من تبويب نسخ الاحتياطي و الاستعادة الهاتف و اختر الاستعادة.
الخطوة 3: الآن سترى ملف النسخ الاحتياطي. اضغط عليه. و يمكنك الآن عرض محتويات ملف النسخ الاحتياطي. اضغط على استعادة للمتابعة.

ملاحظة: تحتاج إلى عمل نسخة احتياطية من جهات الاتصال من هاتفك السابق لنقلها إلى جهازك iPhone من خلال MobileTrans.
الخطوة 4: الآن املىء خانة اختيار جهات الاتصال و اضغط على زر ابدأ لنقل جهات الاتصال من حاسوبك إلى جهازك iPhone. و يمكن أن يستغرق بضع دقائق.
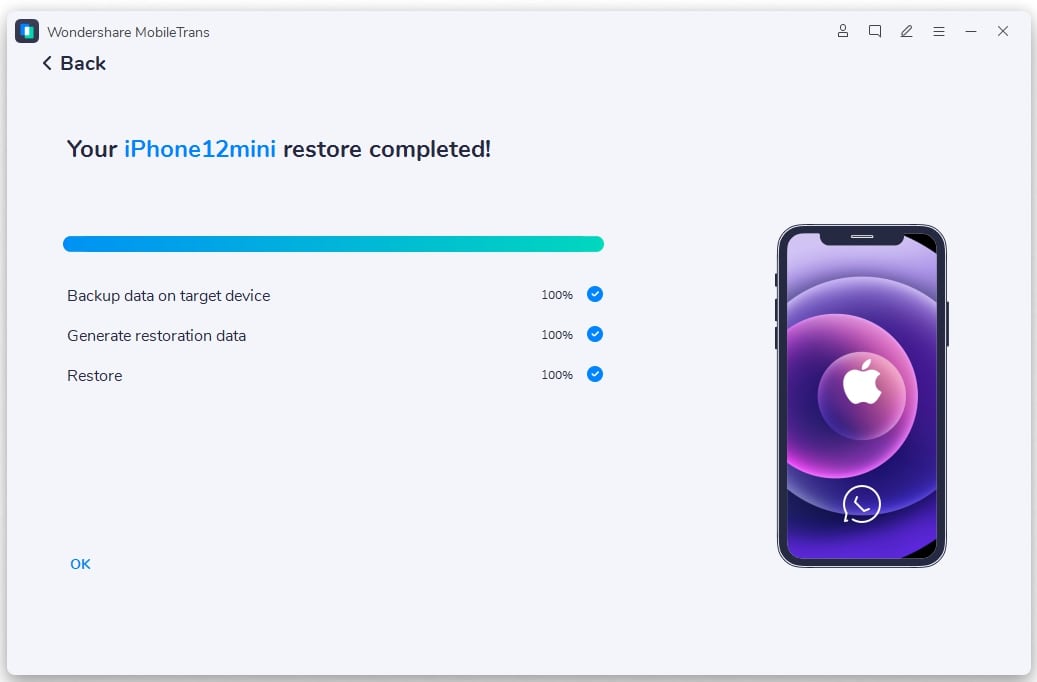
الجزء 2: نقل جهات الاتصال من الكمبيوتر إلى iPhone باستخدام iTunes
iTunes هو تطبيق رائع. و مع ذلك فإنه يحط من أداء حاسوبك بشكل كبير. و لن تواجه أي مشكلات نظرًا لأن الحواسيب و أجهزة Mac المتطورة تتمتع بقدرة معالجة كبيرة.
قد لا يكون iTunes بهذه السهولة في الاستخدام إذا كان لديك حاسوب عادي مع إعداد مناسب. و لقد مضى وقت طويل منذ أن كان استخدام iTunes ممتعًا. و لقد استخدمناه جميعًا لأنه تطبيق Apple الرسمي المدمج لإدارة أجهزة Apple. فهل تتساءل عن كيفية نقل جهات الاتصال من الكمبيوتر إلى iPhone باستخدام iTunes؟ فإليك الطريقة:
الخطوة 1: وصل جهاز iPhone بالكمبيوتر بإستخدام وصلة USB و شغل iTunes إذا لم يبدأ على الفور.
ملاحظة: يجب عليك تحميل iTunes و تنزيله أولاً.
الخطوة 2: اختر iPhone الخاص بك من قائمة الأجهزة في الجزء العلوي من iTunes.
الخطوة 3: اختر تبويب معلومات من اللوحة الموجودة في يسار البرنامج.
الخطوة 4: اختر خانة الاختيار مزامنة جهات الاتصال و اختر التطبيق الذي تريد الحصول على جهات اتصال ثم اضغط على خيار نقل كل جهات الاتصال.
الخطوة 5: اضغط على خيار "تطبيق" لحفظ تفضيلاتك و نقل جهات الاتصال المختارة إلى جهازك iPhone.
الجزء 3: نقل جهات الاتصال من الكمبيوتر إلى iPhone باستخدام iCloud
في هذا الجزء سنبين كيفية مزامنة جهات الاتصال من الكمبيوتر إلى iPhone باستخدام خدمات iCloud. و على الرغم من أن iCloud به قيود تخزين كبيرة إلا أنه لا يزال أحد الحلول الأكثر سهولة التي يجب مراعاتها عند تخزين البيانات.
إذا كنت قد قمت بالفعل بمزامنة جهات اتصالك مع Outlook باستخدام iCloud فيمكنك الآن استخدام iCloud لWindows لمزامنة جهات الاتصال مرة أخرى مع جهازك iPhone من حاسوبك باستخدام iCloud لWindows. و في iCloud لWindows يمكنك استخدام هذه الطريقة لتحديد موقع معلومات جهات اتصالك و تحريرها. و حقيقة أن أي تعديلات تجريها تنعكس على الفور على كل أجهزتك الأخرى تستحق التأكيد عليها.
لمعرفة كيفية نقل جهات الاتصال من الكمبيوتر إلى iPhone دون استخدام iTunes اقرأ ما يلي:
الخطوة 1: أولاً حمل و نزل iCloud على حاسوبك . بعد ذلك شغله.
ملاحظة: إذا لم يكن iCloud متاحًا للحاسوب الذي يعمل بنظام Windows فسيجب عليك الذهاب إلى iCloud.com لاستيراد جهات الاتصال بشكل vCard.
الخطوة 2: ستصل إلى نافذة تسجيل الدخول و تدخل معرف Apple و كلمة المرور لتسجيل الدخول إلى حسابك Apple.
الخطوة 3: الآن اختر كل مربعات الاختيار (الإشارات المرجعية و الصور و iCloud Drive و البريد و جهات الاتصال و غير ذلك). و بعد ذلك اضغط على زر تطبيق لتحميل الملفات على iCloud Drive.
الخطوة 4: بعد اكتمال عملية التحميل افتح الإعدادات على جهازك iPhone. ثم مرر للأسفل حتى تجد تبويب iCloud Drive. و اضغط عليها لفتحها.
الخطوة 5: الآن ابحث عن جهات الاتصال و بدلها للسماح لiCloud Drive بمزامنة جهات الاتصال مع جهازك iPhone. و سيستغرق بضع لحظات.
الخلاصة
نأمل أن تعرف كيفية نقل جهات الاتصال من الكمبيوتر إلى iPhone بعد قراءة هذا المقال. و على الرغم من أنها عملية بسيطة إلا أن عدد البرامج المتاحة يجعل الأمر يبدو أكثر صعوبة مما هو عليه. و نتمنى جميعًا أن تكون Apple قد جعلت نقل ملفات البيانات بين الأجهزة المتوافقة باستخدام Bluetooth أسهل.
في حين أن هناك العديد من البدائل لiTunes فإن أكثرها موصى به و سهولة في الاستخدام هو Wondershare MobileTrans مما يجعل نقل البيانات أمرًا ممتعًا. و هو سهل الاستخدام و يقيك من تعقيدات استخدام iTunes.
اتجاهات جديدة
أهم الأخبار
جميع الفئات


MobileTrans - WhatsApp Transfer


Sulaiman Aziz
معكم Sulaiman Aziz مسؤول تسويق المحتوى العربي لموقع MobileTrans. وهو برنامج رائع لنقل البيانات بين الأجهزة المختلفة. فنحن لدينا فريق بحث وتطوير يضم أكثر من ألف شخص. مما يجعلنا نضمن تزويدكم بأفضل الخدمات والبرامج.