"لقد اشتريت مؤخرًا جهاز iPhone 13 وأ أريد الآن نقل ملفاتي من الكمبيوتر إلى الهاتف. فكيف يمكنني أن أفعل هذا؟"
حسنًا تم تصميم iTunes للعمل بشكل مثالي مع حساب Apple. فهو التطبيق الذي يتيح لك الوصول إلى ملفات مختلفة مثل الكتب الصوتية و التسجيلات الصوتية و الموسيقى و البرامج التلفزيونية و اشياء كثيرة أخرى من App Store. و لكن لا يزال العديد من المستخدمين على يريدون معرفة كيفية نقل الصور إلى iPhone دون استخدام iTunes. فلحسن الحظ تتوفر العديد من الخيارات لهذه المشكلة .
الجزء 1: نقل الصور من الكمبيوتر إلى iPhone دون استخدام iTunes
على الرغم من أنه يمكنك استخدام iTunes لنقل البيانات يقر العديد من المستخدمين أن iTunes ليس خيارًا مثاليًا. فهو غير مرن و سوف يكون بطيئًا . و كذلك من المحتمل أن يتسبب ذلك في فقد بيانات الملفات الموجودة على جهازك iPhone عن طريق تغطيتها. فيب عليك عدم الاعتماد على هذا التطبيق لنقل ملفاتك. و يمكنك نقل الصور من الكمبيوتر إلى جهازك iPhone بطرق مختلفة كما بينت فيما يلي .
الطريقة 1: نقل الصورة من الكمبيوتر إلى iPhone باستخدام MobileTrans [الخيار الأفضل]
أولاً نقل الصور من الكمبيوتر إلى iPhone بدون استخدام iTunes باستخدام هذه الأداة متعددة الاستخدامات MobileTrans. إذ يعمل هذا البرنامج بجدية لكل من المستخدمين غير المتمرسين بالتكنولوجيا و المستخدمين المحترفين. كما أنه يدعم ما يصل إلى 18 نوعًا من البيانات مثل الصور و جهات الاتصال و الملاحظات والموسيقى و غير ذلك الكثير. و MobileTrans متوافق مع أنظمة الهاتف المحمول مثل iOS و Android. كما أنه يعمل مع أنظمة تشغيل Mac و Windows 7/8/10/11 / Vista و XP.
الخصائص الرئيسية لبرنامج MobileTrans
- خاصية نقل الهاتف لنقل الموسيقى و الصور و جهات الاتصال و الملفات الأخرى
- يمكنك نقل ملفات WhatsApp بسهولة من هاتف إلى آخر و أيضًا نسخ WhatsApp احتياطيًا إلى حاسوبك
- سيقوم التطبيق باستعادة ملفات النسخ الاحتياطي إلى هاتفك بما في ذلك iTunes.
- نقل ملفاتك بأمان دون إعادة ضبط الجهاز أو حذف البيانات الموجودة على iPhone
دليل مفصل خطوة بخطوة لنقل الصور إلى iPhone باستخدام MobileTrans
هذه هي طريقة نقل الصور إلى iPhone بدون iTunes عبر Mobile Trans. اذ يعمل التطبيق بسرعة عالية لإجراء نقل مباشر لصورك إلى هاتفك.
الخطوة 1. شغل MobileTrans
فتح تطبيق MobileTrans على حاسوبك ثم اختر نقل الملفات > خاصية استيراد إلى الهاتف.

الخطوة 2. وصل هاتفك
وصل هاتفك بالكمبيوتر باستخدام وصلة USB و انتظر حتى يتعرف الكمبيوتر على هاتفك.
الخطوة 3. اختر نوع الملف الذي تريد نقله
بعد ذلك اختر "الصور" كنوع الملف الذي تريد نقله من حاسوبك. ثم اضغط على زر "استيراد" و سيبدأ النظام في إضافتها إلى هاتفك.

الخطوة 4. الوصول إلى صورك
سيبدأ MobileTrans على الفور في نقل صورك. و للوصول إليها تحقق من مجلد "المنقولة" في هاتفك للوصول بسهولة إلى صورك و إدارتها.

الطريقة 2: نقل الصور من الكمبيوتر إلى iPhone عبر صور iCloud
قامت Apple و Microsoft بتفعيل مزامنة سهلة لمكتبة الصور من الكمبيوتر إلى iPhone عبر تطبيق iCloud. فما عليك سوى إنشاء مجلدات في قائمة iCloud عبر File Manager ثم تحميلها على الخدمة.
الخطوة 1. أولاً إذهب إلى Microsoft Store على Windows و حمل تطبيق iCloud.
الخطوة 2. سجّل الدخول إلى iCloud باستخدام تفاصيل حسابك Apple.

الخطوة 3. سيتم الاستفادة من الخيارات المتاحة لمزامنة البيانات مع الكمبيوتر مثل جهات الاتصال و البريد و الإشارات المرجعية. فما عليك سوى اختيار خيار "الصور" ثم الضغط على زر "تطبيق".

الخطوة 4. سيطالبك بعد ذلك بتحميل صور الكمبيوتر إلى iCloud. فاضغط على خيار "تم" لنقل صورك. و الأفضل من ذلك انشأ مجلد في قسم iCloud Drive ثم انسخ صورك إليه. و الآن يمكنك الوصول بسهولة إلى صورك باستخدام تطبيق "الملفات" على جهازك iPhone .
الطريقة 3: نقل الصورة من الكمبيوتر إلى iPhone باستخدام صور Google
باستخدام صور Google تحصل على مساحة تخزين مجانية غير محدودة للصور و الفيديوهات.
الخطوة 1. أولاً إذهب إلى "صور Google" ثم سجل الدخول باستخدام حسابك في Google.

الخطوة 2. اضغط على تبويب "رفع" و اختر خيار "الكمبيوتر". و سيمكنك هذا من رفع صورك على التخزين السحابي.
الخطوة 3. ثم حمل و نزل تطبيق "صور Google" من "متجر التطبيقات". و بعد ذلك سجل الدخول إلى تطبيق صور Google بنفس الحساب الذي تستخدمه على حاسوبك.
الخطوة 4. توجه إلى قسم "الصور" في صور Google لعرض و الوصول إلى الصور التي تم نقلها من حاسوبك .

الطريقة 4: نقل الصورة من الكمبيوتر إلى iPhone باستخدام File Explorer
يعد Windows File Explorer طريقة سريعة أخرى لكيفية نقل الصور إلى iPhone دون استخدام iTunes. و هنا يمكنك الوصول إلى وحدة التخزين الداخلية لجهاز iPhone من حاسوبك ثم نسخ الصور إلى مجلد الصورة المحدد على هاتفك.
الخطوة 1. استخدم وصلة USB لتوصيل جهازك iPhone بالكمبيوتر.
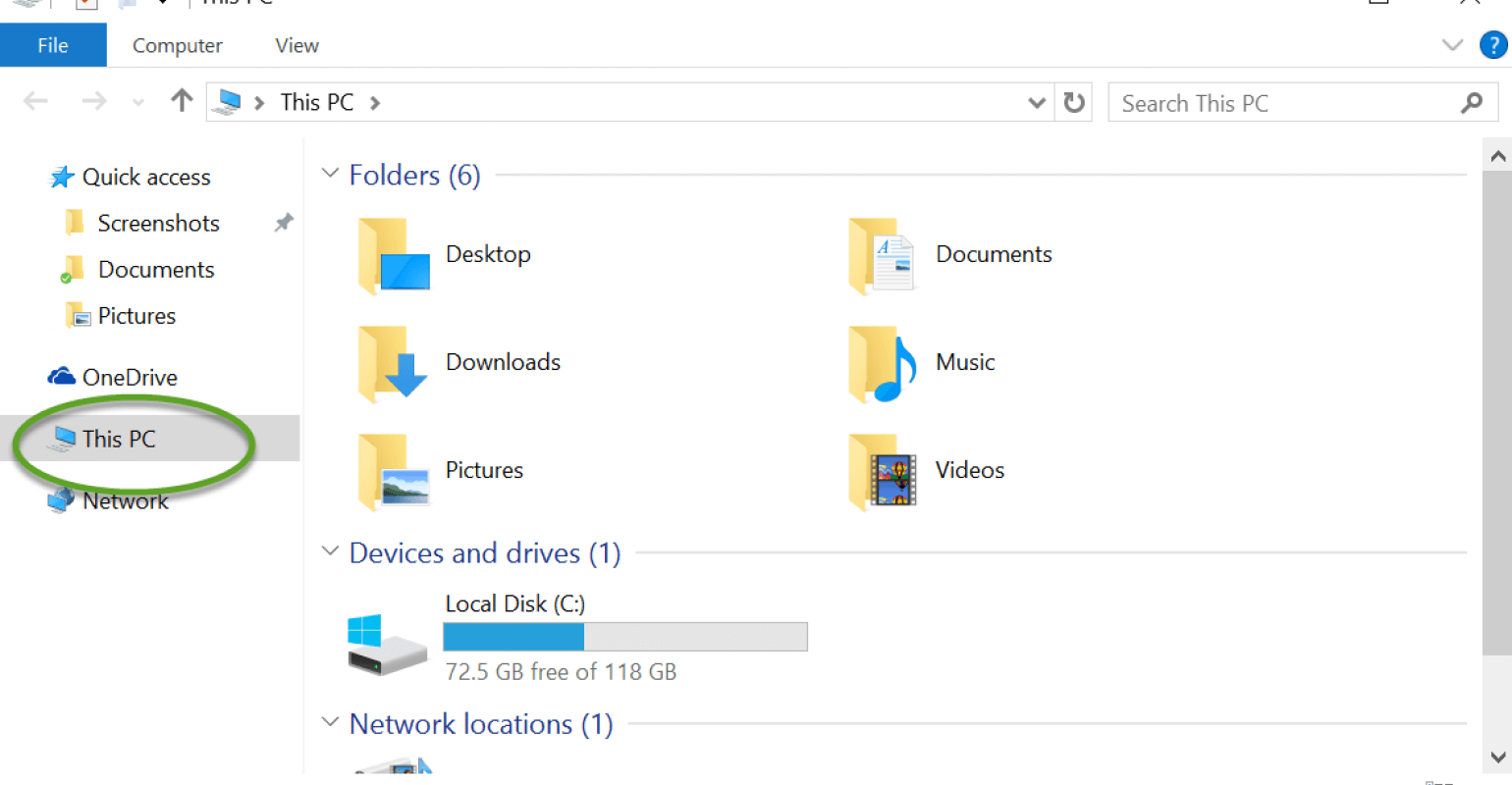
الخطوة 2. سيُطلب منك بعد ذلك فتح قفل جهاز iPhone و "الوثوق بهذا الكمبيوتر".
الخطوة 3. إذهب إلى "الكمبيوتر " و اضغط على "التخزين الداخلي" > "مجلد الصور". و يشار إلى هذا في الغالب باسم "DCIM". فاختر الصور التي تريد نقلها ثم انسخها و الصقها من حاسوبك إلى المجلد.
الخطوة 4. أخيرًا يمكنك رؤية صورك من تطبيق "الصور" على جهازك iPhone.

الطريقة 5: نقل الصور من الكمبيوتر إلى iPhone باستخدام Bluetooth
الطريقة الخامسة هي قدرة نقل الكمبيوتر على إرسال الملفات إلى الهاتف المحمول في أي مكان باستخدام Bluetooth.
الخطوة 1. أولاً فعل Bluetooth على حاسوبك . للقيام بذلك اضغط على زر "ابدأ" و اختر تبويب "الإعدادات". ثم اذهب إلى "الأجهزة" و انقل شريط التمرير إلى اليمين أسفل أيقونة "Bluetooth". و سيؤدي هذا إلى تشغيل Bluetooth على جهاز الكمبيوتر .

الخطوة 2. شغل Bluetooth على iPhone. و ما عليك سوى الذهاب إلى "الإعدادات" > "البلوتوث" و تحريك شريط التمرير إلى اليمين لتشغيله.

الخطوة 3. وصل هاتفك بالكمبيوتر عبر Bluetooth. فأنت بحاجة إلى الانتظار حتى يكتشف الجهازان. و ستظهر رسالة بعد ذلك من حاسوبك تسألك عما إذا كان مفتاح المرور متطابقًا مع مفتاح المرور الخاص بهاتفك. فاضغط على "نعم" إذا كان مطابقًا. و أخيرًا يمكن لهاتفك الآن الاتصال بحاسوبك مما يتيح لك إرسال الصور من الكمبيوتر إلى الهاتف عبر Bluetooth.
الطريقة 6: نقل الصورة من الكمبيوتر إلى iPhone باستخدام البريد الإلكتروني.
هناك طريقة مباشرة أخرى و هي استخدام بريدك الإلكتروني لنقل الصور من الكمبيوتر إلى iPhone بدون استخدام iTunes. فما عليك سوى إضافة صورك كمرفق لإرسالها و الوصول إليها عبر الهاتف.
الخطوة 1. ستحتاج إلى حساب بريد إلكتروني. فأولاً أنشأ عنوان بريد إلكتروني جديد باسمك و كلمة المرور.
الخطوة 2. ثم سجل الدخول إلى حسابك البريد الإلكتروني السابق.
الخطوة 3. اكتب بريدًا من حساب بريدك الإلكتروني القديم و أدخل عنوان بريدك الإلكتروني الجديد كمستلم.
الخطوة 4. اختر الصور التي تريد نقلها. ستضيفها كمرفقات أثناء إرسال البريد الإلكتروني إلى حسابك الجديد.
الخطوة 5. استخدم هاتفك لتسجيل الدخول إلى عنوان بريدك الإلكتروني الجديد ثم القي نظرة من قسم "صندوق الوارد". و ستجد البريد الوارد من حساب بريدك الإلكتروني القديم. فحمل مرفقات الصور على جهازك iPhone للوصول إليها في النهاية.
الجزء 2: كيفية نقل الصور من حاسوبك إلى iPhone باستخدام iTunes
هل تريد نقل صورك من الكمبيوتر إلى iPhone باستخدام iTunes؟ فيما يلي الخطوات.
الخطوة 1. افتح iTunes على حاسوبك . يمكنك تثبيته بسرعة إذا لم يتم تثبيته بعد. فما عليك سوى الذهاب إلى "Apple.com" لتحميل تطبيق iTunes و تنزيله

الخطوة 2. ثم وصل جهازك iPhone بالكمبيوتر عبر وصلة USB ثم اضغط على أيقونة "iPhone". و من الأفضل تفعيل خيار المزامنة "تلقائيًا" عند توصيل جهاز iPhone هذا. و إذا قمت بذلك فستتم مزامنة جهازك iPhone تلقائيًا مع الكمبيوتر. و إذا لم يكن الأمر كذلك فما عليك سوى الضغط على زر "Sync" لمزامنة الهاتف مع حاسوب .

الخطوة 3. يمكنك اختيار عمل نسخة احتياطية لجهازك iPhone عن طريق الضغط على زر "نسخ احتياطي الآن". و لديك خيارات لعمل نسخة احتياطية على حاسوبك أو على iCloud. اختر ما تفضله.
الخطوة 4. تم مزامنة حاسوبك و هاتفك و يمكنك أخيرًا نقل الصور من الكمبيوتر إلى هاتفك.
الجزء 3: الأسئلة الأكثر شيوعا
هذه بعض الأسئلة الشائعة حول عمليات نقل الملفات.
كيف أنقل الصور من الكمبيوتر إلى iPhone بإستخدام USB؟
لنقل الملفات تحتاج إلى وصلة USB للاتصال.
- وصل حاسوبك و جهازك iPhone عبر وصلة USB.
- انتظر حتى يكتشف الكمبيوتر هاتفك لإمكانية الوصول.
- اختر موقع الصور التي تريد نقلها من حاسوبك .
- اضغط بزر الماوس الأيمن على مجلد الصور ثم انقل المؤشر إلى خيار "إرسال إلى". ثم اختر "iPhone" كوجهة لإرسال الصور إليها.
- يمكنك رؤية الصور من هاتفك الآن.
كيف تنقل الصور من الكمبيوتر إلى iPhone دون أن تفقد الجودة؟
يمكنك استخدام تطبيق "Simple Transfer" لنقل صورك دون فقدان الجودة. و ستحتفظ الصور بالدقة الكاملة.
- حمل تطبيق "Simple Transfer" من "App Store" على جهازك iPhone.
- افتح تطبيق Simple Transfer على جهازك iPhone و سترى عنوانًا معروضًا على الواجهة الرئيسية.
- ثم افتح مستعرض ويب على حاسوبك واكتب العنوان الذي تم عرضه مسبقًا.
- القي نظرة على ألبوم "Camera Roll" للعثور على زر "ارفع الجهاز". ثم اختر الصور التي تريد إضافتها إلى جهازك iPhone.
- اضغط على تبويب "رفع". فيجب أن ترى إشعارًا يظهر على متصفح حاسوبك يشير إلى أن الملف قد تم نقله بنجاح إلى جهازك iPhone.
كيف يمكنني نقل الصور من الكمبيوتر المتنقل الى iPhone بدون انترنت؟
يمكنك استخدام وصلة USB لنقل ملفاتك بدون الإنترنت.
- فقط وصل الجهازين عبر وصلة USB.
- ثم انتظر حتى يكتشف الكمبيوتر هاتفك.
- اختر الصور التي تريد نقلها من الكمبيوتر المتنقل إلى هاتف.
- اسحبه و ضعه مجلد "الصور" من الكمبيوتر المتنقل إلى رمز iPhone.
- ثم أزل جهازك iPhone بأمان من الكمبيوتر و الوصول بسهولة إلى صورك في أي وقت.
الملخص
هذه خطوات مفصلة حول كيفية نقل الصور من الكمبيوتر إلى iPhone باستخدام iTunes و بدون iTunes. فالخطوات سهلة المتابعة و النتائج مذهلة. يمكنك استخدام أفضل أداة MobileTrans لنقل صورك دون حذف الملفات الموجودة.
اتجاهات جديدة
أهم الأخبار
جميع الفئات


MobileTrans - WhatsApp Transfer


Sulaiman Aziz
معكم Sulaiman Aziz مسؤول تسويق المحتوى العربي لموقع MobileTrans. وهو برنامج رائع لنقل البيانات بين الأجهزة المختلفة. فنحن لدينا فريق بحث وتطوير يضم أكثر من ألف شخص. مما يجعلنا نضمن تزويدكم بأفضل الخدمات والبرامج.