يوجد البعض من المواقف المتنوعة التي قد تتيح لك نقل موسيقى iTunes الخاصة بك إلى محرك USB. على سبيل المثال، من الممكن أن يكون جهازك الكمبيوتر لديه خلل فشل في الأجهزة، أو تريد الاستماع إلى الموسيقى على قوائم تشغيل iTunes في سيارتك، أو إجراء نسخ احتياطي لموسيقى iTunes، أو أكثر. بعد ذلك، يعتبر انقلها إلى USB خطوة ذكية.
لذا، في هذا المنشور، سوف نقوم بتوجيهك عبر الطريقتين الرسميتين لنسخ قائمة تشغيل iTunes إلى USB Drive ببضع كبسات فقط.

الجزء 1: معلومات مفصلة بخصوص قائمة تشغيل iTunes
قبل أن تنتقل إلى نقل موسيقى iTunes إلى محرك أقراص USB. لنلقِ نظرة على أصول وهيئة قائمة تشغيل iTune.
● الأصل
تتكون قائمة تشغيل iTunes في العادة من الأغاني التي يتم تحميلها من Apple Music أو شراؤها من متجر iTunes أو جلبها من جهاز كمبيوتر. وتستطيع مزامنته عبر أجهزة Apple المتنوعة باستعمال نفس معرف Apple.
● الهيئة
هيئة Apple iTunes الافتراضي هو AAC. ورغم ذلك، عادةً ما يختلف هيئة الأغاني في قوائم تشغيل iTunes على حسب أصولها.
الأغاني التي تم شراؤها من متجر iTunes تكون دائمًا على هيئة AAC. في المقابل، تخزن الملفات التي تم تحميلها من Apple Music على هيئة MP4 والتي يتم حمايتها بواسطة Fairplay DRM من Apple. لذلك، لا تستطيع تشغيلها على منصات أو مشغلات موسيقى أخرى.
ملاحظة: يدعم iTunes أيضًا هيئات مثل MP3 و AIFF و WAV و Apple Lossless.
الجزء 2: طريقة نقل موسيقى iTunes إلى USB
كما ذكرنا في السابق، هناك كيفيتان رسميتان فقط لنقل موسيقى iTunes إلى USB. لنتعمق.
رغم ذلك، إذا كان المشغل يدعم هيئة MP3 فقط أو هيئة محددة أخرى، فيستوجب عليك أولاً تحويل هيئة الملف.
قبل النقل: حول هيئات ملفات الموسيقى في iTunes
قم باتباع الخطوات التالية لتحويل قائمة تشغيل iTunes الخاصة بك إلى MP3:
الخطوة 1: قم بفتح تطبيق iTunes على جهازك الكمبيوتر واكبس على تحرير من الشريط العلوي. ثم اختر التفضيلات.

الخطوة 2: اكبس على إعدادات الاستيراد.

الخطوة 3: اكبس على أيقونة القائمة المنسدلة تحت الاستيراد باستخدام وحدد برنامج تشفير MP3. بعد ذلك، اكبس على "موافق" للإنهاء.
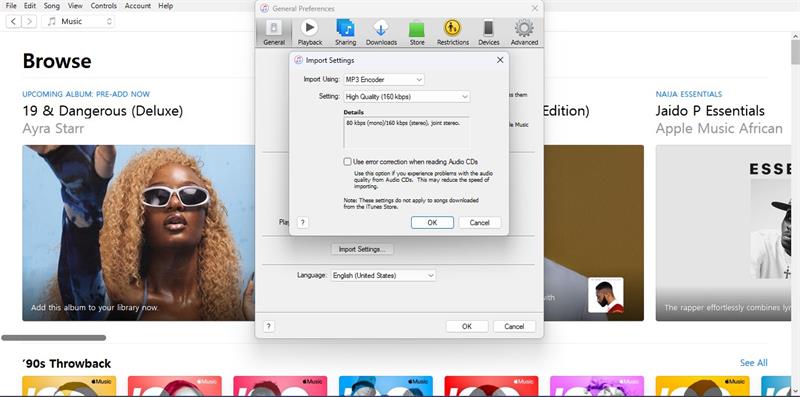
الخطوة 4: قم بالتوجه إلى مكتبة iTunes، واختر الأغاني في قائمة التشغيل، ثم اختر ملف > تحويل > إنشاء إصدار MP3.
الطريقة الأولى: قم بنسخ قوائم تشغيل iTunes إلى USB
لحسن الحظ، تستطيع نسخ قوائم تشغيل iTunes إلى USB مباشرة. ولكن بخصوص هذه الكيفية، يُنصح بإنشاء مجلد في USB حيث سيحفظ أغاني قائمة تشغيل iTunes فقط. سيتفادى ذلك حدوث ارتباك عندما ترغب في تحديد موقع قائمة التشغيل على محرك أقراص USB.
تبين الخطوات التالية عملية استعمال هذه الكيفية لنسخ قوائم تشغيل iTunes إلى محرك أقراص USB مباشرةً. ضع في الاعتبار أن العملية يمكن أن تكون مختلفة قليلاً في الإصدارات المختلفة.
الخطوة 1: أوصل محرك USB بجهازك الكمبيوتر وإنشاء مجلد جديد.
الخطوة 2: قم بفتح تطبيق iTunes وحدد موقع قائمة التشغيل التي تريد انقلها. ثم اكبس على ملف من الزاوية اليسرى العليا واختر مكتبة > تصدير مكتبة.

الخطوة 3: في النافذة المنبثقة، اختر USB كموقع مفضل، واختر المجلد الذي أنشأته في السابق، واكبس على موافق للإنهاء.

الإيجابيات
- إنه سهل الاستعمال.
- لا ضرورة لوجود تطبيق خارجي.
- قم بنقل قائمة التشغيل مرة واحدة.
السلبيات
- العملية نسبيًا بطيئة.
الكيفية 2: نقل الموسيقى من iTunes إلى USB
تستطيع أيضًا نقل قوائم تشغيل iTunes إلى USB من مجلد وسائط iTunes، حيث يتيح نقل كل الموسيقى مرة واحدة. إنه يشمل فقط تحويل قائمة تشغيل iTunes إلى مجلد وسائط iTunes أولاً، ثم بعدها تحويلها إلى USB.
أدناه شرح الإجراء الخاص بهذه الكيفية:
الخطوة 1: قم بفتح تطبيق iTunes واكبس على تحرير في الجانب العلوي. ثم اختر التفضيلات.
الخطوة 2: في النافذة الجديدة، اكبس على متقدم وقم باختيار خانة الاختيار أمام نسخ الملفات إلى مجلد وسائط iTunes عند الإضافة إلى المكتبة واحتفظ بمجلد iTunes Media مرتباً. بعد ذلك، اكبس على "موافق" للمواصلة.
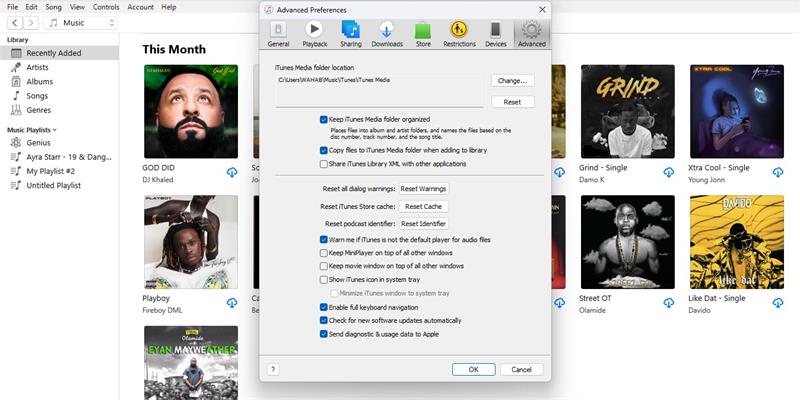
ملاحظة: تستطيع استعمال يتغير… زر لاختيار موقع مجلد وسائط iTunes.
الخطوة 3: اكبس على ملف واختر مكتبة > مكتبة التنظيم.

- قم بوضع علامة في خانة الاختيار أمام دمج الملفات واكبس على OK.

الآن يستوجب حفظ كل ملفات الوسائط في مجلد وسائط iTunes.
الخطوة 4: أخيرًا، أوصل محرك USB بجهازك الكمبيوتر وقم بسحب مجلد وسائط iTunes وإفلاته هناك.
ملاحظة: إذا كنت أيضًا تنقل الموسيقى في مجلد Apple Music، فسوف تكون بحاجة إلى نقل أغاني MP4 إلى MP3 لتشغيل الموسيقى على منصات أخرى.
الإيجابيات
- لا يتطلب تحميل أي تطبيق.
- يسمح بنقل جميع الموسيقى على iTunes.
السلبيات
- الظاهر أن العملية تبدو طويلة.
إضافة: صدر ملفات الموسيقى التي في هاتفك إلى محرك أقراص USB
هل تساءلت يومًا إذا كنت تستطيع نقل ملفات الموسيقى على هاتفك إلى محرك أقراص USB؟ حسنًا، الخبر المفرح هو أنك تستطيع. كل هذا بفضل MobileTrans.
يتيح MobileTrans نقل سلس للبيانات بين الأجهزة، بما في ذلك من هاتف إلى USB ومن هاتف إلى هاتف ومن هاتف إلى كمبيوتر و إلى آخره. زيادة على ذلك، لا يهم حجم ملف الموسيقى الذي ترغب في نقله؛ سوف ينجز MobileTrans المهمة بشكل سريع دون تأخير. يتطلب الأمر بضع كبسات فقط.
أدناه خطوات نقل ملفات الموسيقى إلى USB باستعمال MobileTrans:
الخطوة 1: قم بتحميل وتثبيت MobileTrans على جهازك الكمبيوتر.
الخطوة 2: ابدأ بالأداة المثبتة واختر نقل الهاتف > تصدير إلى الكمبيوتر.

الخطوة 3: أوصل هاتفك ومحرك USB بجهاز الكمبيوتر باستعمال الكابل الخاص بهما. ثم اختر الموسيقى في الجانب الأيسر من الشاشة.

الخطوة 4: اختر ملفات الموسيقى، واكبس على تصدير. بعدها، اختر محرك أقراص USB الذي يعد الموقع المفضل من النافذة المنبثقة ليتم حفظ ملفات الموسيقى.

الخطوة 5: أخيرًا، اكبس على "موافق" وانتظر انتهاء نقل ملف الموسيقى.
خاتمة
بغض النظر عن سبب نسخ قوائم تشغيل iTunes إلى محرك أقراص USB، تستطيع أن تكون الكيفيات المذكورة في الأعلى مفيدة لإتمام العملية بشكل سريع و من غير عناء. اختر الكيفية التي تريدها.
ورغم ذلك، إذا كانت ملفات الموسيقى التي تريد انقلها مخزنة على هاتفك، فإن MobileTrans هو البرنامج المثالي لإتمام العملية بسلاسة.
اتجاهات جديدة
أهم الأخبار
جميع الفئات


MobileTrans - WhatsApp Transfer


Sulaiman Aziz
معكم Sulaiman Aziz مسؤول تسويق المحتوى العربي لموقع MobileTrans. وهو برنامج رائع لنقل البيانات بين الأجهزة المختلفة. فنحن لدينا فريق بحث وتطوير يضم أكثر من ألف شخص. مما يجعلنا نضمن تزويدكم بأفضل الخدمات والبرامج.