هل يوجد أيهل تعتقد أنه من الصعب نقل جهات اتصال Samsung إلى iPhone؟
في السابق ، كان نقل البيانات من نظام أساسي إلى آخر (مثل Android إلى iOS) مهمة شاقة. لحسن الحظ ، مع التغيير في الوقت المناسب ، كانت هناك العديد من الحلول التي يمكن أن تساعدك على نقل جهات الاتصال الخاصة بك والعديد من أنواع البيانات الأخرى من Samsung إلى iPhone. على سبيل المثال ، يمكنك الحصول على مساعدة من تطبيق Apple الأصلي ، أو الميزة المضمنة في هاتفك ، أو أي أداة خارجية. لتعليمك كيفية نقل جهات الاتصال من Samsung إلى iPhone ، توصلت إلى هذا الدليل الشامل. لم يتضمن شيئًا واحدًا ، بل 8 طرق مختلفة لنقل جهات الاتصال من Samsung إلى iPhone بالتفصيل.

الجزء 1: كيفية استخدام التطبيق Move to iOS لنقل جهات الاتصال
للبدء ، دعنا نلقي نظرة على تطبيق Move to iOS الأصلي الذي طورته Apple. إنه تطبيق Android متاح مجانًا يمكنك محاولة نسخ جهات الاتصال من Samsung إلى iPhone. بصرف النظر عن ذلك ، يمكن أن يساعدك أيضًا في نقل الصور ومقاطع الفيديو والرسائل وبيانات حساب Google أيضًا. لن يتم منح خيار نقل جهات الاتصال من Samsung إلى iPhone إلا أثناء إعداد جهاز جديد. لذلك ، إذا كنت تستخدم جهاز iPhone الخاص بك بالفعل ، فأنت بحاجة إما إلى إعادة تعيينه أو تجربة أي تقنية أخرى.
الخطوة 1: أولاً ، شغّل iPhone وقم بإجراء الإعداد الأولي (أعد ضبطه إذا كنت تستخدمه بالفعل). أثناء إعداد هاتف جديد ، اختر نقل البيانات من Android.
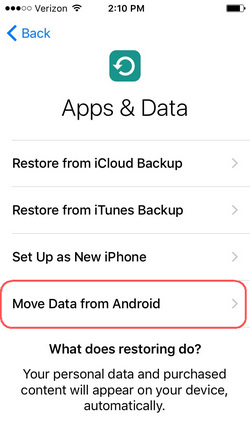
الخطوة 2: الآن ، شغّل هاتف Samsung وانتقل إلى متجر Play لتثبيت تطبيق Move to iOS عليه. امنح التطبيق الأذونات المطلوبة وقم بتمكين ميزة WiFi على جهازك. اضغط على زر "متابعة" على كلا الجهازين لبدء اتصال لاسلكي.
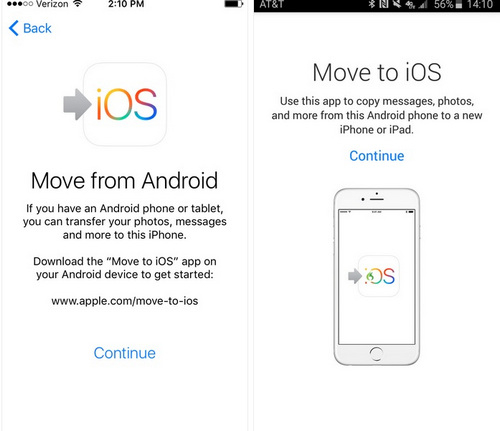
الخطوة 3: سيعرض iPhone رمزًا فريدًا على شاشته تحتاج إلى مطابقته على جهاز Android. بهذه الطريقة ، يمكنك إنشاء اتصال لاسلكي ناجح بين كلا الجهازين.
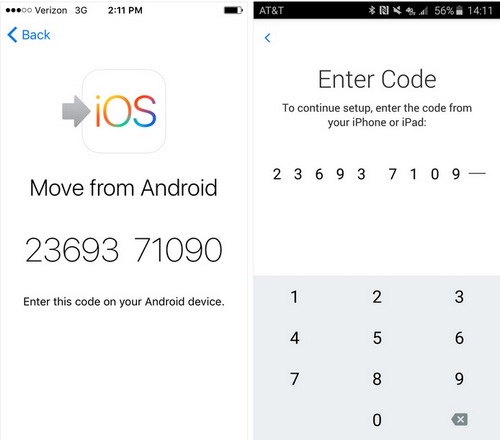
الخطوة 4: انتظر قليلاً حتى يتم توصيل كلا الجهازين. بمجرد الانتهاء من ذلك ، يمكنك فقط تحديد "جهات الاتصال" كنوع البيانات التي ترغب في نقلها والانتظار حتى يتم نقل جهات اتصال Samsung إلى iPhone.
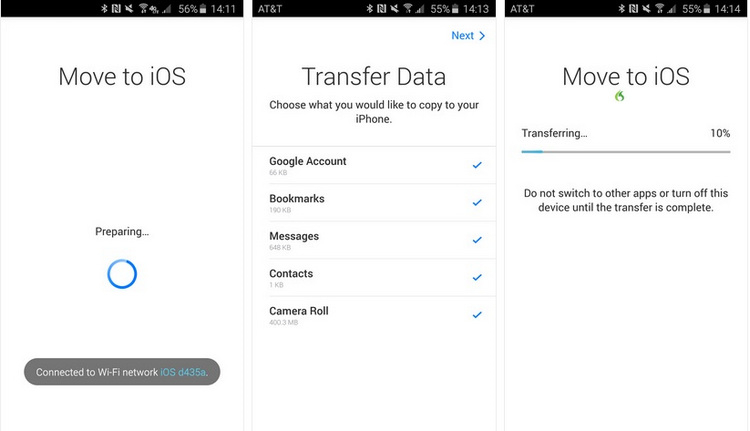
في حين أن هذه التقنية بسيطة جدًا - إلا أن لها عيبًا رئيسيًا واحدًا. ستحصل على هذا الخيار فقط أثناء إعداد iPhone جديد. إذا كنت تستخدم جهازك بالفعل ، فأنت بحاجة إلى إعادة تعيينه ، مما سيؤدي إلى محو بياناته المحفوظة. لذلك ، يوصى غالبًا بتجربة طريقة أكثر ملاءمة لنقل جهات الاتصال من Samsung إلى iPhone.
الجزء 2: استخدم حساب Google الخاص بك لمزامنة جهات الاتصال بين Samsung و iPhone
بينما ترتبط أجهزة iOS بحساب iCloud افتراضيًا ، فإنها تتيح لنا أيضًا توصيل أجهزتنا بحسابات جهات خارجية مثل Google أو Hotmail أو Yahoo. لذلك ، يمكنك فقط ربط حساب Google نفسه حيث تم تخزين جهات الاتصال الخاصة بك بالفعل على جهاز iPhone الخاص بك. بهذه الطريقة ، يمكنك معرفة كيفية مزامنة جهات الاتصال من Samsung إلى iPhone دون أي متاعب غير مرغوب فيها.
الخطوة 1: افتح جهاز Samsung وانتقل إلى إعدادات الحساب الخاصة به > متصفح الجوجل. من هنا ، يمكنك تشغيل خيار المزامنة لجهات الاتصال. بدلاً من ذلك ، يمكنك استخدام تطبيق Google Contacts لمزامنة جهات اتصالك أيضًا.
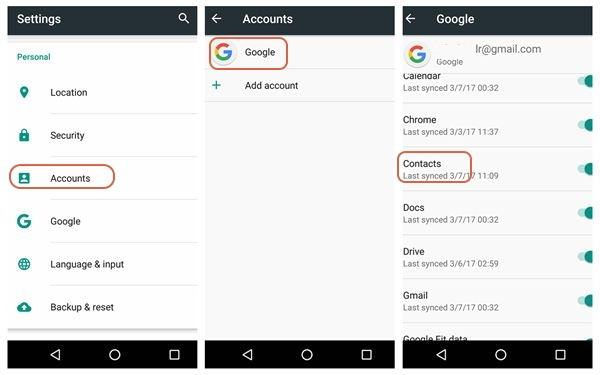
الخطوة 2: بمجرد مزامنة جهات الاتصال الخاصة بك مع حساب Google الخاص بك ، قم بإلغاء قفل جهاز iPhone الخاص بك وانتقل إلى الإعدادات الخاصة به > البريد وجهات الاتصال والتقويم > إنشاء حساب. في بعض إصدارات iOS ، يتم إدراجه ضمن الإعدادات > الحسابات وكلمات المرور > إنشاء حساب.
الخطوة 3: من هنا ، يمكنك اختيار إدخال حساب Google جديد. للمتابعة ، يمكنك فقط تسجيل الدخول إلى نفس حساب Google حيث يتم حفظ جهات الاتصال الخاصة بك.
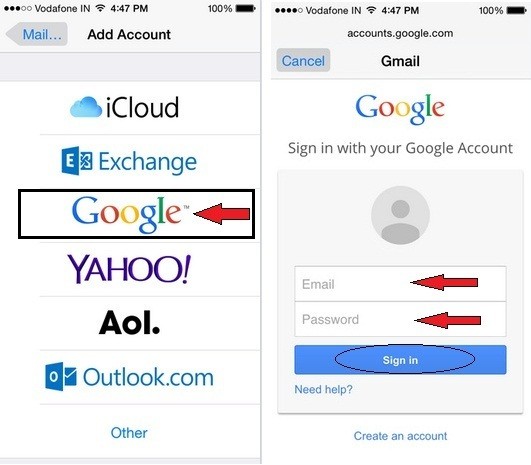
الخطوة 4: يلزمك قبول البنود والشروط ومنح iPhone حق الوصول لاستخراج جهات اتصال Google والبيانات الخاصة بك.
الخطوة 5: هذا كل شيء! بمجرد إضافة حساب Google ، ما عليك سوى الانتقال إلى إعداداته وتشغيل خيار المزامنة لجهات الاتصال. انتظر لفترة من الوقت حيث ستظهر جهات اتصال Google تلقائيًا على جهاز iPhone الخاص بك.
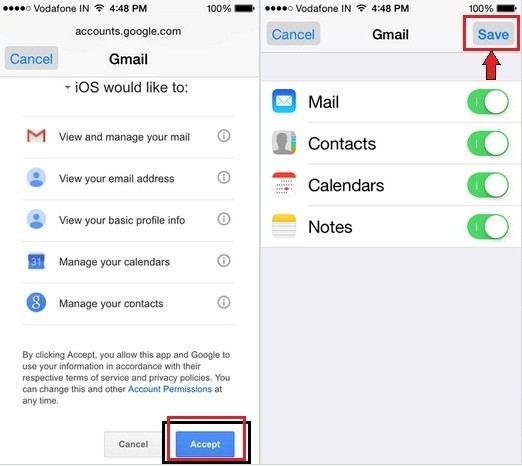
الجزء 3: بنقرة واحدة الحل لتبديل جميع جهات الاتصال من Samsung إلى iPhone باستخدام MobileTrans
هذه أداة مخصصة للنقل من هاتف إلى هاتف أستخدمها وأوصي بها للآخرين أيضًا. سيتيح لك التطبيق نقل جهات الاتصال مباشرة من Samsung إلى iPhone بنقرة واحدة. يمكنه أيضًا نقل الصور ومقاطع الفيديو والموسيقى والملاحظات والرسائل وسجلات المكالمات وغير ذلك الكثير. لا توجد مشكلة توافق قد تواجهها أثناء إجراء نقل البيانات عبر الأنظمة الأساسية. أيضًا ، ليست هناك حاجة لإعادة ضبط جهاز iPhone الخاص بك باستخدام MobileTrans حيث سيتم الاحتفاظ بجميع البيانات الموجودة على جهاز iPhone الخاص بك. لمعرفة كيفية نقل جهات الاتصال من Samsung إلى iPhone على الفور ، اتبع الخطوات التالية:
MobileTrans - Phone Transfer
نقل البيانات من هاتف إلى هاتف بضغطة واحدة!
- • دعم نقل 17 نوعًا من البيانات بين جهازين iOS ، بما في ذلك جهات الاتصال والرسائل والصور ومقاطع الفيديو والملاحظات والمزيد.
- • نقل البيانات من iPhone إلى iPhone و iPad و iPod Touch.
- • باستثناء أجهزة iOS ، يمكنك أيضًا النقل من iPhone إلى Android ومن Android إلى Android.
- • متوافق مع أكثر من 8000 طراز مختلف من الهواتف.
- • 100٪ آمن، أسرع وأسهل من أي طرق أخرى.
الخطوة 1: قم بتثبيت MobileTrans على جهاز الكمبيوتر الخاص بك (Mac أو Windows) وقم بتوصيل كلا الجهازين به. من صفحة الترحيب الخاصة به ، ما عليك سوى تحديد خيار نقل البيانات من هاتف إلى هاتف.

الخطوة 2: ستلاحظ أن التطبيق سيكتشف تلقائيًا جهاز Samsung وجهاز iOS المتصلين. يجب أن يتم إدراج Samsung الخاص بك كجهاز المصدر لأنه المرسل (و iPhone كجهاز استقبال). يوجد زر انعكاس يمكنك النقر فوقه لتصحيح ذلك (إذا لزم الأمر).

الخطوة 3: حدد "جهات الاتصال" من قائمة أنواع البيانات المدعومة وانقر على الزر "ابدأ". يمكنك اختيار نقل أي نوع آخر من المحتوى من هنا أيضًا.
الخطوة 4: في أي وقت من الأوقات ، ستنقل MobileTrans جهات الاتصال من Samsung إلى iPhone وستعلمك بعد إكمال العملية. بعد ذلك ، يمكنك إزالة الأجهزة بأمان والوصول إلى جهات الاتصال الخاصة بك على iPhone بحرية.

الجزء 4: استخدم بطاقة SIM الخاصة بك لإجراء نسخ احتياطي لجهات الاتصال والاستيراد إلى iPhone
إذا لم يكن لديك الكثير من جهات الاتصال المخزنة على Samsung الخاص بك ، فيمكنك أيضًا الحصول على مساعدة من بطاقة SIM الخاصة به. في هذا ، سنقوم أولاً بتصدير جهات اتصال Samsung إلى بطاقة SIM وسننقل لاحقًا بطاقة SIM إلى iPhone الجديد. وغني عن القول ، فإن هذه الطريقة لنقل جهات اتصال Samsung إلى iPhone لن تعمل إلا إذا سُمح لك بتغيير بطاقة SIM الخاصة بجهاز iPhone. أيضًا ، نظرًا لأن بطاقات SIM لا يمكنها تخزين الكثير من البيانات ، فستفقد المعلومات الإضافية حول جهات الاتصال (مثل الصور ونغمة الرنين المحفوظة وما إلى ذلك). لمعرفة كيفية نقل جهات الاتصال من Samsung إلى iPhone عبر بطاقة SIM الخاصة به ، اتبع الخطوات التالية:
الخطوة 1: انتقل إلى تطبيق "جهات الاتصال" على جهاز Samsung الخاص بك وانقر على أيقونة الهامبرغر لزيارة الإعدادات / المزيد من الخيارات.
الخطوة 2: من هنا ، انتقل إلى خيار استيراد / تصدير جهات الاتصال واختر تصدير جهات الاتصال الخاصة بك إلى بطاقة SIM.
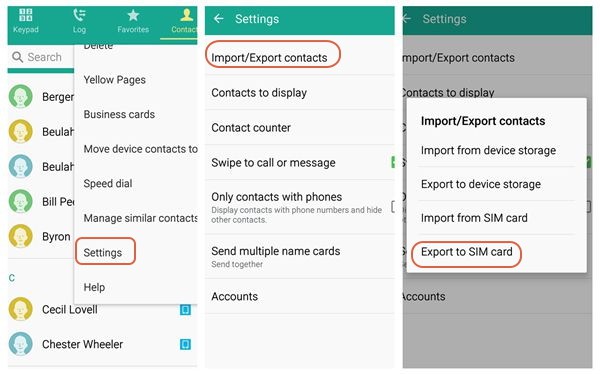
الخطوة 3: انتظر بعض الوقت حتى يتم نقل جهات الاتصال الخاصة بك إلى بطاقة SIM بالكامل. في وقت لاحق ، استخدم أداة إخراج بطاقة SIM لإخراج بطاقة SIM الخاصة بك من Samsung وإدخالها في iPhone بدلاً من ذلك.
الخطوة 4: بمجرد اكتشاف بطاقة SIM على جهاز iPhone الخاص بك ، انتقل إلى الإعدادات الخاصة بها > جهات الاتصال وقم بالتمرير قليلاً للعثور على ميزة "استيراد جهات اتصال SIM". اضغط عليها ، وأكد اختيارك ، وانتظر لفترة من الوقت حيث سيتم نقل جهات اتصال بطاقة SIM الخاصة بك إلى جهاز iPhone الخاص بك بنجاح.
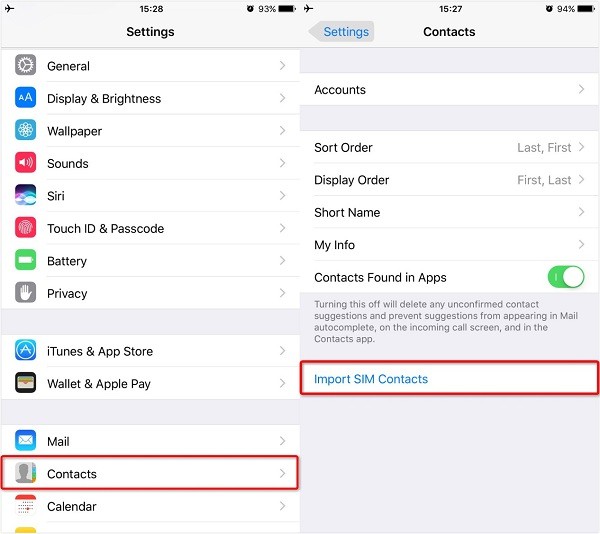
الجزء 5: استخدم البريد الإلكتروني لنقل جهات الاتصال من Samsung إلى iPhone
إذا كنت تعاني من نقص في الخيارات ، فيمكنك أيضًا اختيار إرسال بريد إلكتروني لجهات الاتصال من Samsung إلى iPhone أيضًا. في هذا ، سنقوم أولاً بتصدير جهات اتصال Samsung الخاصة بنا في شكل vCard (ملف VCF). في وقت لاحق ، يمكن الوصول إلى نفس الملف على جهاز iPhone الخاص بك لاستيراد جهات الاتصال. على الرغم من أن العملية بسيطة ، غالبًا ما يواجه المستخدمون مشكلات توافق غير مرغوب فيها معها. أيضًا ، سيستغرق نقل جهات الاتصال من Samsung إلى iPhone بهذه الطريقة الكثير من الوقت. إذا كنت مستعدًا ، فاتبع هذه الخطوات لمعرفة كيفية نقل جهات الاتصال من Samsung إلى iPhone.
الخطوة 1: أولاً ، قم بإلغاء قفل هاتف Samsung وانتقل إلى إعدادات تطبيق جهات الاتصال أو المزيد من الخيارات.
الخطوة 2: قم بزيارة خيار استيراد / تصدير جهات الاتصال وقم بتصدير جهات الاتصال الخاصة بك إلى ملف VCF من هنا.
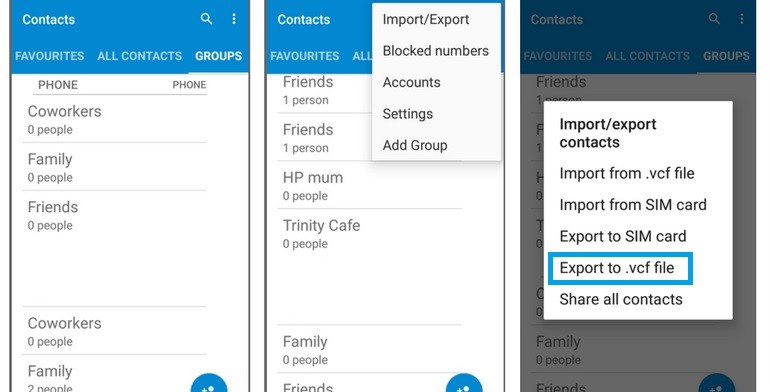
الخطوة 3: بمجرد حفظ ملف VCF ، افتح Gmail (أو أي عميل بريد إلكتروني آخر) على Samsung الخاص بك وقم بصياغة بريد إلكتروني جديد. اضغط على زر المرفق وتصفح الموقع حيث يتم تخزين vCard لإرفاقها ببريدك الإلكتروني.
الخطوة 4: أرسل البريد الإلكتروني إلى نفسك وادخل إليه من جهاز iPhone الخاص بك. في وقت لاحق ، يمكنك فقط تنزيل ملف VCF على جهاز iPhone الخاص بك واستيراد جهات الاتصال يدويًا من vCard إلى جهازك.
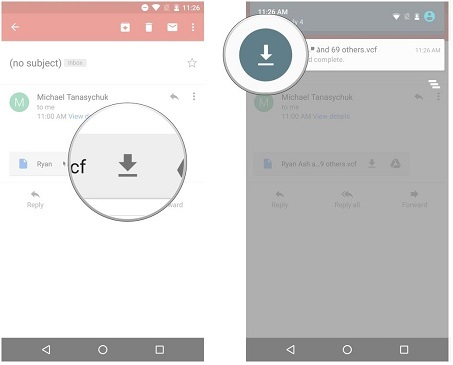
الجزء 6: نقل جهات الاتصال عن طريق مزامنتها مع جهات اتصال Windows من iTunes
في وقت سابق ، كان هناك خيار في iTunes لمزامنة جهات اتصال Google مباشرة. بينما تمت إزالة هذا الخيار الآن ، لا يزال بإمكان المستخدمين مزامنة جهات اتصال Windows الخاصة بهم مع iPhone باستخدام iTunes. لذلك ، إذا كنت ترغب في نسخ جهات الاتصال من Samsung إلى iPhone ، فقم بمزامنتها مع حساب Windows الخاص بك أولاً (أو Outlook). بعد ذلك ، يمكنك استخدام iTunes لمزامنة جهات اتصال Windows الخاصة بك مع iPhone. وغني عن القول أن هذه التقنية مربكة للغاية وستستغرق الكثير من الوقت. رغم ذلك ، إذا كنت تريد ، يمكنك اتباع هذه الخطوات لنقل جهات اتصال Samsung إلى iPhone عبر iTunes.
الخطوة 1: قبل المتابعة ، تأكد من أن جميع جهات اتصال Samsung الخاصة بك متزامنة بالفعل مع حسابك في Google. بعد ذلك ، قم بتشغيل جهاز الكمبيوتر الخاص بك الذي يعمل بنظام Windows وزيارة تطبيق جهات الاتصال من قائمة ابدأ.
الخطوة 2: من هنا ، يمكنك النقر فوق الخيار "+" أو "إضافة حساب" إذا لم تتم إضافة حساب Google الخاص بك بالفعل إلى جهات اتصال Windows.
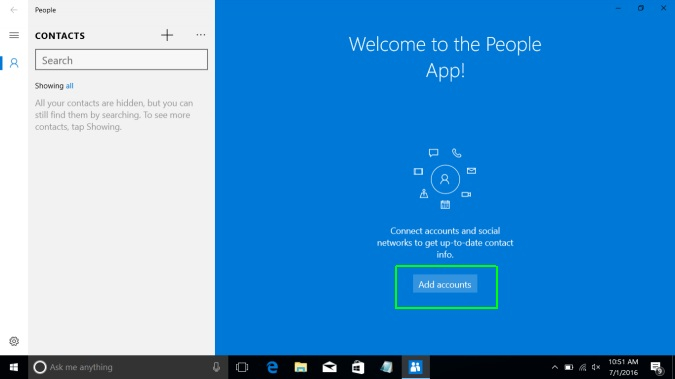
الخطوة 3: سيعرض هذا قائمة بالحسابات المتاحة التي يمكنك إضافتها إلى نظام Windows الخاص بك. ما عليك سوى اختيار حسابات Google من القائمة للمتابعة.
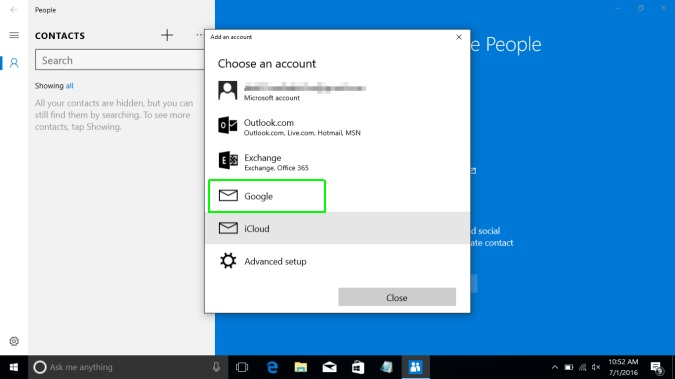
الخطوة 4: الآن ، تحتاج إلى تسجيل الدخول إلى حساب Google نفسه حيث توجد جهات اتصال Samsung الخاصة بك. للقيام بذلك ، ما عليك سوى إدخال معرف Gmail وكلمة المرور على الواجهة المنبثقة.
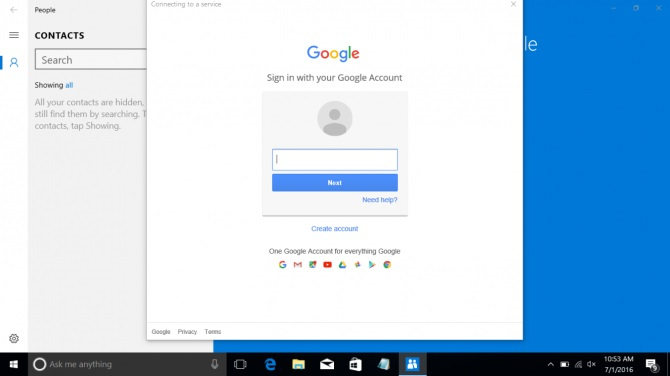
الخطوة 5: بعد ذلك ، امنح جهات اتصال Windows الإذن للوصول إلى جهات اتصال Google وإكمال الإعداد. سيؤدي هذا إلى استيراد جهات اتصال Google الخاصة بك إلى جهات اتصال Windows الخاصة بك بنجاح.
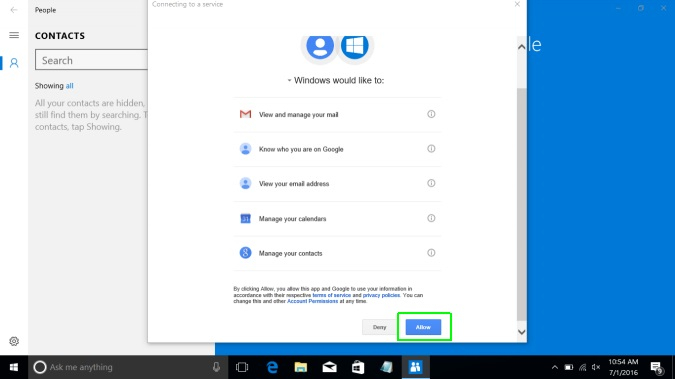
الخطوة 6: بعد ذلك ، قم بتشغيل iTunes على نظامك وتوصيل iPhone به. بمجرد اكتشافه ، انتقل إلى علامة التبويب "معلومات" من الشريط الجانبي وقم بتمكين خيار مزامنة جهات الاتصال.
الخطوة 7: من القائمة المنسدلة ، اختر مزامنة جهات اتصال Windows وحدد "جميع جهات الاتصال" من القائمة. في النهاية ، ما عليك سوى النقر فوق الزر "مزامنة" وانتظر حتى يتم نقل جهات اتصال Samsung الخاصة بك إلى iPhone.
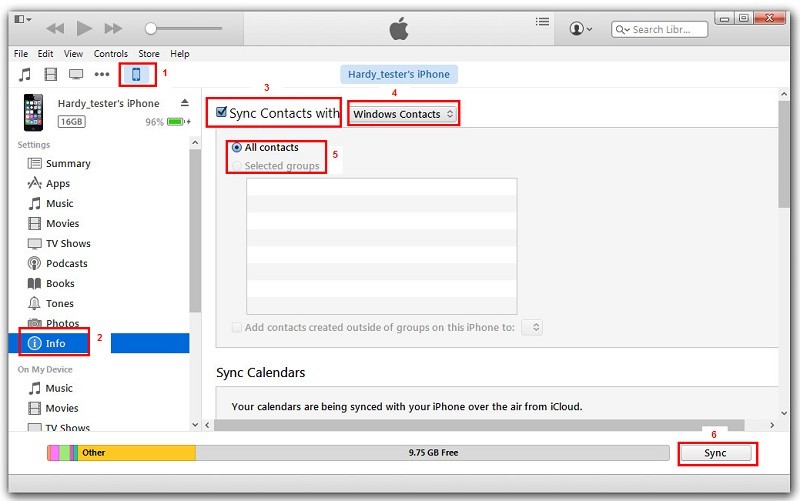
يمكنك مشاهدة الفيديو ايضا
الجزء 7: نقل جهات الاتصال من Samsung إلى iPhone باستخدام CardDAV
CardDAV هو امتداد لبروتوكول (WebDAV) يتم تنفيذه بواسطة كل من Google و Apple لتخزين وإدارة جهات الاتصال الخاصة بهم. في هذا ، يتم استخدام vCard لاستيراد / تصدير جميع المعلومات حول جهات الاتصال. لذلك ، إذا كنت لا تريد إضافة حساب Google على جهاز iPhone الخاص بك ، فيمكنك ببساطة إضافة حساب CardDAV بدلاً من ذلك. بينما يقوم حساب CalDAV بمزامنة التقويم الخاص بك ، سيتم ربط جهات الاتصال باستخدام حساب CardDAV. لنقل جهات الاتصال من Samsung إلى iPhone عبر CardDAV ، اتبع هذا التمرين الأساسي.
الخطوة 1: افتح قفل iPhone وانتقل إلى إعداداته > الحسابات وأمبير. كلمات المرور واختيار إضافة حساب جديد.
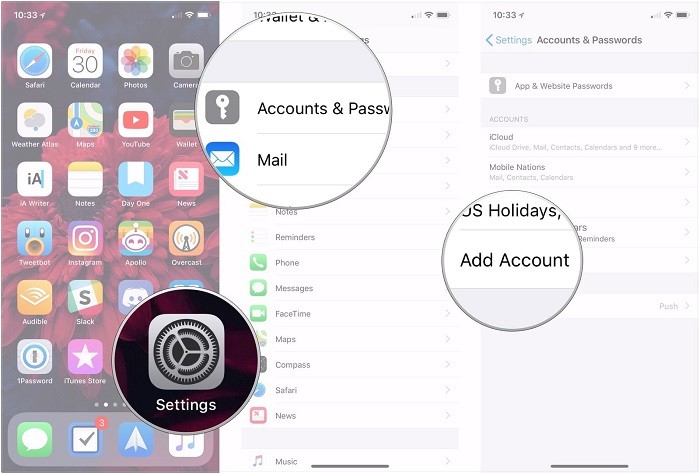
الخطوة 2: سيتم إدراج قائمة بجميع حسابات الجهات الخارجية الشهيرة. بدلاً من اختيارهم ، انقر فوق خيار "أخرى" واختر إضافة حساب CardDAV ضمن جهات الاتصال.
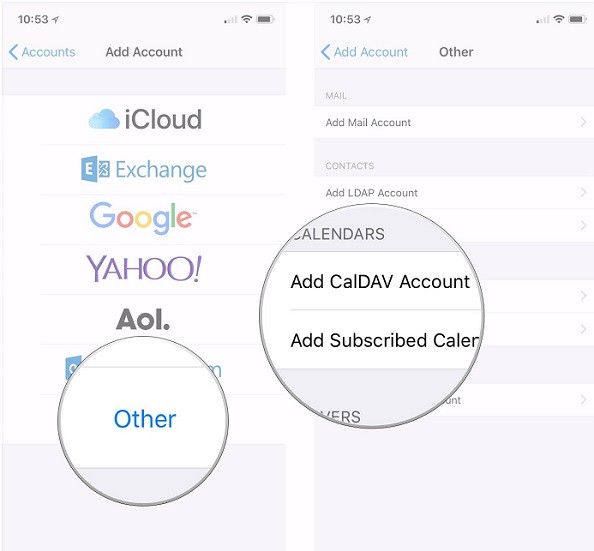
الخطوة 3: الآن ، فقط أدخل تفاصيل الحساب لـ CardDAV مثل الخادم واسم المستخدم وكلمة المرور لإضافة الحساب. يمكنك التحقق من التفاصيل من حساب Samsung الخاص بك.
الخطوة 4: بمجرد إضافة حساب CardDAV ، تأكد من أن هاتفك متصل باتصال إنترنت ثابت للوصول إلى جهات الاتصال المحفوظة.
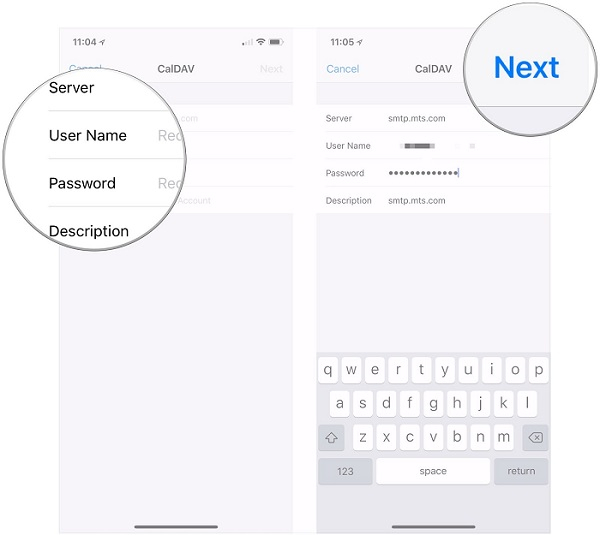
لن تعمل هذه الطريقة إلا إذا تمت مزامنة جهات اتصال Samsung الخاصة بك مع حساب CardDAV مسبقًا. يمكنك الذهاب إلى هاتف Samsung الخاص بك والتحقق من ذلك مسبقًا.
الجزء 8: استخدم تطبيق Copy My Data لنقل جهات الاتصال من Samsung إلى iPhone
إذا كنت مرتاحًا لاستخدام تطبيق تابع لجهة خارجية ، فيمكنك أيضًا الحصول على مساعدة Copy My Data. تم تطويره بواسطة Media Mushroom ، وهو يوفر حلاً ذكيًا وسهل الاستخدام لنسخ جهات الاتصال الخاصة بك من Samsung إلى iPhone. بصرف النظر عن جهات الاتصال ، يمكنك أيضًا نقل التقويم والصور ومقاطع الفيديو أيضًا. يعتمد التطبيق على شبكة WiFi لنقل جهات الاتصال الخاصة بك من Samsung إلى iPhone ، وبالتالي ، يجب تمكين ميزة WiFi على كلا الجهازين مسبقًا.
الخطوة 1: أولاً ، قم بفتح قفل هاتف Samsung وتنزيل تطبيق Copy My Data من متجر Play هنا. وبالمثل ، انتقل إلى صفحة متجر التطبيقات (هنا) الخاصة بنسخ بياناتي على جهاز iPhone الخاص بك وقم بتنزيلها.
الخطوة 2: الآن ، شغّل WiFi على كلا الجهازين وابدأ تشغيل تطبيق Copy My Data عليهما. امنحه الأذونات المطلوبة واضغط على زر "التالي" لبدء العملية.
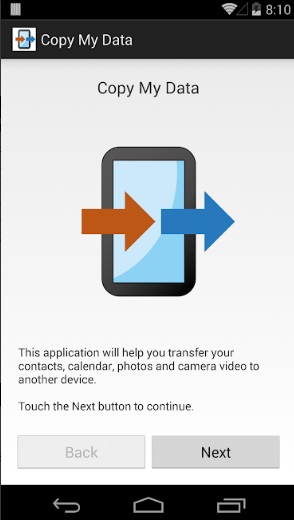
الخطوة 3: قم بتوصيل كلا الجهازين عن طريق التحقق من رمز تم إنشاؤه لمرة واحدة على التطبيق وحدد البيانات التي ترغب في نقلها (جهات الاتصال في هذه الحالة).
الخطوة 4: انتظر قليلاً حتى يتم نقل جهات الاتصال الخاصة بك من Samsung إلى iPhone. عند اكتمال النقل ، سيتم إخطارك حتى تتمكن من فصل الأجهزة.
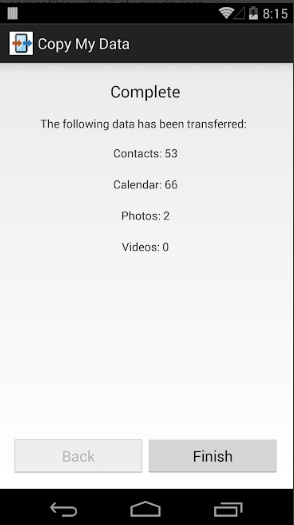
الخاتمة
ها أنت ذا! الآن عندما تعرف 8 طرق مختلفة لنقل جهات الاتصال من Samsung إلى iPhone ، يمكنك بسهولة تبديل هاتفك الذكي. لتسهيل الأمور عليك ، قمت بإدراج طرق لنقل جهات اتصال Samsung إلى iPhone باستخدام جهاز كمبيوتر أو بدونه. من بين جميع الخيارات المتاحة ، أوصي بـ MobileTrans لأنه يوفر بنقرة واحدة حل نقل جهاز إلى جهاز. إلى جانب جهات الاتصال ، يمكن استخدامه أيضًا لنقل الصور ومقاطع الفيديو والموسيقى وسجلات المكالمات والرسائل وتقريبًا كل أنواع البيانات الأخرى بنقرة واحدة. انطلق وجربها ولا تفقد بياناتك أبدًا أثناء الانتقال من هاتف ذكي إلى آخر!
اتجاهات جديدة
أهم الأخبار
جميع الفئات


MobileTrans - WhatsApp Transfer


Sulaiman Aziz
معكم Sulaiman Aziz مسؤول تسويق المحتوى العربي لموقع MobileTrans. وهو برنامج رائع لنقل البيانات بين الأجهزة المختلفة. فنحن لدينا فريق بحث وتطوير يضم أكثر من ألف شخص. مما يجعلنا نضمن تزويدكم بأفضل الخدمات والبرامج.