تم تطوير Smart Switch بواسطة شركة Samsung، وهي أداة مخصصة تساعدنا في إدارة جهاز Samsung الخاص بنا ونقل البيانات من هواتف iOS / Android إليه. لتوفير تجربة إدارة شاملة للهواتف الذكية للمستخدمين، أتاحت شركة Samsung تطبيق Smart Switch كتطبيق للهاتف المحمول وسطح المكتب. رغم ذلك، يسأل المستخدمون غالبًا عن كيفية استخدام Smart Switch لنقل بياناتهم أو النسخ الاحتياطي / استعادة هواتفهم. إذا جاءك استعلام مشابه إلى هنا، فستحصل على إجابات لجميع أسئلتك. في هذا الدليل الشامل حول كيفية استخدام Samsung Smart Switch، سأعلمك كيفية استخدام هذا التطبيق دون أي متاعب.
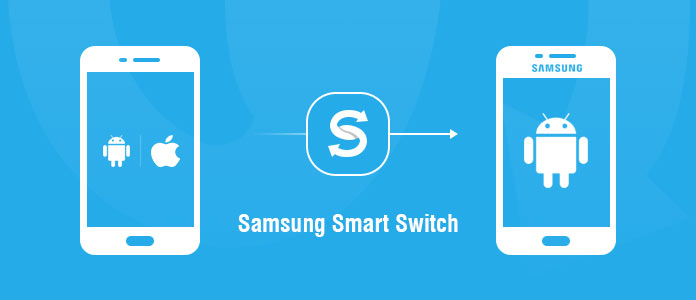
الجزء 1: كيفية استخدام Samsung Smart Switch على سطح المكتب أو الهاتف المحمول
كما ذكرنا سابقًا، يتوفر Smart Switch من شركة Samsung لكل من الأجهزة المحمولة وسطح المكتب. بينما يساعدنا تطبيق Windows / Mac في إدارة بياناتنا عن طريق أخذ النسخة الاحتياطية أو استعادتها، يتم استخدام تطبيق الهاتف المحمول لإجراء نقل من هاتف إلى هاتف. إليك كيفية استخدام Smart Switch على أجهزة مختلفة.
كيفية استخدام Smart Switch على جهاز الكمبيوتر / جهاز Mac
يُستخدم تطبيق سطح المكتب بشكل رئيسي لإجراء نسخ احتياطي لجهاز Samsung واستعادة نسخة احتياطية موجودة. أيضًا، يمكن أن يساعدك في تحديث هاتفك أو مزامنته مع دفتر عناوين Outlook / Mac. لمعرفة كيفية استخدام Smart Switch على جهاز الكمبيوتر، ما عليك سوى اتّباع هذه الخطوات:
الخطوة 1. أولاً، انتقل إلى الموقع الرسمي لـ Smart Switch وقم بتنزيله على جهاز Mac أو Windows مجانًا. قم بتشغيل برنامج التثبيت الخاص به لإكمال الإعداد حسب تفضيلاتك.
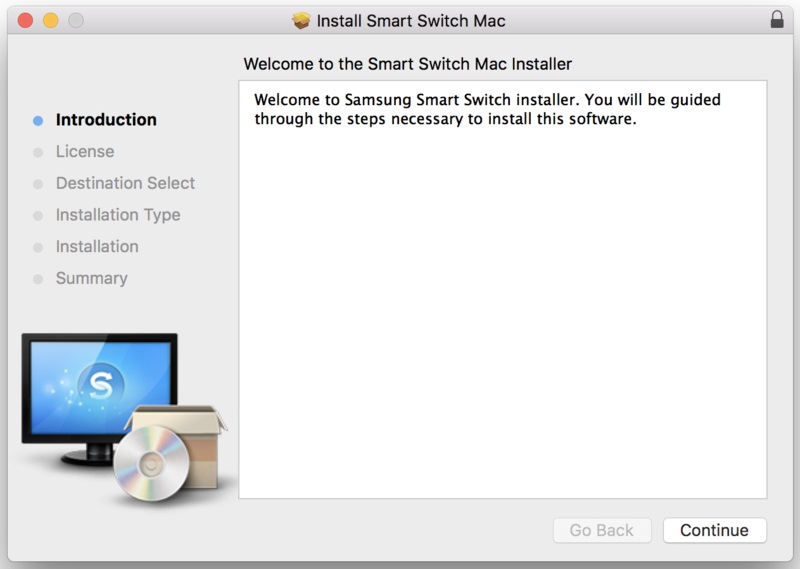
الخطوة 2. بمجرد تثبيت التطبيق، قم بتشغيله على جهاز Mac / الكمبيوتر الشخصي وقم بتوصيل Samsung به باستخدام كابل USB. سيكتشف جهازك تلقائيًا وسيوفر جميع أنواع الخيارات.
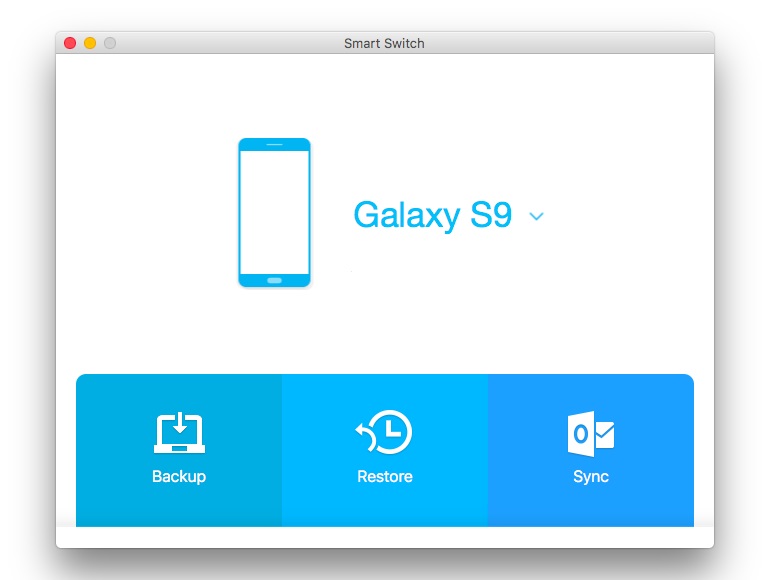
الخطوة 3. لنقل البيانات من Samsung إلى جهاز الكمبيوتر، ما عليك سوى النقر فوق الزر "نسخ احتياطي". سيستغرق ذلك نسخة احتياطية شاملة لهاتف Samsung الخاص بك على النظام.
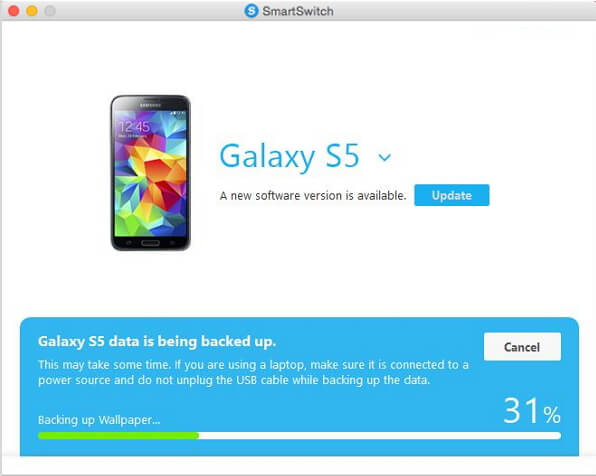
الخطوة 4. وبالمثل، يمكنك النقر فوق الزر "استعادة" واسترداد محتوى النسخة الاحتياطية المحفوظة مسبقًا على جهاز Samsung الخاص بك.
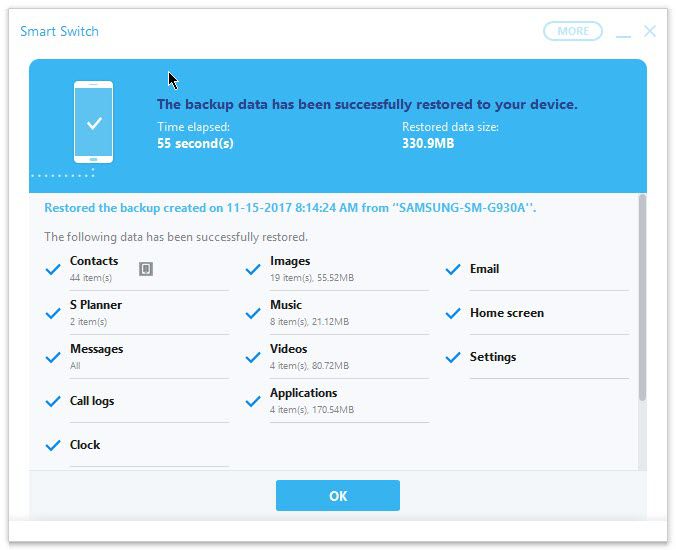
الخطوة 5. يمكنك أيضًا الانتقال إلى المزيد من خيارات النسخ الاحتياطي لاستعادة نسخة iTunes الاحتياطية يدويًا إلى Samsung الخاص بك أيضًا.
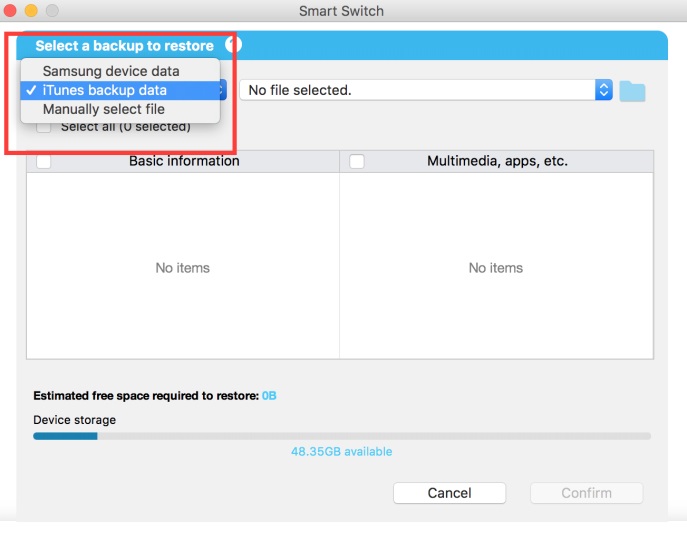
بالإضافة إلى ذلك، يمكنك أيضًا استخدام Smart Switch على جهاز الكمبيوتر لتحديث هاتفك أو مزامنته مع دفتر عناوين Outlook / Mac.
كيفية استخدام Smart Switch لنقل البيانات بين الهواتف
إذا كان لديك هاتف Samsung جديد، فيمكنك الحصول على مساعدة Smart Switch لنقل بياناتك من جهاز Android أو iOS قديم. أحد أفضل أدوات نقل الملفات من Samsung، فهو يدعم نقل البيانات لاسلكيًا أو باستخدام كابل USB. من الناحية المثالية، يمكنك نقل ملفات الوسائط والمستندات وجهات الاتصال والرسائل وبعض أنواع البيانات الأخرى بهذه الطريقة. لمعرفة كيفية استخدام تطبيق Smart Switch، ما عليك سوى اتّباع الخطوات التالية:
الخطوة 1. أولاً، قم بتثبيت تطبيق Smart Switch على كلا الجهازين من خلال زيارة متجر Play واختيار وضع النقل لتوصيلهما. بالنسبة للنقل السلكي ، ستحتاج إلى محول USB، بينما يجب تمكين ميزة WiFi للنقل اللاسلكي.

الخطوة 2. للمتابعة، تحتاج إلى تحديد الجهاز المصدر إما على أنه Android أو iPhone. أيضًا، اختر أي جهاز هو المرسل وأي جهاز هو المستقبل (يجب أن يكون الهاتف المستهدف Samsung).
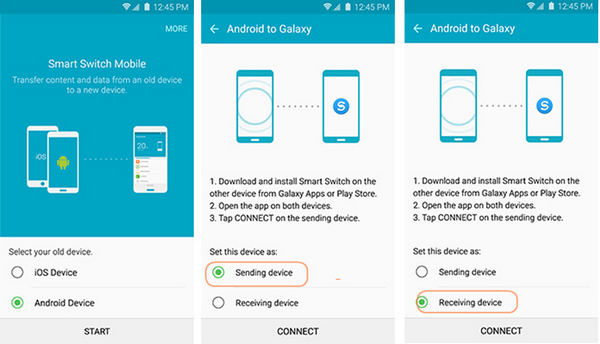
الخطوة 3. على الجهاز القديم، سيتم عرض رمز تم إنشاؤه لمرة واحدة وتحتاج إلى إدخاله على جهاز Samsung الخاص بك لتوصيل كلا الجهازين.
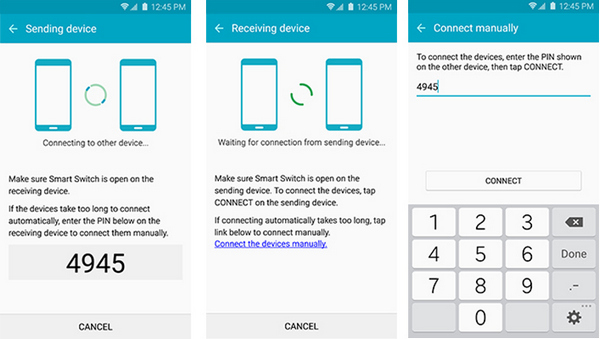
الخطوة 4. بمجرد توصيل كلا الجهازين، يمكنك تحديد نوع البيانات التي ترغب في نقلها واستلامها على Samsung الخاص بك.
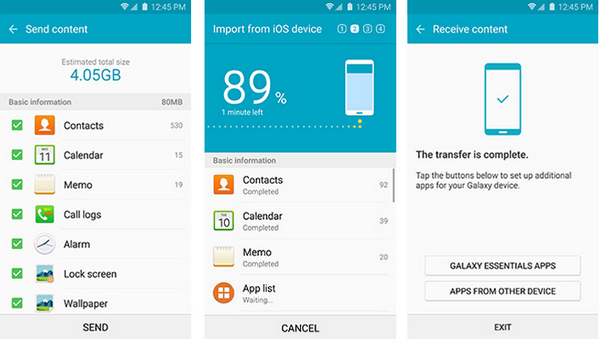
الجزء 2: كيفية إصلاح توقف Samsung Smart Switch
في بعض الأحيان، أثناء استخدام Samsung Smart Switch، يشكو المستخدمون من توقّف عملية نقل البيانات. تأكد مسبقًا من أن اتصال WiFi أو USB يعمل بشكل صحيح على كلا الجهازين. أيضًا، يجب أن يكون هناك مساحة خالية كافية على Samsung لتخزين البيانات الواردة. إذا كان التطبيق لا يزال عالقًا بعد ذلك، فاتّبع هذه الاقتراحات البسيطة:
- امسح ذاكرة التخزين المؤقت لـ Smart Switch
- أعد تثبيت التطبيق
- أعد تشغيل الهواتف الخاصة بك
في حالة ما إذا كان تطبيق Smart Switch يحتوي على ذاكرة التخزين المؤقت كبيرة، فيمكن أن يجعله ذلك لايعمل. لإصلاح ذلك، يمكنك الانتقال إلى إعدادات هاتفك > التطبيقات > Smart Switch والحصول على مزيد من المعلومات. من هنا، يمكنك اختيار مسح بيانات التطبيق وذاكرة التخزين المؤقت.

إذا كان تطبيق Samsung Smart Switch لا يزال معطّلاً، فما عليك سوى إعادة تثبيته. ما عليك سوى إزالة التطبيق من الصفحة الرئيسية أو من خلال الانتقال إلى إعدادات هاتفك. بعد ذلك، انتقل إلى متجر Play وقم بتثبيت Smart Switch على كلا الجهازين مرة أخرى.
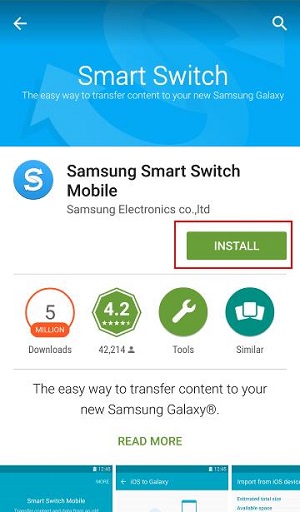
من المحتمل أن تكون هناك مشكلة في الهواتف الذكية أيضًا. أسهل طريقة لإصلاح ذلك هي إعادة تشغيلها. ما عليك سوى الضغط على زر التشغيل وبمجرد حصولك على خيارات الطاقة، اختر إعادة تشغيل الجهاز. عند إعادة تشغيل الجهاز، حاول نقل بياناتك مرة أُخرى باستخدام Smart Switch.
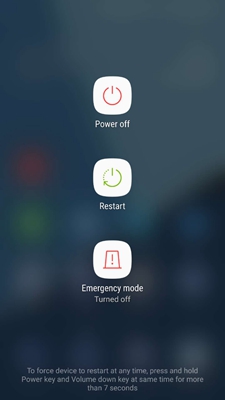
الجزء 3: 10 الأسئلة المتداولة حول Samsung Smart Switch
حتى بعد اتّباع البرنامج التعليمي المذكور أعلاه، يجد الكثير من الأشخاص صعوبة في تعلّم كيفية استخدام Samsung Smart Switch. فيما يلي بعض هذه الأسئلة المتداولة حول الأداة التي ستساعدك على فهم عملها بطريقة أفضل.
- ما هو Samsung Smart Switch؟
- ما هو تطبيق Samsung Smart Switch؟
- ما الذي لا يمكن لـ Samsung Smart Switch نقله؟
- كيفية استخدام Samsung Smart Switch لاسلكيًا؟
- كم من الوقت يستغرق Samsung Smart Switch لنقل البيانات؟
- هل يمكنني استخدام Smart Switch لنقل البيانات إلى أي جهاز؟
- كيفية استخدام Smart Switch لإجراء نسخ احتياطي لهاتف على الكمبيوتر الشخصي؟
- هل يمكنني استعادة نسخة احتياطية من iTunes إلى Samsung باستخدام Smart Switch؟
- ما هي الأشياء التي لن يتم تضمينها في النسخة الاحتياطية؟
- هل أحتاج إلى عمل روت هاتفي لاستخدام Smart Switch؟
Smart Switch هو عبارة عن مجموعة من أدوات سطح المكتب والأجهزة المحمولة التي طورتها شركة Samsung لمستخدمي هواتف Galaxy. بينما يتم استخدام تطبيق سطح المكتب بشكل رئيسي لمزامنة الجهاز ونسخه احتياطيًا واستعادته، يساعدنا تطبيق الهاتف المحمول في نقل البيانات من هاتف إلى آخر.
تطبيق Samsung Smart Switch للهاتف المحمول هو تطبيق متاح مجانًا يمكنه نقل البيانات من جهاز iOS أو Android موجود إلى هاتف Galaxy. وهو يدعم مجموعة واسعة من أجهزة Android وأنواع البيانات الرئيسية. يمكن للمستخدمين إما توصيل كلا الجهازين عبر كابل USB (ومحول) أو لاسلكيًا.
بينما يدعم Smart Switch العديد من أنواع البيانات، إلا أن هناك أنواعًا معينة من المحتوى لا يدعمه. على سبيل المثال، لا يمكنه نقل بيانات التطبيق أو ملفات الوسائط المحمية بنظام إدارة الحقوق الرقمية أو أي معلومات متعلقة بحساب طرف ثالث. لن يتم أيضًا نقل بعض الإعدادات المخزنة مثل سجل Safari والإشارات المرجعية ورسائل WhatsApp وما إلى ذلك.
يتيح لنا Smart Switch نقل البيانات لاسلكيًا أو باستخدام كابل USB. ما عليك سوى تشغيل WiFi على كلا الهاتفين وتوصيلهما بنفس شبكة WiFi. في وقت لاحق، تحتاج إلى التحقق من رمز المصادقة لتوصيل كلا الهاتفين لاسلكيًا.
سيعتمد تمامًا على الجهاز وطريقة النقل وحجم البيانات. إذا كنت تنقل عددًا قليلاً من الملفات، فسيستغرق الأمر بضع دقائق. لنقل الكثير من البيانات لاسلكيًا، يمكن أن يستغرق التطبيق وقتًا أطول (أحيانًا أكثر من 30 دقيقة).
لا - يجب أن يكون الجهاز المُستهدف هو Samsung حتى يعمل Smart Switch. رغم ذلك، يمكن أن يكون الهاتف المصدر أي جهاز Android أو iPhone آخر.
يمكنك استخدام تطبيق سطح المكتب لـ Smart Switch لجهاز Mac أو الكمبيوتر الشخصي وتوصيل هاتفك به. من هناك، انقر فوق خيار "النسخ احتياطياً" لحفظ جميع أنواع المحتوى من هاتفك إلى جهاز الكمبيوتر الخاص بك.
نعم، يتيح لنا تطبيق سطح المكتب لـ Smart Switch استعادة محتوى نسخة احتياطية موجود من iTunes إلى Samsung الخاص بنا. فقط قم بتوصيل هاتفك به، وانتقل إلى الاستعادة > المزيد من خيارات الاستعادة. من هنا، يمكنك تحديد ملف النسخ الاحتياطي على iTunes الذي ترغب في استعادته.
إذا كنت تقوم بنسخ نسخة احتياطية من هاتفك إلى نظامك، فقد لا يتم نقل بعض المحتوى. على سبيل المثال، لن يتم تضمين تفاصيل حساب Google والخلفيات والتطبيقات ورسائل البريد الإلكتروني وجهات اتصال الجهات الخارجية.
لا - لا تحتاج إلى عمل روت (أو كسر حماية) لجهازك لاستخدام Smart Switch. تم تطوير التطبيق بواسطة شركة Samsung ويوفّر طريقة آمنة للغاية لنقل البيانات دون التسبب في أي ضرر لهواتفك.
الجزء 4: أفضل بديل لنقل الهاتف
على الرغم من تطوير Smart Switch بواسطة شركة Samsung، إلا أنها ليست طريقة مثالية لنقل بياناتك. كما ترى، يجد الكثير من الأشخاص صعوبة في فهم كيفية استخدام Smart Switch. للتغلب على ذلك، يمكنك ببساطة استخدام MobileTrans بواسطة شركة Wondershare. يمكنه نقل جميع أنواع البيانات مباشرة من هاتف إلى آخر على الفور. يدعم 6000+ جهاز ولا يهم ما إذا كان الجهاز المستهدف هو Samsung أم لا. يمكنك نقل ملفاتك بين Android و Android و iPhone و iPhone وحتى Android و iPhone.
نقل Samsung
- • MobileTrans سهل الاستخدام للغاية مع واجهة سهلة الاستخدام لا تحتاج إلى أي خلفية تقنية..
- • يمكنك نقل أشكال مختلفة من البيانات بسرعة مباشرة من iPhone إلى جهاز الكمبيوتر.
- • يسهل أيضًا تصدير البيانات الأساسية من أجهزة Android إلى الكمبيوتر.
- • يمكن تخصيصه بدرجة كبيرة عندما يمكنك اختيار ما تريد نقله أو استعادته أو نسخه احتياطيًا.
- • على عكس الحلول القائمة على السحابة ، فإن نقل البيانات آمن. لا داعي للقلق بشأن فقدان أي بيانات مع MobileTrans. إنها منصة آمنة ويثق بها الملايين.
- • يعرض البرنامج لوحة سهلة الاستخدام.
- • لا تحتاج إلى استخدام iCloud أو iTunes لإنشاء نسخ احتياطية.
الخطوة 1. أولاً، قم بتثبيت وتشغيل MobileTrans على نظامك، والذي قد يكون Windows أو Mac. أيضًا، من شاشة الترحيب الخاصة به، حدد خيار نقل الهاتف.

الخطوة 2. قم بتوصيل كلا الهاتفين بنظامك وانتظر حتى يتم اكتشافهما بواسطة التطبيق. سيتم عرض صورهم ويمكنك لاحقًا استخدام زر التبديل لتصحيح موضعها.

الخطوة 3. الآن، ما عليك سوى تحديد نوع المحتوى الذي ترغب في نقله والنقر فوق الزر "ابدأ". كل ما عليك فعله هو الانتظار بصبر لبضع دقائق حتى تكتمل العملية.

الآن بعد ما أصبحت تعرف كيفية استخدام Smart Switch على الكمبيوتر الشخصي والجوال، يمكنك بسهولة تحقيق أقصى استفادة من هذه الأداة. رغم ذلك، إذا كنت تبحث عن خيار أفضل، ففكر في استخدام MobileTrans من شركة Wondershare. سيتيح لك إجراء تحويل مباشر من هاتف إلى هاتف في دقائق. نظرًا لوجود واجهة سهلة الاستخدام، فإنها لا تحتاج إلى أي خبرة تقنية سابقة ويمكن لأي شخص استخدامها في أي وقت من الأوقات!
اتجاهات جديدة
أهم الأخبار
جميع الفئات


MobileTrans - WhatsApp Transfer


Sulaiman Aziz
معكم Sulaiman Aziz مسؤول تسويق المحتوى العربي لموقع MobileTrans. وهو برنامج رائع لنقل البيانات بين الأجهزة المختلفة. فنحن لدينا فريق بحث وتطوير يضم أكثر من ألف شخص. مما يجعلنا نضمن تزويدكم بأفضل الخدمات والبرامج.