بينما يتيح لنا WhatsApp حفظ بيانات التطبيق بالكامل على Google Drive أو iCloud ، فإنه لا يسمح لنا بتصدير المحادثات المخصصة بسهولة. رغم ذلك ، إذا كنت تريد ، يمكنك تصدير دردشة WhatsApp إلى PDF أو البريد الإلكتروني وحفظها على جهاز الكمبيوتر الخاص بك. عملية تصدير الدردشة في WhatsApp بسيطة جدًا ولن تحتاج إلى أي جهد إضافي. في هذا المنشور ، سأعلمك بكيفية تصدير محادثات WhatsApp على iPhone أو Android مثل المحترفين مع بعض النصائح الأخرى.

الجزء 1: كيفية تصدير محادثات WhatsApp إلى PDF على جهاز الكمبيوتر؟
أحد أفضل الأشياء في WhatsApp هو أنه يمكنك تصدير المحادثات الفردية إلى ملف نصي إذا كنت ترغب في ذلك. اعتبارًا من الآن ، تتيح لنا ميزة تصدير المحادثات في WhatsApp فقط حفظ الرسائل وليس المرفقات المشتركة. بمجرد تصدير محادثاتك كملف نصي ، يمكنك نقلها إلى جهاز الكمبيوتر الخاص بك وحفظها بتنسيق PDF. إذا كنت تعتقد أن عملية تصدير محادثات WhatsApp إلى PDF تبدو معقدة ، فاتبع الخطوات التالية:
الخطوة 1: تصدير المحادثات بتنسيق TXT
في البداية ، يمكنك فقط تشغيل WhatsApp على جهازك والانتقال إلى المحادثة التي ترغب في تصديرها. الآن ، اضغط على أيقونة ثلاثية النقاط من الأعلى لتحديد خيار "Export Chat" على WhatsApp. في الإصدارات الأحدث ، سيتم إدراجه ضمن More ثم Export Chat بدلاً من ذلك.

سيوفر هذا خيارات مختلفة لتصدير المحادثات كملف TXT. يمكنك تحديد الوضع المفضل لحفظ ملف TXT على الجهاز أو يمكنك فقط تحميله على Google Drive لمشاركته بسهولة.
الخطوة الثانية: تصدير محادثات WhatsApp إلى PDF
بمجرد مشاركة المحادثات التي تم تصديرها إلى Google Drive ، يمكنك الوصول إليها على جهاز الكمبيوتر الخاص بك وتنزيل المستند. الآن ، ما عليك سوى فتح دردشة WhatsApp على MS Word لعرض المحادثة. أخيرًا ، انتقل إلى Main Menu ثم File ثم Save As واختر حفظ المستند كملف "PDF" ضمن حقل "Save as type".

ها قد قمنا بالأمر! سيتيح لك ذلك تصدير جميع المحادثات من WhatsApp إلى جهاز الكمبيوتر الخاص بك بتنسيق PDF.
الجزء 2: كيفية تصدير محادثات WhatsApp عبر البريد الإلكتروني على أي جهاز؟
هذه طريقة أخرى مناسبة لتصدير المحادثات في WhatsApp والتي يمكن إجراؤها على كل من أجهزة Android و iOS. تتشابه عملية تصدير محادثات WhatsApp إلى حد كبير في نظامي iOS و Android ، لكن الواجهة العامة قد تختلف. نظرًا لأنك ستصدر المحادثات من WhatsApp عبر بريد إلكتروني ، سيمنحك التطبيق خيارًا لتضمين مقاطع الفيديو أو استبعادها. من الناحية المثالية ، يوصى باستبعاد مقاطع الفيديو نظرًا لأن معظم عملاء البريد الإلكتروني لديهم سعة قصوى تبلغ 20 ميجابايت فقط لكل بريد.
الطريقة 1: تصدير محادثات WhatsApp على iPhone
أولاً ، يمكنك فقط تشغيل WhatsApp على جهاز iOS الخاص بك ، وتحديد الدردشة ، والسحب إليها لزيارة Options ثم Export Chat. بدلاً من ذلك ، يمكنك أيضًا فتح المحادثة ، والنقر على المزيد من الخيارات من هنا ، واختيار ميزة "Export Chat".

الآن ، سيمنحك WhatsApp خيارات لتضمين أو استبعاد مقاطع الفيديو في ملف دردشة WhatsApp المضغوط. لاحقًا ، يمكنك تحديد "Mail" كخيار لتصدير المحادثات من WhatsApp. سيؤدي هذا إلى تشغيل تطبيق Mail على iPhone مع محادثات WhatsApp المرفقة التي يمكنك إرسالها إلى أي شخص (أو لنفسك).
الطريقة 2: تصدير محادثات WhatsApp على Android
عملية تصدير المحادثات من WhatsApp على Android مشابهة جدًا أيضًا. بمجرد فتح محادثة WhatsApp ، انقر فوق أيقونة ثلاثية النقاط من الأعلى ، وحدد More ثم Export Chat.

علاوة على ذلك ، يمكنك اختيار إرسال دردشة WhatsApp عبر البريد الإلكتروني وتحديد خادم بريد إلكتروني مفضل من القائمة. يمكنك تسجيل الدخول إلى حساب البريد الإلكتروني الخاص بك من هنا وسيتم فتح نافذته تلقائيًا بالمستند المرفق الذي يمكنك إرساله لاحقًا إلى معرف البريد الإلكتروني الخاص بك.
الجزء 3: تصدير محادثات WhatsApp إلى PDF بنقرة واحدة
يحب معظم المستخدمين تصدير محادثات WhatsApp لإجراء نسخ احتياطي لمحادثاتهم المهمة. إذا كانت لديك نفس الفكرة ، فلماذا لا تستخدم مساعدة MobileTrans - WhatsApp نقل . يمكن لتطبيق سطح المكتب حفظ جميع بيانات WhatsApp على جهاز الكمبيوتر الخاص بك على الفور ، وفي نفس الوقت يمكنه تصدير محفوظات دردشة WhatsApp إلى PDF. يمكنك استعادته إلى أي جهاز في المستقبل دون مشاكل التوافق.
لمعرفة كيفية تصدير جميع المحادثات من WhatsApp إلى جهاز الكمبيوتر الخاص بك ويمكنك قراءتها كمستندات PDF / html باستخدام MobileTrans ، ما عليك سوى اتباع الخطوات التالية:
الخطوة 1: قم بتشغيل تطبيق MobileTrans
لتبدأ ، ما عليك سوى تشغيل تطبيق MobileTrans - WhatsApp Transfer ، وتحديد خيار WhatsApp من الشريط الجانبي واختيار نسخ بياناتك احتياطيًا.

الخطوة 2: توصيل هاتفك الذكي
الآن ، باستخدام كابل يعمل (USB أو الإضاءة) ، ما عليك سوى توصيل جهازك بالنظام والسماح لـ MobileTrans باكتشافه. سيعرض التطبيق تلقائيًا لقطة للجهاز المتصل.

الخطوة 3: نسخ بيانات WhatsApp احتياطيًا على جهاز الكمبيوتر الخاص بك
ما عليك سوى النقر فوق الزر "Start" وانتظر لفترة من الوقت حيث سيحفظ التطبيق محادثاتك. بينما لن يحتاج مستخدمو iPhone إلى فعل أي شيء ، يتعين على مستخدمي Android الانتقال إلى Chats ثم Chat Backup؛ و النسخ الاحتياطي للدردشة لنسخ بياناتهم احتياطيًا على Drive.

بعد ذلك ، قم بتشغيل WhatsApp مرة أخرى على جهازك ، وقم بتسجيل الدخول إلى حسابك ، واختر استعادة البيانات من النسخة الاحتياطية المحلية.
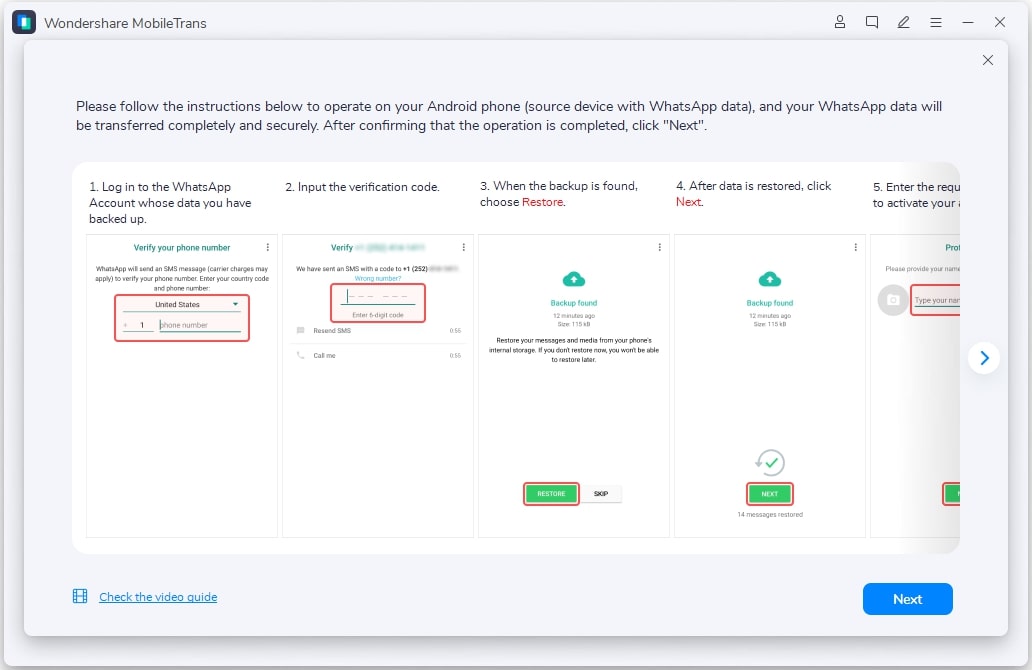
يمكنك الآن الانتظار لفترة من الوقت حيث سيقوم التطبيق بتصدير محادثات WhatsApp وسيحتفظ بنسخها الاحتياطية. عند اكتمال العملية ، سيخبرك MobileTrans حتى تتمكن من فصل جهازك بأمان.

الخطوة 4: اعرض ملفات النسخ الاحتياطي على جهاز الكمبيوتر الخاص بك
حدد وانقر فوق ملف WhatsApp للنسخ الاحتياطي. يمكنك النقر فوق "View" لمعرفة مكانها.

يمكنك اختيار مكان واحد لحفظ ملفات النسخ الاحتياطي الخاصة بك. بعد الحفظ ، يمكنك التحقق من محادثات WhatsApp كمستندات PDF أو html.

أنا متأكد من أنه بعد قراءة هذا الدليل ، ستتمكن من تصدير محادثات WhatsApp إلى جهاز الكمبيوتر الخاص بك عبر ملف PDF أو البريد الإلكتروني. نظرًا لأن هذه الأساليب لتصدير محادثة في WhatsApp يمكن أن تكون معقدة ، يمكنك ببساطة استخدام MobileTrans - WhatsApp Transfer. بنقرة واحدة فقط ، سيتيح لك النسخ الاحتياطي واستعادة بيانات WhatsApp الخاصة بك مباشرة من وإلى جهاز الكمبيوتر الخاص بك مثل المحترفين.
اتجاهات جديدة
جميع الفئات


MobileTrans - WhatsApp Transfer


Sulaiman Aziz
معكم Sulaiman Aziz مسؤول تسويق المحتوى العربي لموقع MobileTrans. وهو برنامج رائع لنقل البيانات بين الأجهزة المختلفة. فنحن لدينا فريق بحث وتطوير يضم أكثر من ألف شخص. مما يجعلنا نضمن تزويدكم بأفضل الخدمات والبرامج.