Como Corrigir o Horário Incorreto no Samsung Galaxy S22 ou em Outros Telefones Android?

Escrito por Rafael Kaminski |
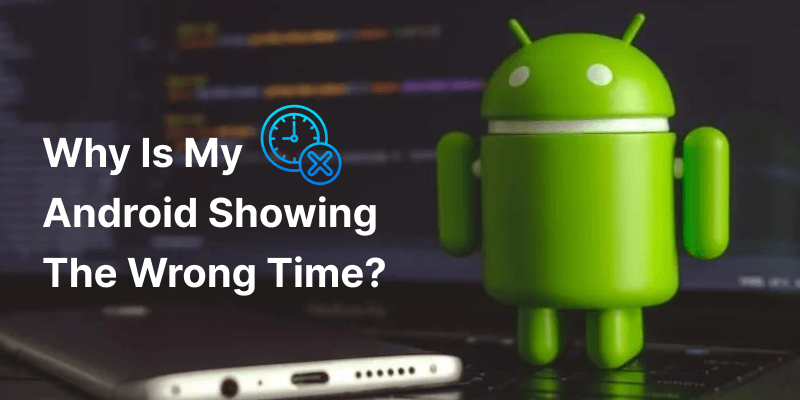
Parte 1: Por que meu Telefone Android está mostrando a Hora Errada?
Você pode estar tendo grandes problemas se o seu telefone Android não estiver mostrando a hora correta, pode estar perdendo os alarmes que precisavam ser disparados e reuniões importantes. Nós entendemos como isso é sufocante.
O motivo mais provável e comum para esse problema é que o fuso horário esteja incorreto, talvez porque você tenha o configurado manualmente de forma incorreta. Quando você define o fuso horário de forma incorreta em seu telefone, mesmo que a alternância automática de horário seja operacional e definida corretamente, ele exibirá a hora incorreta.
Se você enfrentar um problema com seu iPhone ou iPad mostrando o horário incorreto, não precisa entrar em pânico. Não há necessidade de se preocupar, pois estamos aqui para trazer as correções. Para mais detalhes, você pode ir para "Como corrigir iPhone ou iPad Mostrando Hora e Data Erradas".
Parte 2: Como faço para Corrigir a Data e a Hora no meu Telefone Android?
Se você estiver usando um telefone Android, pode ter se visto em uma situação em que seu telefone mostra a hora e a data erradas.
Se você está tendo o mesmo problema, não há com o que se preocupar. Existem algumas correções que você pode fazer para resolver o problema.
Em primeiro lugar, reinicie o seu telefone. Reiniciar o telefone geralmente é a solução para tudo, mas isso não significa que o problema definitivamente desaparecerá. Há problemas em que você precisa aplicar outras correções porque a reinicialização não resolve.
Então, se a reinicialização resolver o problema, ótimo. Se não, tente isso:
- Etapa 1: Vá para Configurações.
- Etapa 2: Clique em Data e hora.
- Etapa 3: Clique em Automático.
- Etapa 4: Se vir a opção desativada, verifique se a data, a hora e o fuso horário corretos estão selecionados.
1. Defina a hora e a data no telefone Samsung Galaxy S20/S21/S22 Ultra
Para definir a data e a hora em seu telefone Samsung Galaxy S20, S21 ou S22 Ultra, faça o seguinte:
*Para configurações automáticas:
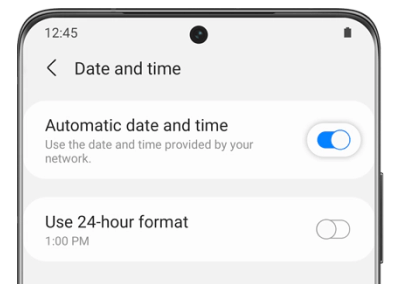
- Etapa 1: Vá para Configurações.
- Etapa 2: Clique em Gerenciamento geral.
- Etapa 3: Então clique em Data e hora.
- Etapa 4: E depois clique em Data e hora automáticas.
*Para configurações manuais:
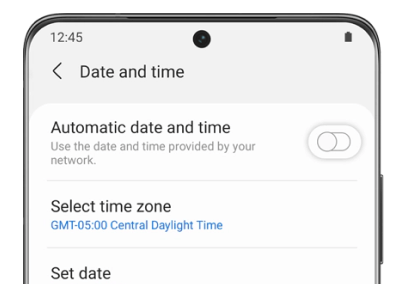
- Etapa 1: Vá para Configurações.
- Etapa 2: Clique em Gerenciamento Geral.
- Etapa 3: Então clique em Data e hora.
- Etapa 4: Depois selecione o Fuso Horário.
- Etapa 5: Clique em Região.
- Etapa 6: Localize ou digite a região em que você está.
- Etapa 7: E a hora e a data serão definidas de acordo.
2. Defina a hora e a data no telefone Google Pixel 5/6 Pro
Para definir sua data e hora no Google Pixel 5 or 6 Pro, você precisa realizar as seguintes etapas:
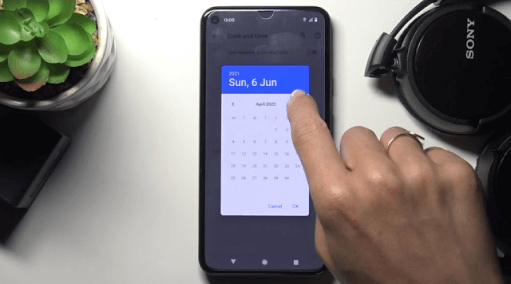
- Etapa 1: Clique no aplicativo Relógio.
- Etapa 2: Clique nos três pontos verticais e, em seguida, clique em Configurações.
- Etapa 3: Para alteração automática, clique em Alterar data e hora e, em seguida, clique em Definir fuso horário.
- Etapa 4: Em caso de alteração manual, clique em Alterar data e hora e, em seguida, clique em Definir fuso horário automaticamente, e, então, clique em Usar localização para definir o fuso horário.
3. Defina a hora e a data no telefone Xiaomi 11/12 Ultra
Para definir sua data e hora em um Xiaomi 11 ou 12 Ultra Phone, você precisa executar as seguintes etapas:
- Etapa 1: Vá para Configurações.
- Etapa 2: Em seguida, clique em Configurações adicionais.
- Etapa 3: Então clique em Data e hora.
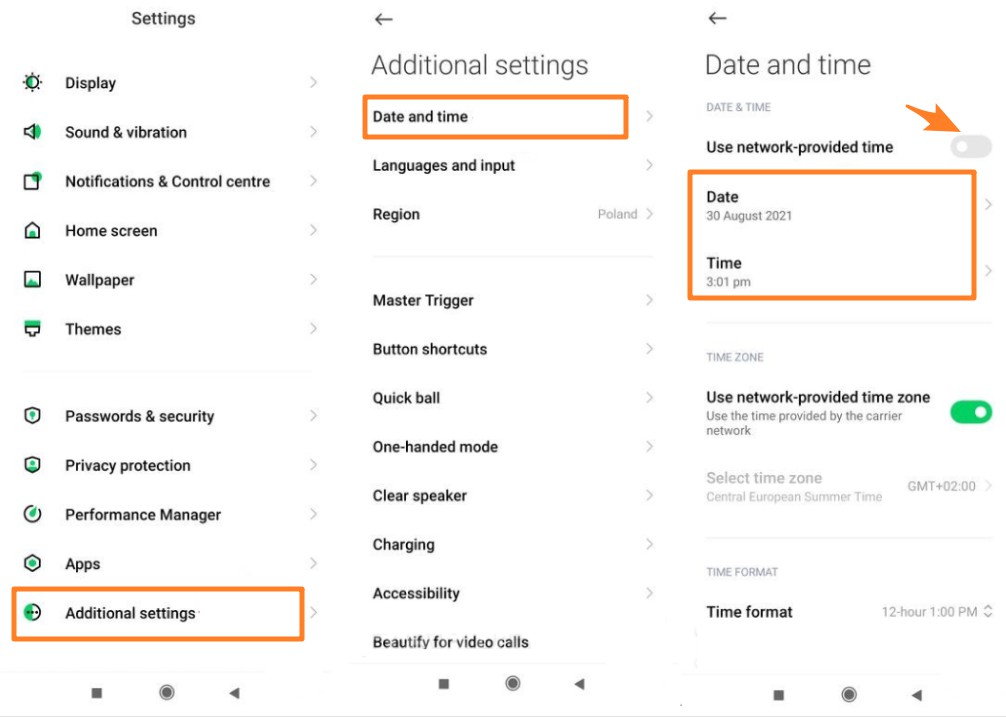
- Etapa 4: Se você deseja corrigir manualmente sua data e hora, desative a opção "Usar horário fornecido pela rede".
- Etapa 5: E então, você pode ajustar e corrigir seu tempo manualmente.
- Etapa 6: Para configurações automáticas, mantenha ativada a opção Usar Horário Fornecido Pela Rede.
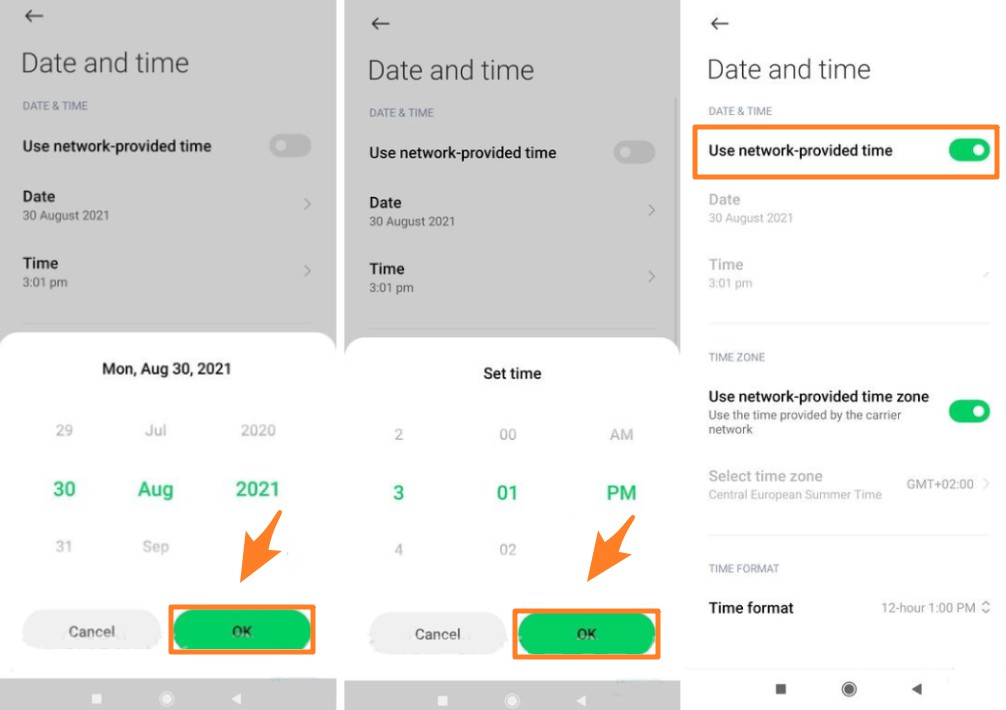
4. Defina a hora e a data no telefone OnePlus 9/10 Pro
Para definir sua data e hora em um telefone OnePlus 9 ou 10 Pro, você precisa executar as seguintes etapas:
- Etapa 1: Clique em Configurações.
- Etapa 2: Em seguida, clique em Configurações do Sistema.
- Etapa 3: Então clique em Data e hora.
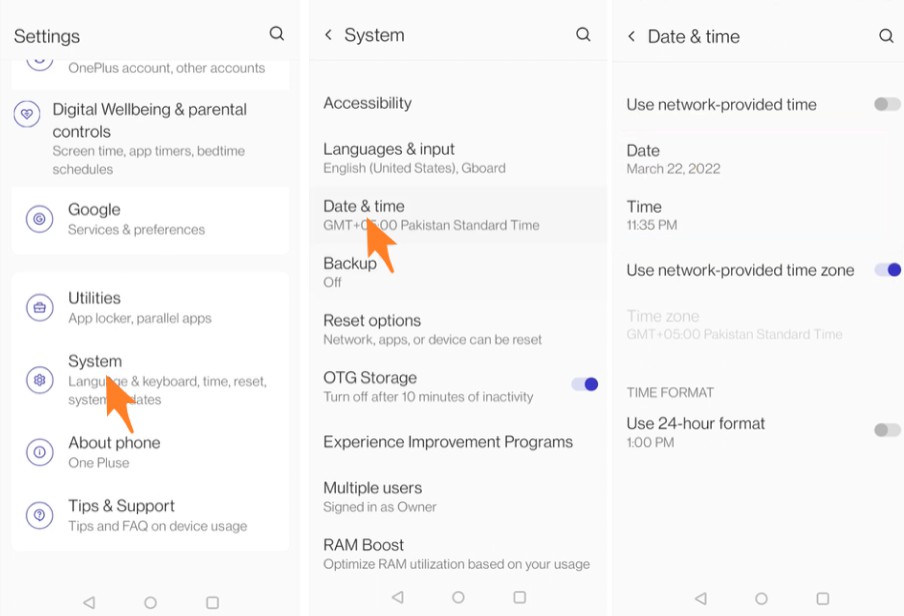
- Etapa 4: E lá você encontrará Definir Horário Automaticamente.
- Etapa 5: Para configurar manualmente, desabilite a opção Definir Horário Automaticamente.
5. Defina a hora e a data no ASUS ROG Phone 5
Para definir sua data e hora em um ROG Phone 5, você precisa executar as seguintes etapas:
- Etapa 1: Vá para Configurações.
- Etapa 2: Role para baixo e clique em Sistema.
- Etapa 3: Clique em Data e Hora.
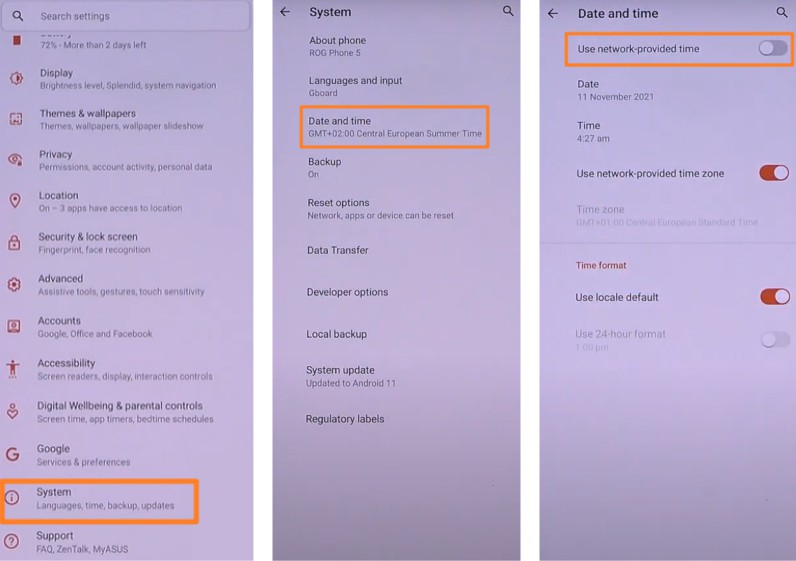
- Etapa 4: Clique em Usar Horário Fornecido pela Rede para configuração automática.
- Etapa 5: Para configurar manualmente, desative a opção Usar Horário Fornecido pela Rede.
6. Defina a hora e a data no telefone Xperia 1 III
Para definir sua data e hora em um telefone Xperia 1 III, você precisa executar as seguintes etapas:
- Etapa 1: Clique em Configurações.
- Etapa 2: Role para baixo e clique em Sistema.
- Etapa 3: Clique em Data e Hora.
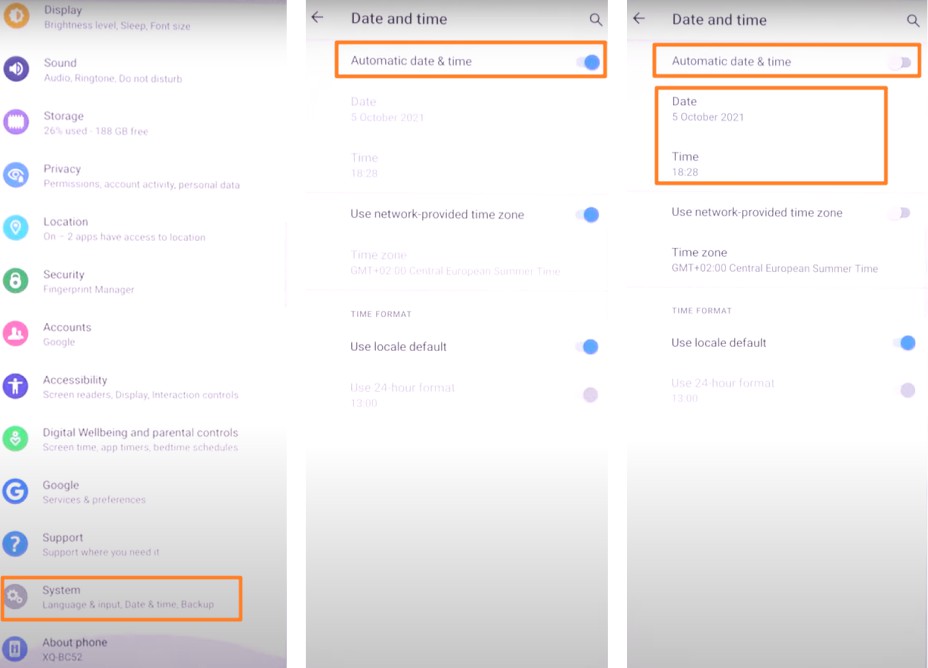
- Etapa 4: Deixe a Data e Hora Automáticas habilitadas para configurações automáticas.
- Etapa 5: Para configurar manualmente, desabilite a Data e Hora Automáticas.
Parte 3: Perguntas Frequentes
1. Como tirar uma captura de tela do horário na tela inicial da Samsung?
Se você tem um Samsung e deseja fazer uma captura de tela, mas não tem ideia de como fazer isso, nós iremos ajudar. Quando você quiser realizar uma captura de tela, basta pressionar e segurar a tecla Diminuir Volume enquanto pressiona a tecla Liga/Desliga (Lateral) simultaneamente. A tela piscará se uma captura de tela tiver sido realizada.
No entanto, dependendo do modelo do seu telefone, os botões laterais podem estar em lados opostos ou do mesmo lado. Para mais detalhes, você pode ir para Como Tirar uma Captura de Tela no Samsung Galaxy S22 e Outros Telefones Android.
2. O que é o formato de hora do sistema?
O formato de horas do sistema em seu telefone depende do fabricante. Algumas empresas usam o formato de 24 horas, enquanto outras usam o formato de 12 horas.
3. Por que meu widget de relógio está errado?
Um dos motivos mais comuns para o widget do relógio mostrar a hora errada é que o dispositivo não escolheu ou atualizou a hora de acordo com seu fuso horário.
Para corrigir o problema, você deve certificar-se de que a opção de atualização automática da hora esteja habilitada em Data e Hora, que pode ser encontrada em diferentes locais nas configurações de cada telefone.
4 . Como faço para ter o relógio na tela de bloqueio do Android?
Siga as etapas abaixo para ter o relógio na tela de bloqueio:
- Etapa 1: Toque no ícone de Configurações se está usando um dispositivo com o sistema Android 11 ou anterior.
- Etapa 2: Em seguida, abra o menu de Configurações do seu telefone e vá para Tela de bloqueio e segurança. No entanto, com base no modelo de telefone que você está usando, essa opção também pode se chamar Tela de bloqueio ou apenas Segurança.
- Etapa 3: Clique em Tela de bloqueio personalizável.
- Etapa 4: Selecione o relógio para personalizar ou alternar o relógio da tela de bloqueio.
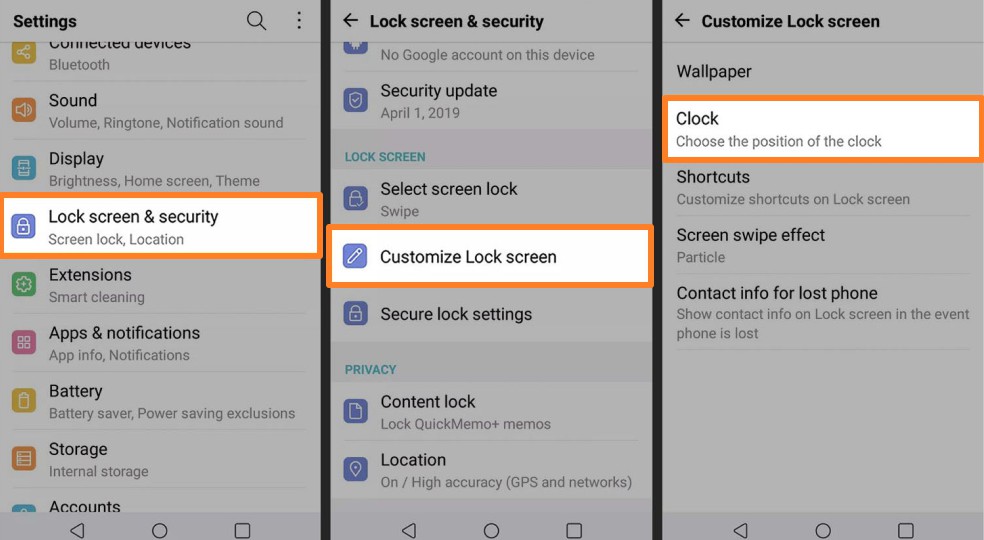
Se você possui um telefone Samsung Android, para muitos modelos, você pode habilitar um relógio para a tela de bloqueio e uma função always-on-display/sempre em exibição. Para adicionar um relógio à tela de bloqueio do dispositivo Samsung, faça o seguinte:
- Etapa 1: Vá para Configurações.
- Etapa 2: Em seguida, clique em Bloqueio de tela.
- Etapa 3: Altere o estilo do relógio.
Conclusão
Se você tiver um problema com a data e a hora não atualizadas ou exibidas incorretamente, você sabe para onde ir. Nós colocamos algumas correções básicas que devem ser úteis para qualquer smartphone, mas caso você esteja usando algum dos telefones que listamos acima, também poderá consultar este conteúdo e aplicar as correções que fornecemos aqui.
Nós esperamos que esse tutorial tenha sido útil para você. Obrigado pela leitura.
Melhores alternativas ao Samsung Smart Switch
Embora o Smart Switch seja desenvolvido pela Samsung, não é o método ideal para transferir seus dados. Para superar suas limitações, você pode simplesmente usar o MobileTrans, desenvolvido pela Wondershare. Ele pode transferir diretamente todos os tipos de dados, incluindo dados do WhatsApp, de um telefone para outro instantaneamente.
Você vai gostar:
Artigos Mais Lidos
Todas as Categorias




Rafael Kaminski
staff Editor