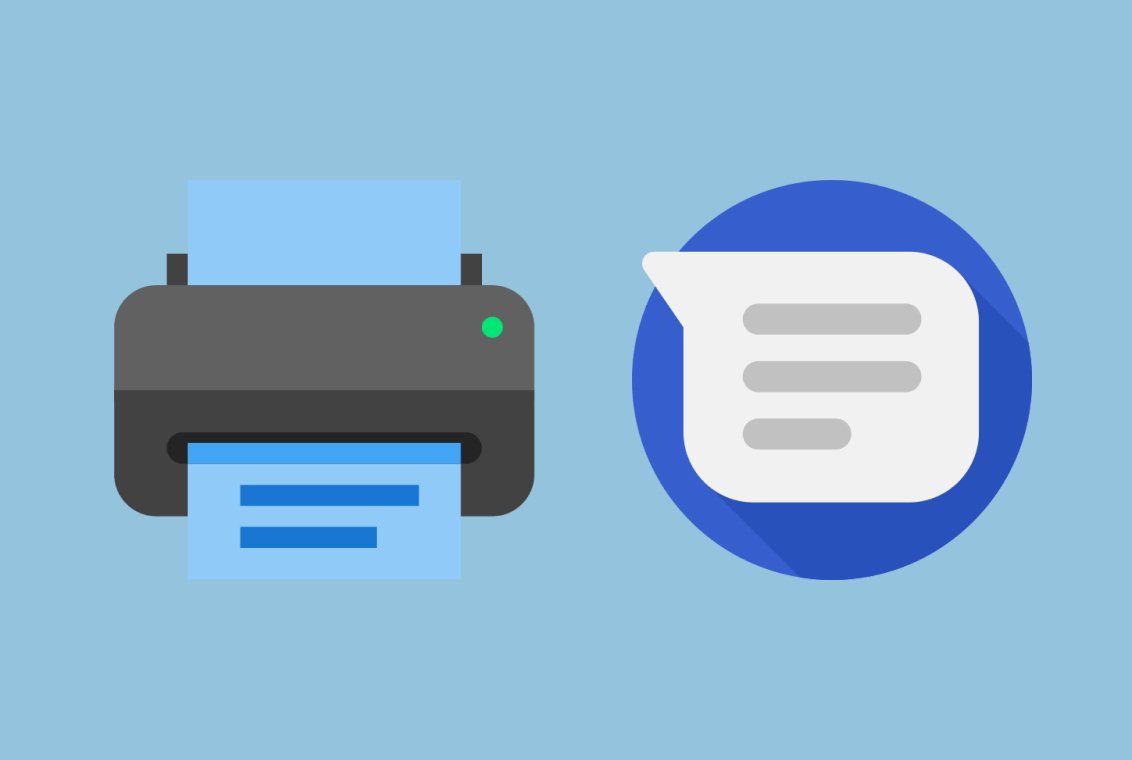São vários os motivos para imprimir as mensagens de texto no Android. Talvez seja do seu interesse obter uma cópia impressa para ter como recordação ou como evidência de uma conversa.
Não importa o motivo, muitos dos aparelhos Android não possui a função para imprimir o texto diretamente, podendo ser um grande transtorno quando se deseja imprimir mensagens de texto pelo Android. Normalmente faz-se primeiro um backup dos textos para o computador, em seguida, é será possível imprimi-los. Felizmente, revelaremos dicas rápidas e simples de como imprimir mensagens de texto pelo Android.
Neste artigo
Android: Como imprimir mensagens de texto pelo celular
Mesmo que muitos dos apraelhos Android não possua uma função integrada para imprimir mensagens, dá para imprimi-las com o computador, aplicativos de terceiros, impressoras sem fios, etc. Caso não localize os textos por agora, primeiro resgate-os no celular.
Como utilizar a captura de tela para imprimir mensagens de texto
Uma das maneiras mais simples de imprimir mensagens de texto é pela captura de tela. A estratégia é capturar a tela das páginas das mensagens e imprimi-las como imagem. É perfeito para imprimir muitos textos ou conversas distintas.
Confira como utilizar a captura de tela para imprimir mensagens de texto:
- Execute o aplicativo Messages no aparelho celular e abra a conversa ou a mensagem para impressão.
- Capture a tela dos seus textos para pegar tudo o que está nela. Aperte Power e Volume Down ao mesmo tempo para capturar a tela.
- Caso queira ocultar partes da conversa, recorte a captura com o aplicativo Photos no seu aparelho. Ou um editor de imagens para desfocar as informações.
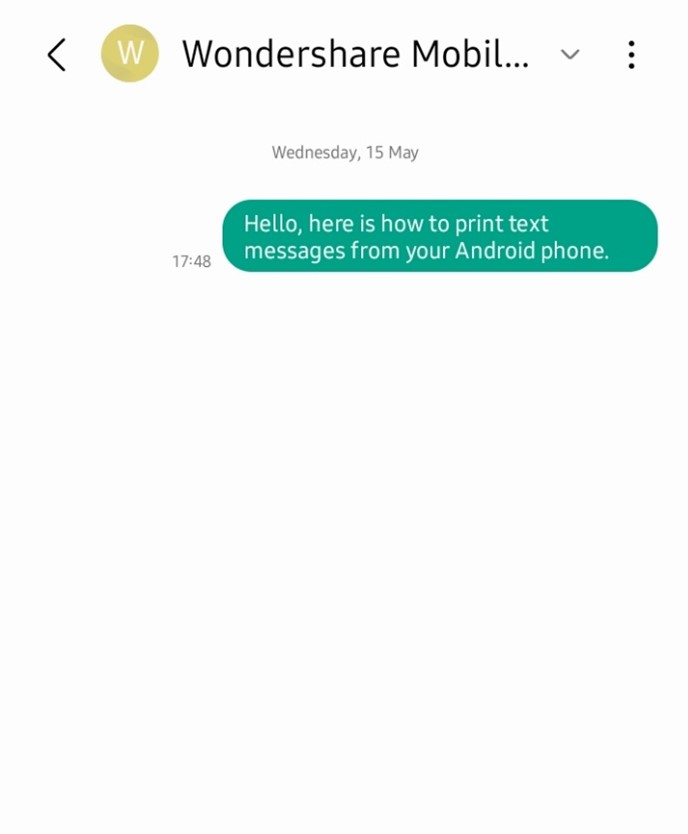
- Depois, com uma impressora sem fios/Bluetooth imprima as capturas de tela. Caso não tenha uma impressora sem fios, primeiro transfira as imagens do seu aparelho celular para o computador.
- Baixe-as no computador e abra um documento em branco no Microsoft Word.
- Adicione as capturas como imagens no documento do Word. Redimensione as imagens para deixar os textos mais nítidos e legíveis.
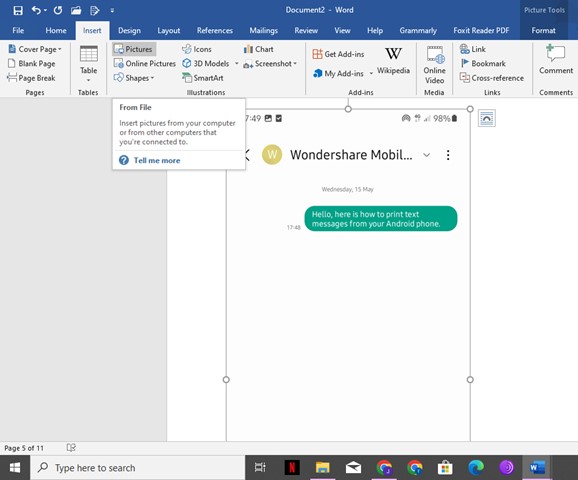
- Após a adição de todas as capturas no documento Word, salve-o. Depois, clique em File e escolha a opção Print ou aperte CTRL+ P.
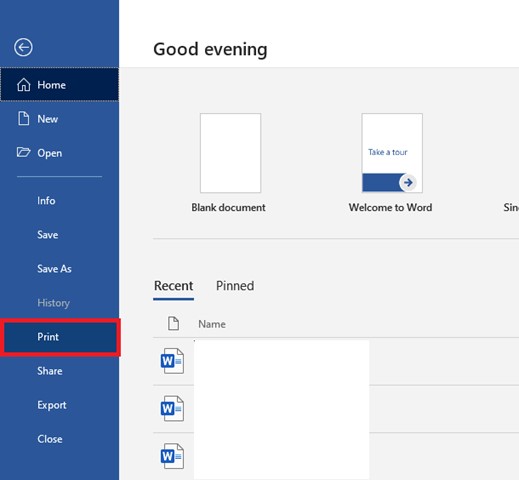
- Com a caixa de diálogo, escolha as alternativas para a impressão, por exemplo, o número de páginas, as margens e o tamanho do papel. Confira se o computador está conectado a uma impressora, depois, aperte Print.
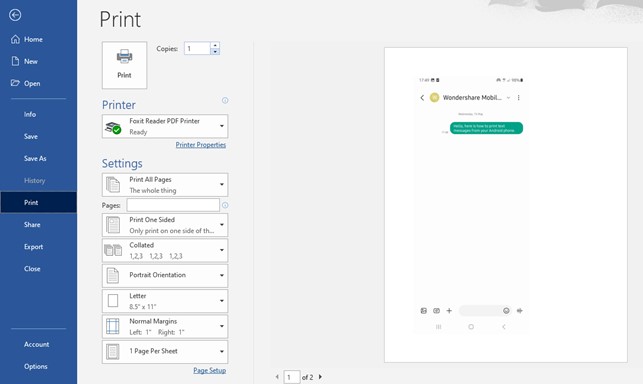
É isso. A impressora trabalhará e, logo, você terá a sua impressão. O melhor da impressão é que os textos não poderão ser furtados ou copiados.
Como utilizar o Google Messages For Web para imprimir textos
Você conhecia a possibilidade de imprimir textos do aparelho Android no computador com o Google Messages For Web? É perfeito para imprimir mensagens de textos caso você não esteja com o celular ou ele esteja danificado e impossibilitado de acessar as mensagens.
As mensagens e as conversas são exibidas no Google Messages pelo Google Message For Web no seu PC, possibilitando a impressão direta.
Confira como utilizar o Google Messages For Web para imprimir textos.
- Caso você ainda não tenha utilizado o Google Message For Web, abra o Google Message pelo Chrome do seu computador. Aperte no ícone Messages For Web localizado no canto superior à direita da tela e execute o aplicativo Messages no seu aparalho celular.
- Aperte Menu e escolha a opção Device Pairing.
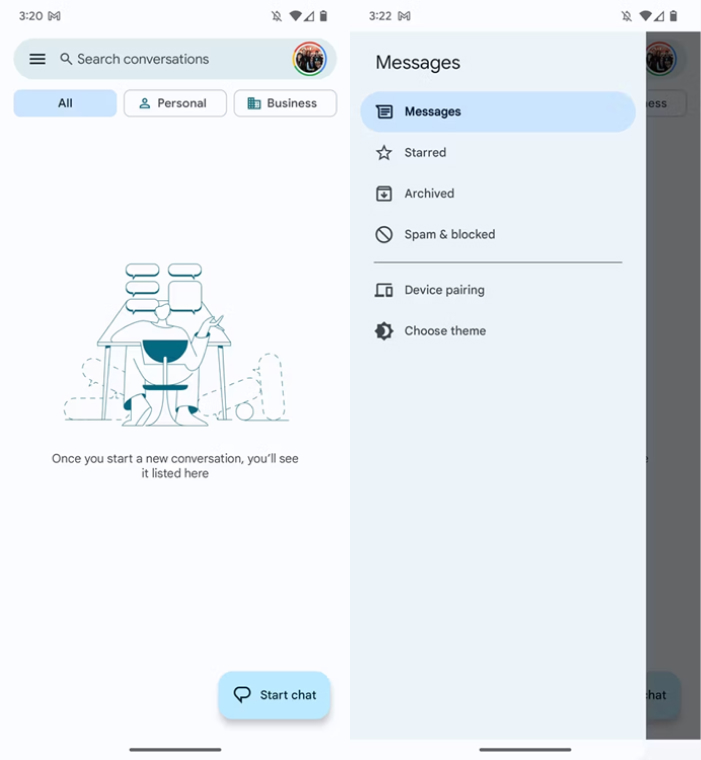
- Aperte QR Code Scanner localizado na tela e escaneie o código QR na tela do seu computador para conectar ambos os aparelhos. Assim que as mensagens forem exibidas, clique na conversa a ser impressa. Confira se o computador está conectado a uma impressora.
- Aperte Ellipsis (símbolo de três pontos) localizado no canto superior à direita da tela. Depois, clique em Print.
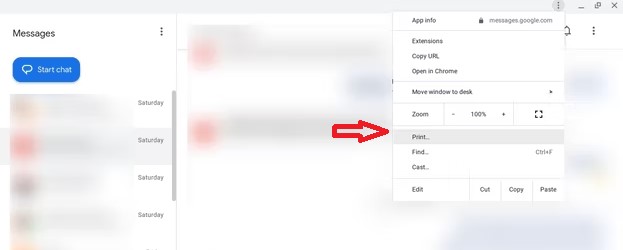
- E, depois, com o Google Chrome Print Windows, selecione a impressora e suas alternativas de impressão. Logo depois, aperte Print e espere a impressão dos seus textos.
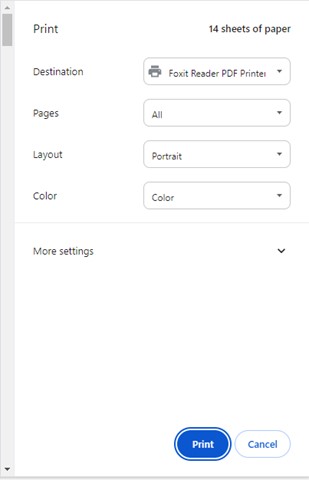
Como utilizar o Microsoft Edge para imprimir mensagens de texto do aparelho celular
Trata-se de um navegador multiplataforma feito para os serviços da web. É possível utilizá-lo para conectar o seu computador Windows ao seu aparelho Android, além de ser possível compartilhar textos, fotos e outras mídias com a função Drop. Com esta função é possível copiar e imprimir mensagens de texto pelo computador.
Confira como utilizar o Microsoft Edge para imprimir mensagens de texto:
- No Microsoft Edge do seu computador, faça login na sua conta Microsoft. Abra o Microsoft Edge no seu aparelho Android e vá para as Configurações > Contas.
- Aperte Add Account e faça login na sua conta Microsoft com o ID e senha. Após logar nos dois aparelhos, o Microsoft Edge irá sincronizar o seu celular Android com o computador.
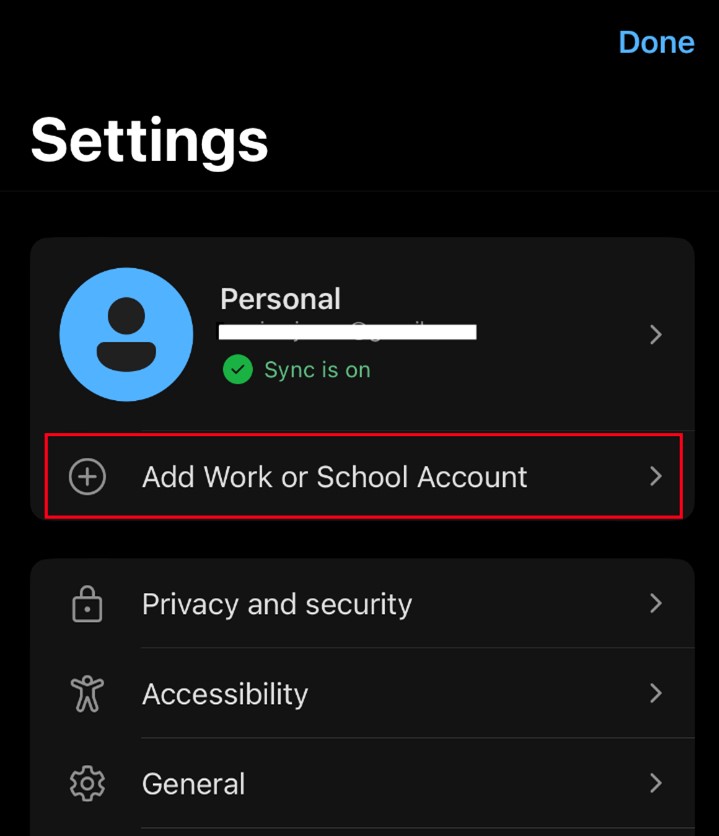
- Execute o Google Messages no celular e abra a conversa a ser impressa. É possível copiar as mensagens ou capturar a tela da conversa.
- Logo após, acesse o Microsoft Edge e aperte o Menu localizado na parte inferior da tela. Escolha a opção Drop e cole no campo de texto ou anexe as capturas de tela como imagens, depois, aperte Send.
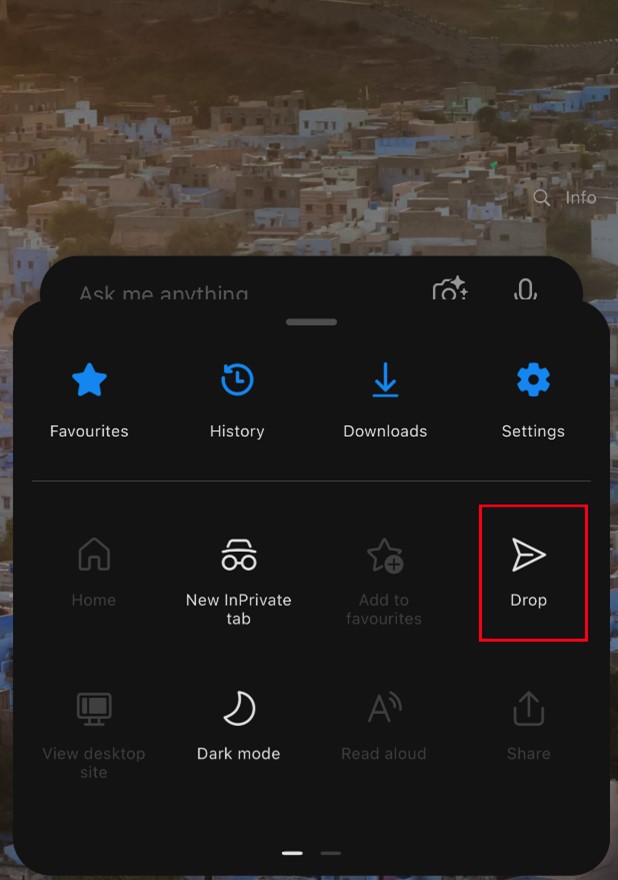
- Mais uma vez, abra o Microsoft Edge no computador e acesse Drop. As mensagens de texto serão exibidas. É possível baixar as capturas da tela ou copiar as mensagens de texto e as colar no Microsoft Word.
- Depois, conecte o computador a uma impressora e aperte Print para que as mensagens de texto sejam impressas.
Como utilizar o Google Docs para fazer a impressão das mensagens de texto
Ele possui uma outra opção para a impressão de mensagens de texto pelo aparelho celular Android. O Google Doc é uma ferramenta online e gratuita que processa textos, além de possuir um recurso de impressão capaz de imprimir mensagens de texto do próprio celular, com o auxílio de uma impressora sem fios.
Confira como utilizar o Google Docs para imprimir mensagens de texto:
- No Google Messages, e toque na conversa/mensagem a ser impressa. É possível capturar a tela da página das mensagens ou copiá-las.
- Logo depois, no Google Docs para Android, aperte a opção Plus localizada na parte inferior da tela para que um novo documento abra.
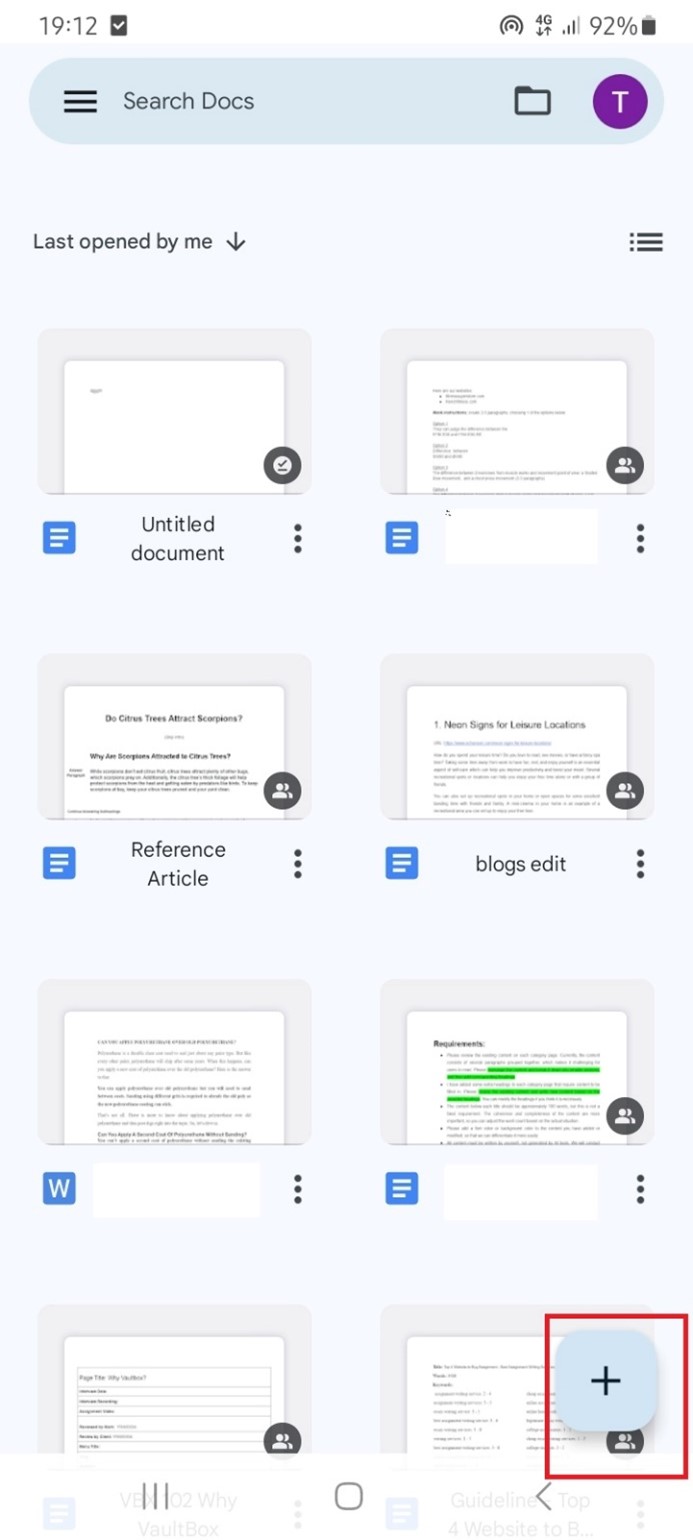
- Cole as mensagens copiadas no próprio documento novo Caso as capturas de tela tenham sido feitas, aperte Plus localizado na parte superior da tela e clique em Image para anexá-las ao novo documento.
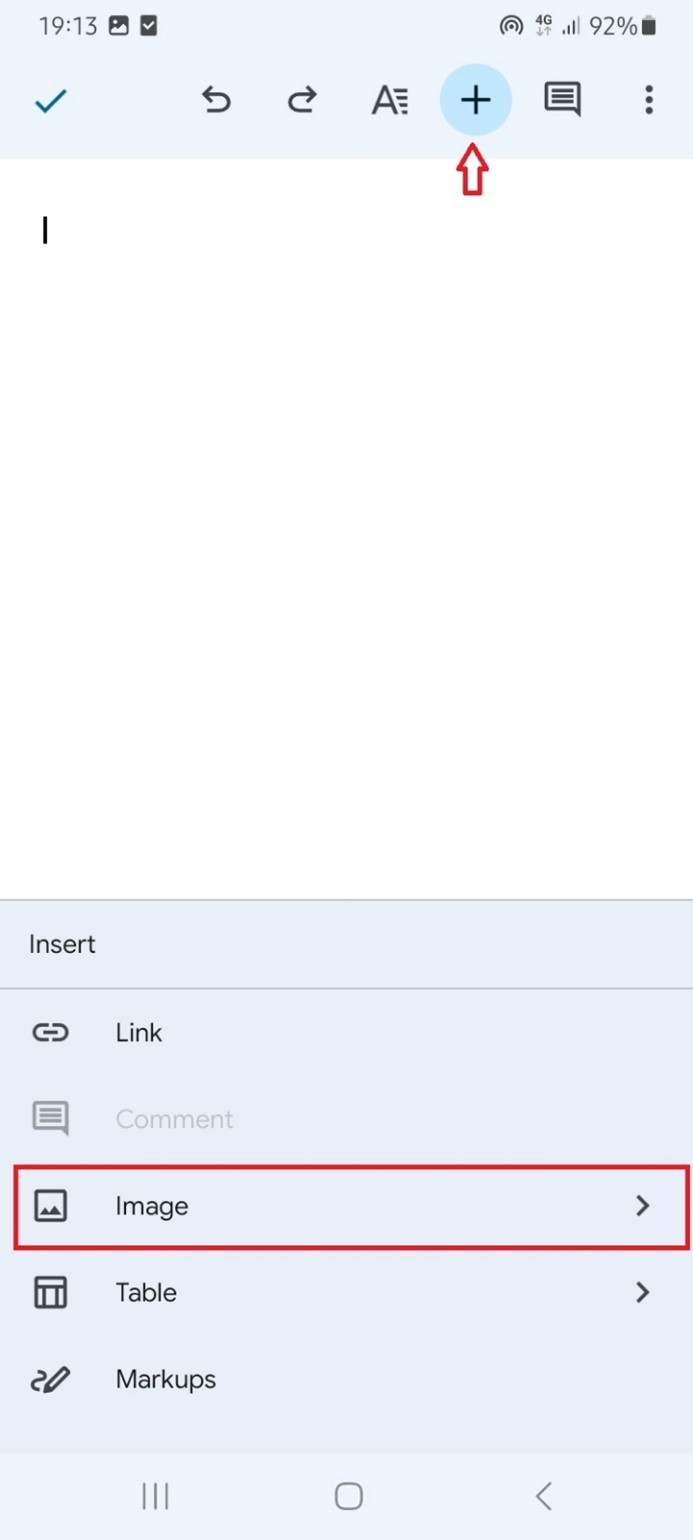
- Assim que todas as mensagens de texto tiverem sido copiadas e anexadas no novo documento, aperte Menu localizado no canto superior à direita do tela e clique em Share and Export.
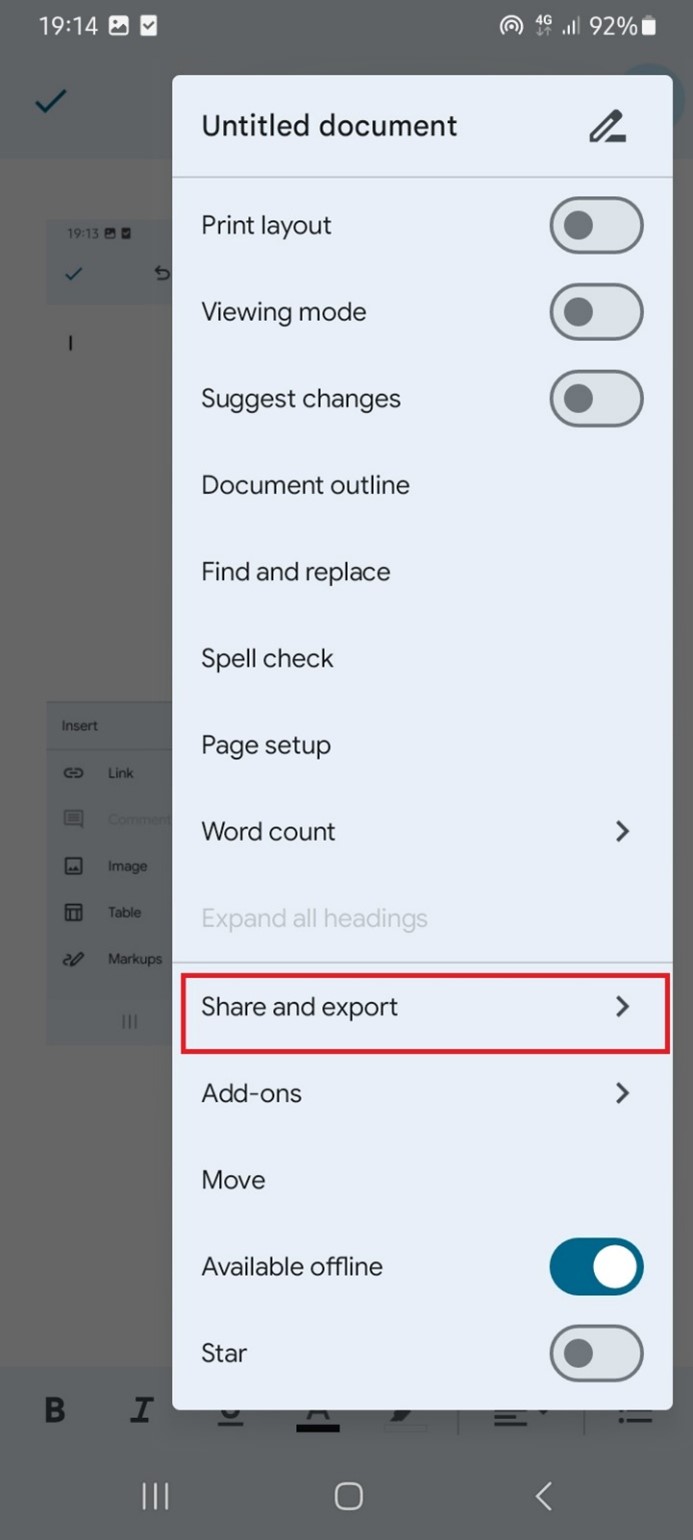
- Aperte Print e defina uma impressora na próxima tela. Faça o que é solicitado na tela e imprima as mensagens de texto.
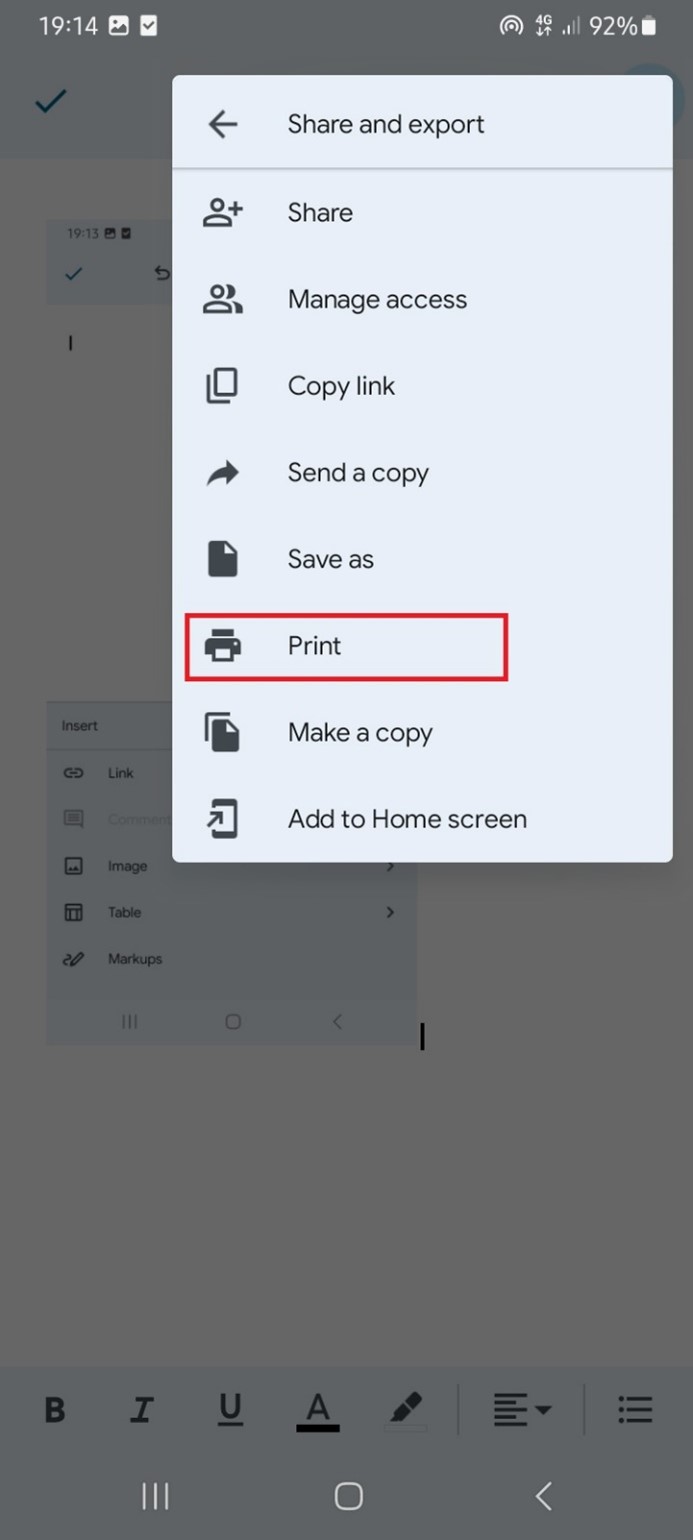
Realize o backup e a impressão das mensagens de texto do celular no computador
Uma das maneiras mais rápidas para imprimir mensagens de texto é por meio de um arquivo de backup no seu computador. Ao realizar o backup das mensagens de texto no computador, elas serão salvas imediatamente no armazenamento interno do PC, possibilitando a impressão direta sem a necessidade de capturas de tela, ou, até mesmo, tocar no seu celular. Um jeito de economizar tempo ao realizar o backup das mensagens do celular para o computador é utilizando o MobileTrans - Backup & Restore.
Trata-se de uma ferramenta simples, segura e protegida capaz de realizar backups de arquivos distintos, inclusive as mensagens do seu celular para o computador utilizando um cabo USB. Ele não altera os dados que já existem no computador, além disso, defende as suas mensagens dos acessos não autorizados.
Wondershare MobileTrans
Realize o backup das suas mensagens de texto tranquilamente para o computador
- • Sem perda de dados. Sem vazamento de dados.
- • Suporta muitos dados, por exemplo, arquivos, fotos, vídeos, aplicativos, contatos, etc.
- • É compatível com milhares de aparelhos Android e iOS.

 4.5/5 Excelente
4.5/5 ExcelenteAcompanhe os passos para realizar o backup e a impressão das mensagens de texto do celular para o computador:
- Abra o MobileTrans no PC e conecte o celular a ele utilizando um cabo USB.
- No Painel de Controle do MobileTrans, escolha o modo Backup & Restore e aperte Backup na opção Phone Backup & Restore.

- O MobileTrans exibirá os arquivos do celular na tela do computador.. Clique em Messages e nos textos para o backup e para a impressão. Clique em Iniciar para iniciar o processo de cópia de segurança.

- Assim que for avisado que o backup das mensagens foi finalizado , aperte Done e desconecte o celular. Logo depois, navegue e faça a impressão das mensagens de texto no próprio computador.
E aí está. Agora você possui um backup das suas mensagens salvas seguramente no seu PC, sendo possível imprimi-las a qualquer momento.
Ou, utilizar o MobileTrans para recuperar os seus textos do computador para um novo aparelho. É só abrir a ferramenta e clicar em Restore Backup. Logo após, faça o que é solicitado na tela para recuperar um backup das suas mensagens para o novo aparelho.
Conclusão
Resumindo, dá para fazer a impressão das mensagens de texto pelo celular Android. Apesar de não haver um jeito direto, uma vez que muitos dos celulares Android não um recurso para impressão próprio, é possível fazer a impressão pelo computador, por aplicativos de terceiros e impressoras sem fios.
Existe uma importância em realizar o backup das mensagens de texto para o computador, afinal, é mais simples fazer a impressão das mensagens quando já se tem um backup no PC. Ademais, sempre será possível resgatar as suas mensagens de texto do celular para um novo aparelho utilizando o seu backup.

 4.5/5 Excelente
4.5/5 ExcelentePerguntas Frequentes
-
De que modo transformar mensagens de texto em PDF no celular Android?
Dá para transformá-las em PDF utilizando ferramentas de conversão. É possível, também, copiar as mensagens de texto e apertar Export to PDF, caso o seu aplicativo já determinado tenha essa função. Caso os dois não funcione, envie as mensagens para o seu computador e as converta em PDF. -
Dá para fazer a impressão de mensagens de texto sem utilizar o computador?
Dá para imprimir as mensagens de texto sem o computador, utilizando impressoras sem fios ou USB OTG. Tais impressoras conseguem se conectar ao seu celular pelo Bluetooth ou cabo USB OTG. Ou utilizando a opção Print no Google Chrome ou no Google Docs. Porém, ainda é preciso de uma impressora sem fios para tais métodos.