5 Maneiras de transferir arquivos de um celular Android para o PC sem fio

Escrito por Rafael Kaminski |
Transferir dados e arquivos todos de celulares Android para computadores com Windows é quase uma regra nos dias de hoje. Em vez de esperar e deixar a tarefa para outro dia, agora você pode passar suas fotos e outros arquivos instantaneamente e sem usar cabos. Neste artigo, vamos focar no processo de transferência de dados entre seu celular Android e seu computador pessoal.
Fique ligado enquanto apresentamos 5 maneiras fáceis de transferir arquivos sem fio do seu celular Android para o PC.
Parte 1: Transfira arquivos do Android para o PC via Bluetooth
Se você tiver o Bluetooth ativado no smartphone e em seu computador pessoal, a transferência de arquivos do Android se tornará bem mais fácil. Para modelos de laptops mais antigos, sem Bluetooth embutido ou se o Bluetooth estiver quebrado ou não estiver funcionando, utilize o Bluetooth com a ajuda de um adaptador USB.
1º passo:
Para iniciar a transferência, entre na opção “configurações” do seu Windows e habilite o Bluetooth.
2º passo:
Dentro da aba do Windows, você encontrará a opção “dispositivo”. Ative a opção Bluetooth e permita que o dispositivo Bluetooth receba arquivos.

3º passo:
Para concluir o processo de transferência, você também deve se certificar de que o Bluetooth do seu telefone Android está ligado. Ativar o Bluetooth em um telefone Android é bastante simples. Você só precisa deslizar para baixo o painel de configuração rápida na parte superior da tela e clicar na opção Bluetooth. Assim, você poderá ligar, detectar dispositivos Bluetooth e, eventualmente, transferir e receber arquivos.
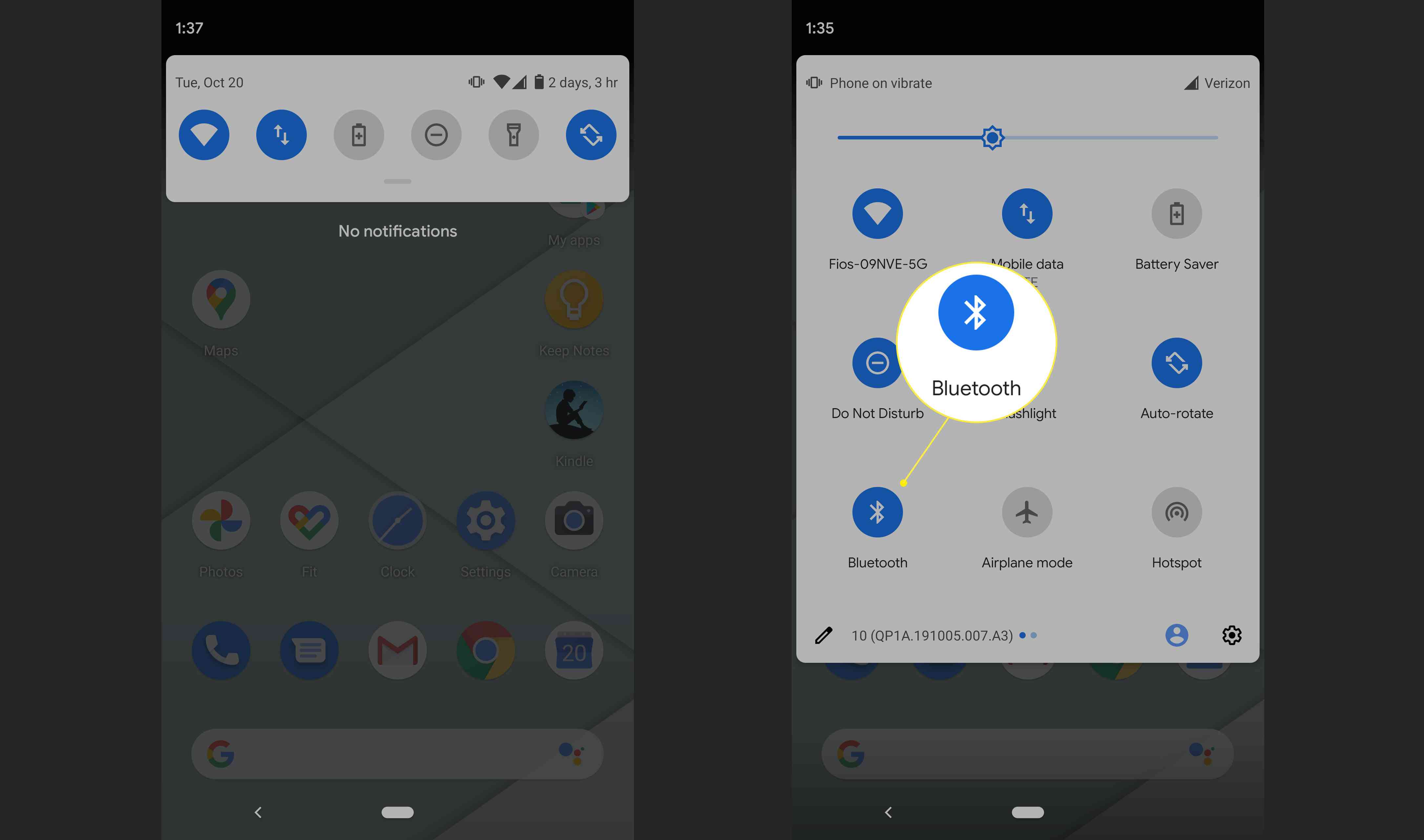
4º passo:
Assim que o pareamento estiver concluído, seu dispositivo estará pronto para enviar e receber arquivos. Selecione o arquivo que deseja transferir e clique na opção de compartilhamento via Bluetooth.
5º passo:
Em seu computador pessoal, conceda permissão para receber o arquivo. Após o início do processo de transferência, não desconecte os dispositivos até que a transferência esteja concluída.
Existem algumas limitações associadas a este tipo de transferência. Em primeiro lugar, a transferência de arquivos Bluetooth pode ser um pouco lenta e é por isso que recomendamos usá-la apenas para arquivos pequenos. Se o arquivo for um pouco maior, você pode tentar uma das seguintes opções:
Parte 2: Transfira arquivos do Android para o PC via Wi-Fi
Outra forma de transferir dados do Android para o PC é por Wi-Fi. No entanto, você vai precisar de um app de terceiros.
1º passo:
Defina seu dispositivo Android como um hotspot móvel deslizando para baixo o painel de controle rápido. Ligue o hotspot e conecte seu computador usando esta conexão.
2º passo:
Para concluir o processo, você vai precisar de um aplicativo de terceiros como o Feem. Faça login na conta com um id e senha.
3º passo:
Escolha o dispositivo de destino e selecione "Enviar arquivo". Procure o arquivo desejado e clique em Enviar.
Parte 3: Transfira arquivos do Android para o PC via E-mail
Se você deseja transferir um pequeno arquivo de um dispositivo Android para o seu laptop, você pode utilizar uma conta de e-mail para isso. No entanto, antes de iniciar o processo de transferência, lembre-se de que a maioria dos e-mails tem um limite de 25MB para anexos.
1º passo:
Para que o processo de transferência comece, faça login na sua conta de e-mail utilizando o celular. Em seguida, escreva um e-mail anexando o arquivo que deseja transferir.
2º passo:
Depois que o arquivo for enviado, você poderá fazer login na sua conta de e-mail no laptop ou computador pessoal. Existem duas maneiras de receber o arquivo: você pode fazer login na conta do remetente ou na conta do destinatário.

3º passo:
Se você entrou na conta do remetente, vá para a aba “enviados” e verifique o e-mail que você enviou. Você pode baixar os dados de lá. Quanto à conta do destinatário, o arquivo estará ali mesmo na caixa de entrada.
No entanto, antes de iniciar o processo de transferência de arquivos por e-mail, é melhor verificar o tamanho do arquivo.
Parte 4: Transfira arquivos do Android para o PC via Chats
O compartilhamento via bate-papo funciona para vários formatos de arquivo e é um método consideravelmente fácil. Existem vários aplicativos de mensagens como Slack, Skype e WhatsApp que permitem compartilhar documentos e outros arquivos multimídia.
O processo é bem simples, basta enviar o arquivo no chat em um dispositivo e recebê-lo em outro. Você pode transferir documentos arquivados, PDFs e outros arquivos.
1º passo:
Suponha que você queira transferir uma imagem via WhatsApp. Faça login na sua conta do WhatsApp no seu telefone Android.
2º passo:
Clique no símbolo de anexo e anexe o arquivo que deseja enviar. Para isso, clique no botão enviar.
3º passo:
No seu computador pessoal, entre no WhatsApp.web e faça login na sua conta. Depois, baixe o arquivo.
No entanto, esse método é melhor para arquivos pequenos, como fotos e documentos, pois o processo pode levar muito tempo no caso de arquivos grandes.
Parte 5: Transfira arquivos do Android para o PC via serviços de nuvem
Se você precisar transferir arquivos em massa e o tamanho dos arquivos for muito grande para serem transferidos por e-mail, Bluetooth ou mensagens, a solução ideal é carregar os arquivos na nuvem. Existem diversos provedores de serviços em nuvem e você deve ter se inscrito em algum deles. Se ainda não se inscreveu, os provedores de serviços em nuvem mais populares são Google Drive, Box.com, Dropbox e OneDrive.
1º passo:
Entre na sua conta na nuvem usando o computador pessoal e o smartphone.
2º passo:
Depois, envie os arquivos para o armazenamento na nuvem, sejam eles imagens, documentos ou arquivos de áudio. Para enviar o conteúdo, você pode baixar o aplicativo ou fazer login diretamente no site do provedor de serviços.
3º passo:
Depois que os arquivos forem carregados no servidor em nuvem, você poderá fazer login no seu PC ou laptop e baixar os arquivos diretamente.
O único problema com os serviços em nuvem é que eles oferecem apenas um espaço livre limitado. Depois disso, você tem que pagar uma certa quantia para enviar seus arquivos. Por exemplo, o Google Drive oferece 15 GB de espaço gratuito, e a partir daí começa a cobrar pelo espaço na nuvem.
Parte 6: Transfira arquivos via MobileTrans [Melhor opção]
Se você quiser transferir seus arquivos de um dispositivo para outro com apenas alguns cliques, então o MobileTrans é sua solução completa. Ele não apenas permite transferir dados de um smartphone para outro, mas também permite que os usuários transfiram arquivos do telefone para o laptop. Isso significa que você pode transferir diretamente seus preciosos dados do Android para o PC.
Basicamente, o MobileTrans é um software para desktop que permite fazer backups, transferir e restaurar dados entre telefones e seu computador pessoal. Tudo pode ser transferido e restaurado em poucos cliques, sem perder tempo.
Além disso, a interface é perfeita, e mesmo que você não seja experiente em tecnologia, ainda pode transferir os arquivos sem problemas. Uma das razões pelas quais gostamos do MobileTrans é por causa da sua riqueza de recursos.
Para fazer uma transferência siga o passo-a-passo abaixo:
1º Passo:
Você terá que conectar seu telefone Android ao computador com o cabo USB. Depois que a conexão for estabelecida, clique na opção Transferência de celular e depois em Exportar para o computador.

2º Passo:
Depois que a conexão for estabelecida, aparecerá uma janela mostrando todos os tipos de dados que podem ser transferidos de um dispositivo para outro. Escolha os arquivos que deseja transferir.

3º Passo:
Após selecionar os arquivos, clique no botão Exportar para iniciar o processo. Não desconecte o dispositivo até que o processo de exportação do MobileTrans esteja concluído.

Quando a exportação estiver concluída, você poderá importar os arquivos quando e onde quiser.
Para exportar para um computador, o MobileTrans suporta 5 formatos de arquivo. Os usuários também podem fazer backup do iPhone no PC, que suporta até 18 formatos. Portanto, se você estiver usando um telefone Android ou qualquer outro dispositivo, o MobileTrans suportará a transferência. Então, instale este software para poder transferir dados com apenas alguns cliques.
Você vai gostar:
Artigos Mais Lidos
Todas as Categorias





Rafael Kaminski
staff Editor