Há algum tempo, ao conectar meu iPhone 11 ao meu computador com Windows 10, recebi um alerta dizendo que o driver do iTunes não estava instalado. Como foi a primeira vez que recebi um erro como “driver do iTunes não instalado”, decidi procurar por possíveis soluções. Porém, ao fazer isso descobri que este é um problema bastante comum entre os usuários do iTunes. Por este motivo, separei neste artigo várias maneiras de resolver o problema do driver do iTunes no Windows 10.

1ª Parte: O que fazer quando o driver do iTunes não está instalado no Windows 10?
Às vezes, ao conectar um iPhone ou ao iniciar o iTunes, você verá uma mensagem dizendo que o driver do iTunes / iPhone não está instalado no Windows 10. Caso esteja enfrentando este problema, então tente uma das dicas abaixo.
Solução 1: Instale o iTunes pela Microsoft Store
Se você quer instalar o iTunes no seu Windows, considere baixá-lo pela Microsoft Store em vez de pelo site da Apple. Isso pois a versão disponível na Microsoft Store é um aplicativo otimizado para Windows. Caso você queira fazer isso porém já tem o iTunes instalado, desinstale-o primeiro.
Agora, vá ao menu Iniciar e entre na Microsoft Store. Feito isso, procure pelo iTunes e instale-o no seu computador. Caso você já tenha instalado o iTunes através da Microsoft Store anteriormente, você pode usar esta página para apenas atualizá-lo. Isso pode resolver o problema de driver do iTunes.

Solução 2: Atualizar ou redefinir o driver do iTunes
Um driver corrompido ou desatualizado é outro motivo para obter o erro de driver não instalado do iTunes. Para corrigir isso, vá até a barra de pesquisa e procure pelo Gerenciador de Dispositivos. Após iniciar o Gerenciador de dispositivos, expanda a seção Dispositivos portáteis e selecione a opção Apple iPhone. Clique com o botão direito do mouse e escolha atualizar os drivers do Apple iPhone.

Aqui, você pode optar por procurar as atualizações mais recentes do driver online.

Como alternativa, no menu de driver do Apple iPhone, você também pode optar por desativar o driver. Feito isso, espere um pouco antes de habilitá-lo novamente para redefinir o driver e possivelmente corrigir o problema de driver do iTunes para Windows 10.
2ª Parte: 3 maneiras de resolver o erro "O iTunes está aguardando o Windows Update instalar o driver para este iPhone"?
Às vezes, mesmo depois de iniciar a atualização, os usuários recebem uma mensagem de erro dizendo "O iTunes está aguardando a atualização do Windows instalar o driver". Caso esteja enfrentando este problema, experimente usar as soluções abaixo para corrigi-lo.
Solução 1: Atualize o Windows
Como o nome já diz, este problema pode ocorrer se você estiver executando uma versão desatualizada do Windows. Para isso, basta acessar as Configurações do sistema > Atualização & Segurança > Windows Update ou procurar o Windows Update na opção de pesquisa na barra de tarefas.

Isso iniciará as configurações de atualização do Windows. Fazendo isso, você pode começar o processo de atualização do seu Windows.
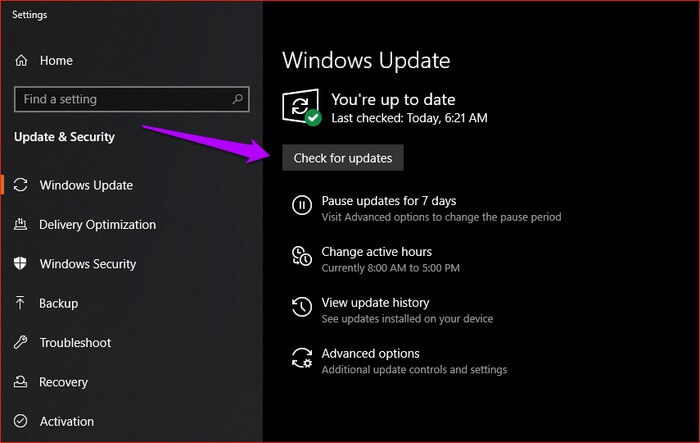
Solução 2: Atualize a versão do iTunes
Outra possível causa para este problema é estar com o iTunes desatualizado. Além do aplicativo iTunes, você também pode ir para a barra de pesquisa e procurar o Apple Software Update. Basta pesquisar por ele e abri-lo no seu computador.

Aqui, você pode visualizar a versão mais recente do iTunes disponível para atualização. Basta clicar no botão "Instalar" para atualizá-lo. Depois, reinicie o computador e verifique se o problema de driver do iTunes foi corrigido.

Solução 3: Instale o driver do iTunes manualmente
Pode haver outro conflito interno no sistema, causando o problema "O iTunes está aguardando a atualização do Windows instalar o driver". Para evitar isso, considere instalar a atualização por conta própria. Para fazer isso, basta iniciar o Explorer e digitar a seguinte linha na barra de endereço:
%ProgramFiles%\Common Files\Apple\Mobile Device Support\Drivers
Agora, procure pelo arquivo “usbaapl64.inf”, clique com o botão direito do mouse e selecione instalar o driver do iTunes no Windows 10 manualmente.

3ª Parte: A melhor alternativa do iTunes para fazer backup e restaurar seu iPhone
Erros como os mostrados acima são bem comuns para os usuários de produtos Apple. Por esse motivo, para evitar dor de cabeça, recomendamos o uso do MobileTrans como alternativa ao iTunes.
- • Usando o MobileTrans - Backup, você pode cria um backup completo do seu dispositivo iOS/Android no seu computador.
- • Se desejar, você também pode selecionar fazer backup apenas de arquivos específicos.
- • Você pode fazer backup de suas fotos, vídeos, músicas, contatos, registros de chamadas, notas e muito mais.
- • Além disso, o MobileTrans - Restaurar pode ajudá-lo a restaurar seu dispositivo a partir de um backup existente do MobileTrans ou iTunes.
- Ele também permite que você use um backup existente do iTunes no seu dispositivo iOS ou Android sem qualquer problema de compatibilidade.
Além disso, o MobileTrans é extremamente fácil de usar, e você não precisa de nenhum conhecimento avançado para fazer backup / restaurar seu dispositivo. Veja como usar o MobileTrans - Backup para salvar seus dados no seu PC com apenas um clique.
1º Passo: Inicie o MobileTrans - Backup
Primeiramente, abra o MobileTrans no seu computador e escolha a opção "Backup". Além disso, conecte seu iPhone ao computador usando um cabo USB.

2º Passo: Selecione o que você deseja salvar no seu backup
O iPhone conectado será detectado pelo programa automaticamente. Agora, selecione os dados que deseja adicionar ao backup.

3º Passo: Agora basta aguardar até que o processo seja concluído.
E é isso! Depois de selecionar o que você deseja salvar no backup, basta clicar no botão “Iniciar” e aguardar o término do processo. Quando o processo for concluído, você será notificado para que possa remover seu dispositivo com segurança.
Esperamos que este guia ajude você a resolver o problema de driver do iTunes não instalado ou atualizando. Como o iTunes nem sempre funciona como deve, recomendamos o uso de uma alternativa como o MobileTrans. Isso pois ele permite que você gerencie seus arquivos de maneira fácil e rápida, evitando qualquer dor de cabeça envolvendo drivers ou mensagens de erro. Então não perca tempo, e experimente esta ferramenta incrível agora mesmo!
Você vai gostar:
Artigos Mais Lidos
Todas as Categorias





Rafael Kaminski
staff Editor