
No LINE, você pode simplesmente abrir sua pasta de mídia, escolher o arquivo (ou arquivos) que deseja enviar e enviá-lo para seu amigo. Normalmente, leva apenas alguns segundos para o upload terminar e seu amigo receberá os arquivos em tempo real. Também pode haver momentos em que você baixou um arquivo, mas não consegue encontrar o local onde salvou este arquivo. Isso pode dar dor de cabeça e também pode ser demorado ficar vasculhando todas as pastas que você possui. Existe uma maneira fácil de verificar ou até mesmo alterar o local da pasta. Mostraremos como você pode fazer essas alterações em alguns passos simples.
Parte 1: Onde posso verificar ou alterar as localizações dos meus arquivos baixados pelo aplicativo LINE?
Nesta parte do artigo, vamos mostrar os passos que você pode seguir para verificar ou alterar o local de download dos arquivos em sua conta LINE. Também vamos mostrar isso nas diferentes plataformas em que você usa sua conta LINE para mostrar que você pode fazer isso em qualquer plataforma que quiser.
- 1.1 Encontre e mova arquivos no Android
- 1.2 Encontre e mova arquivos no iOS
- 1.3 Encontre e mova arquivos no PC
- 1.4 Encontre e mova arquivos no Mac
1.1: Como Visualizar a Localização dos Arquivos Baixados e Alterar a Localização dos Arquivos no Android
Para usuários do Android, siga os passos abaixo para visualizar e modificar a localização de seus arquivos no LINE.
- Passo 1: Escolha qualquer arquivo que foi enviado a você por um grupo ou amigo. Você pode tocar nesse arquivo para abri-lo. Você pode olhar para o canto superior direito da tela e procurar o símbolo de 3 linhas e escolher a opção “Salvar Como”.
- Passo 2: Depois disso, você terá a opção de editar o nome do arquivo baixado. Você pode modificá-lo de uma maneira que seja fácil de lembrar ao procurá-lo no futuro. Depois de selecionar o arquivo, você pode escolher a opção "Salvar" para fazer o download completo do arquivo.
- Passo 3: Deixe o arquivo baixar - o tempo pode variar dependendo do tamanho do arquivo que foi enviado para você. Depois de finalmente baixar o arquivo, você pode ir ao aplicativo “Gerenciamento de arquivos” para procurar a pasta que escolheu no passo 2 para salvar o arquivo.

1.2: Como Visualizar a Localização dos Arquivos Baixados e Alterar a Localização dos Arquivos no iOS
Para usuários do iOS, siga os passos abaixo para visualizar e modificar a localização de seus arquivos no LINE.
- Passo 1: Escolha qualquer arquivo que foi enviado a você por um grupo ou amigo. Em seguida, vá para o canto superior direito do arquivo que deseja baixar, você pode escolher a opção “Salvar” e depois escolher “Salvar no Arquivo”.
- Passo 2: Agora você pode escolher em qual pasta ou local deseja salvar o arquivo enviado para você. Você também pode modificar o local do arquivo posteriormente, caso o tenha esquecido ou perdido.
- Passo 3: Depois de terminar o download do arquivo, você pode ir ao aplicativo “Arquivos” para procurar a pasta que você escolheu no passo 2 para abrir o arquivo.
1.3: Como Visualizar a Localização dos Arquivos Baixados e Alterar a Localização dos Arquivos no PC
Para usuários de PC, siga os passos abaixo para visualizar e modificar a localização de seus arquivos no LINE.
- Passo 1: Abra o aplicativo LINE e escolha qualquer arquivo que foi enviado a você por um grupo ou amigo. Sob o arquivo, há opções para "Salvar" e "Salvar como". Se você quiser usar o local padrão do arquivo, pode escolher o comando “Salvar”.
- Passo 2: Se você deseja salvá-lo em uma determinada pasta, escolha “Salvar como” e uma janela pop-up será exibida, onde você poderá escolher em qual pasta ou local deseja salvar o arquivo enviado para você.
- Passo 3: Depois de terminar o download do arquivo, você pode ir ao aplicativo “Explorador de Arquivos” e procurar a pasta que você escolheu para salvar o arquivo.
1.4: Como Visualizar a Localização dos Arquivos Baixados e Alterar a Localização dos Arquivos no Mac
Para usuários do Mac, siga os passos abaixo para visualizar e modificar a localização de seus arquivos no LINE.
- Passo 1: Abra o aplicativo LINE e escolha qualquer arquivo que foi enviado a você por um grupo ou amigo. Sob o arquivo, há opções para “Salvar” e “Salvar Como”.
- Passo 2: Se você deseja salvá-lo em uma determinada pasta, escolha “Salvar como” e uma janela pop-up será exibida, onde você poderá escolher em qual pasta ou local deseja salvar o arquivo enviado para você.
- Passo 3: Depois de terminar o download do arquivo, você pode ir ao Finder e procurar a pasta que escolheu para abrir o arquivo baixado.
Parte 2: Como transferir arquivos baixados do LINE para o computador?

Existe outra maneira rápida e fácil de baixar seus arquivos LINE para o seu computador. Você pode usar o programa, “MobileTrans - Backup e Restauração". Siga os passos abaixo para usar um dos melhores aplicativos de transferência de arquivos existentes para transferir arquivos do LINE para o seu computador.
- Passo 1: Baixe e inicie o MobileTrans e conecte seu celular.
Abra o programa certifique-se de que seu celular está conectado ao PC. Escolha o modo “Backup e Restauração”.

- Passo 2: Agora, neste passo, você pode fazer backup de determinadas conversas que contenham arquivos dos quais deseja fazer o download.
Escolha “Backup e Restauração de Dados de Aplicativos” depois “Backup” e escolha “LINE”. Antes de poder exportar, certifique-se de que você já fez o backup do LINE no seu celular primeiro.
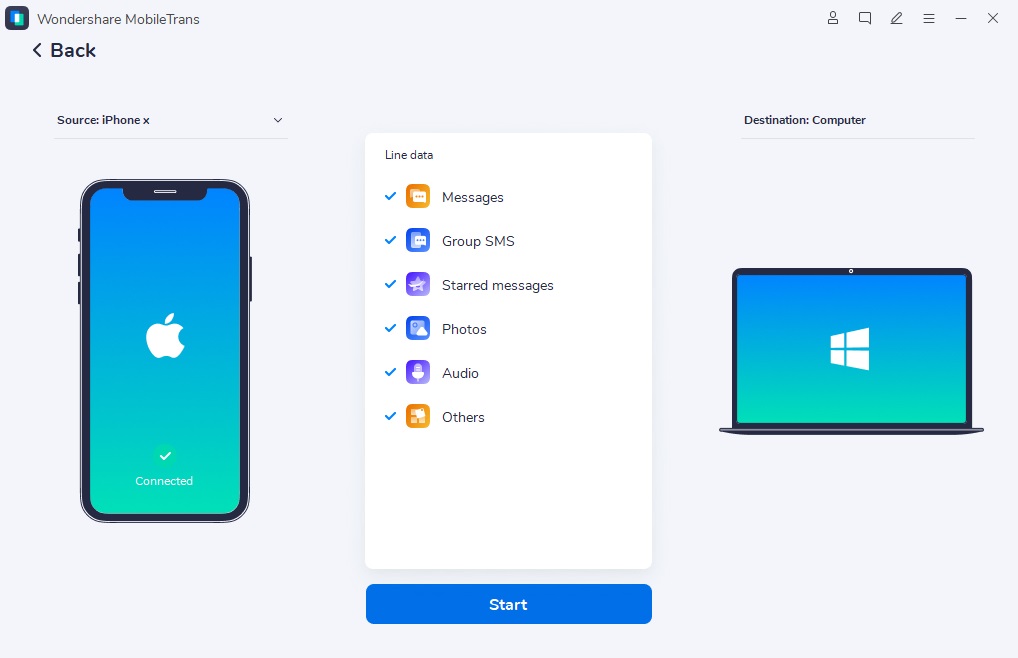
- Passo 3: Exporte os arquivos da conversa para o seu computador.
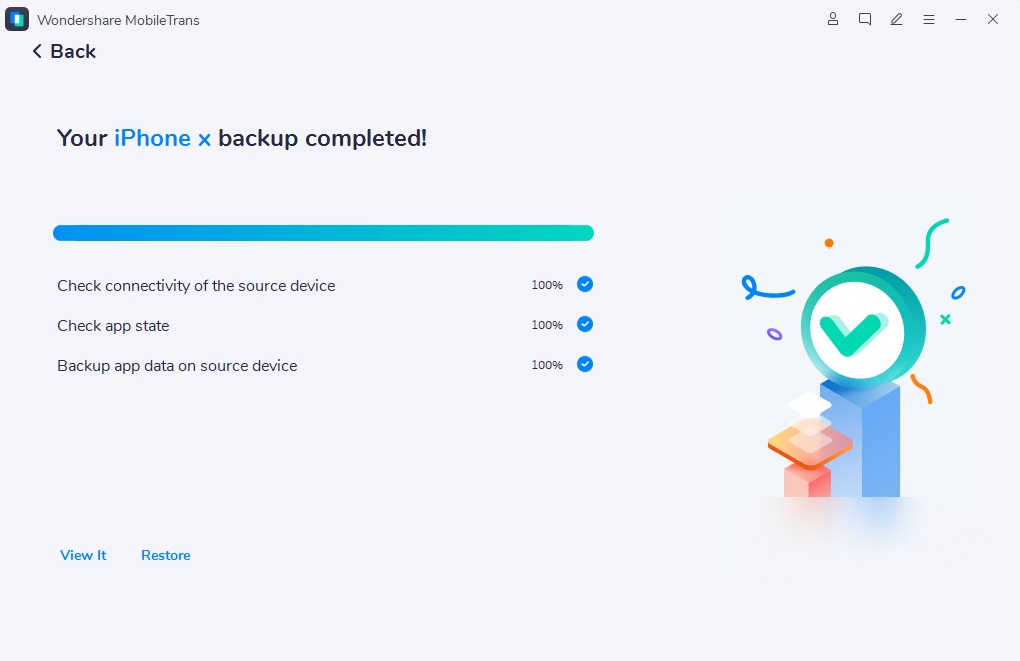
Parte 3: Dica BÔNUS! Por Que Não Consigo Abrir Arquivos do Aplicativo LINE? (CORRIGIDO)
Pode haver situações em que você não consiga abrir os arquivos que baixou do LINE e também temos outro artigo útil que vai ajudar você a descobrir o motivo. Confira o artigo, Por Que Não Consigo Abrir Arquivos do Aplicativo LINE?.
Conclusão
Salvar arquivos de suas conversas no LINE nunca foi tão fácil. Com apenas alguns cliques, você pode ter o arquivo armazenado em seu celular ou PC. Sempre recomendamos que é melhor ter duas opções onde você pode salvar o arquivo para garantir que não o perca ou apenas uma precaução de segurança caso surja algum problema técnico e todos os seus arquivos sejam apagados. Você pode transferir arquivos do LINE para o seu PC usando o MobileTrans - Backup e Restauração para que você se sinta mais seguro. Esperamos que essas dicas ajudem você a localizar os arquivos baixados melhor e mais facilmente.
Você vai gostar:
Artigos Mais Lidos
Todas as Categorias





Rafael Kaminski
staff Editor