A Samsung encerrou a inscrição do Gallery Sync, Drive e Premium até 30 de setembro de 2021. E deixa os usuários com três opções: mover o Samsung Cloud para o OneDrive, baixar os dados para o seu dispositivo Samsung ou computador e por último, perder os dados.
Portanto, se você ainda estiver usando o Samsung Cloud, você vai aprender como transferir o Samsung Cloud para o OneDrive e proteger seus dados antes que seja tarde. Se você não usa o OneDrive, tem também outras opções. Continue lendo e descubra o passo a passo sobre como mudar do Samsung para o OneDrive. Ou computador.

Parte 1: Mova o Samsung Cloud para o OneDrive
Embora a decisão inesperada da Samsung de encerrar alguns serviços de armazenamento em nuvem tenha trazido novidades aos usuários, ela não deixou os usuários na mão na busca por uma solução. A recomendação é a migração do armazenamento Samsung Cloud para o Microsoft OneDrive. Também se tornou simples para os usuários transferirem dados do Samsung Cloud para o OneDrive.
Veja como transferir do Samsung do Cloud para o OneDrive:
Passo 1. Abra o Samsung Cloud para mover dados para o OneDrive do Samsung Cloud.
- Toque no menu de reticências (três pontos) no canto superior.

Passo 2. Escolha Baixar meus dados.

Passo 3. Escolha a opção Mover para o OneDrive.
- Selecione Confirmar.

Além disso, caso você não veja a opção - entre em contato com o Suporte ao Cliente. Você consegue fazer isso em Configurações > Contas e backup > Nuvem Samsung > Mais > Contate-Nos > Relatórios de erros garantindo que o envio de dados de log do sistema está ativado.
Depois de clicar em Confirmar, você passa para o Microsoft OneDrive a partir do seu Samsung. Primeiro, você precisa vincular as contas para mover arquivos do Samsung Cloud para o OneDrive. Na sequencia, siga as instruções para mover dados da Samsung para o OneDrive. Além disso, uma vez conectado - você terá que esperar até que a transferência seja concluída (a duração depende do tamanho).
Parte 2: Sincronize as fotos da Galeria Samsung com o OneDrive
Como os serviços estão sendo finalizados no Samsung Cloud para Galeria Sync, a Samsung permite que os usuários sincronizem a galeria do Samsung com o OneDrive. Sim, você já aprendeu como transferir fotos do Samsung Cloud para o OneDrive. Mas aprender a sincronizar fotos da galeria com o OneDrive vai proteger seus dados no futuro.
Com isso, veja como sincronizar as fotos da Galeria do Samsung com o OneDrive:
Passo 1. Abra o aplicativo Galeria no seu celular Samsung.
- Escolha Menu (três linhas horizontais).
- Selecione a opção Configurações.

Passo 2. Escolha Cloud Sync (a primeira opção).
- Leia a mensagem, aceite as permissões e depois toque em Conectar.

Passo 3. Você vai precisar acessar o OneDrive.
- Ou entrar com o seu login.
- Ou escolha a opção Criar conta caso você ainda não tenha uma conta Microsoft.
- Siga as instruções até a conclusão.

Depois de concluir o login, a Galeria será sincronizada com sua conta do OneDrive. E as fotos da Galeria serão atualizadas no OneDrive.
Para garantir se a sincronização entre a galeria e o OneDrive está habilitada, cheque as configurações da galeria. Em vez de Cloud Sync - você verá Sync com OneDrive.

Embora bom, o OneDrive permite fazer backup de apenas 5 GB de dados. Mas, é claro, isso é pouco em um mundo onde os smartphones de última geração estão concorrendo com as DSLRs – 5 GB não é quase nada.
E nem todo mundo quer pagar pelo armazenamento. É por isso que vamos te ensinar outro método. Role para baixo para descobrir a melhor maneira de transferir arquivos do Samsung Cloud para o computador.
Observação: A rescisão do Serviço Samsung Cloud ocorre com países divididos em dois grupos:
● O cronograma de rescisão do Grupo 1 (inclui os EUA e o Reino Unido) está definido para 30 de setembro de 2021.
● Para países da rescisão do Grupo 2 - a Samsung encerra os serviços a partir de 1 de outubro de 2021.
Além disso, recursos como backup/sincronização e restauração de outros dados (calendário, notas e contatos) continuarão.
Parte 3: Backup de dados no computador em vez do serviço de nuvem [Seguro]
Embora a escolha de mover arquivos do Samsung Cloud para o OneDrive seja uma boa escolha, ela pode custar dinheiro. Outra opção é fazer o backup dos dados no computador em vez de usar um armazenamento na nuvem.
Não, não é tão difícil. Isto é - com a ferramenta certa para fazer backup de dados o processo é simples.
Use o MobileTrans.
O MobileTrans permite o backup fazendo todo processo rapidamente salvando os dados do seu dispositivo Samsung em um Mac ou computador. Suporta mais de 18 tipos de dados, permite que você crie um arquivo seguro com as suas informações importantes, como contatos, mensagens, registros de chamadas, imagens, músicas, vídeos, calendários e até aplicativos.
Além disso, o MobileTrans é compatível com todas as versões da Samsung e variantes do Windows (ou Mac).
Funcionalidade 1: Faça backup de mais de 18 tipos de dados do dispositivo Samsung para o computador.
Veja como fazer backup de dados em um computador em vez de um serviço de nuvem:
Passo 1. Instale o MobileTrans em seu computador.
- Baixe MobileTrans no seu computador Mac ou Windows.
- Abra o aplicativo.
- Depois de abrir o MobileTrans, conecte seu telefone Samsung ao computador usando um cabo USB.
- E escolha Backup e Restauração na interface principal do MobileTrans.

Passo 2. Selecione os tipos de dados. Você pode escolher entre 18 tipos de dados - todos ou individualmente.
- Clique em Iniciar depois de selecionar os dados que você quer mover do Samsung para o seu computador.

Passo 3. Aguarde a conclusão do backup.
- Quando você clicar em Iniciar, o MobileTrans começará a mover os arquivos do seu dispositivo Samsung para o computador. A barra de progresso vai te mostrar quanto tempo vai demorar.
- Aguarde até que a transferência seja concluída.

Vamos lá! Agora todos os seus dados estarão protegidos em uma pasta no computador.
Funcionalidade 2: Faça backup dos dados do aplicativo WhatsApp, Kik, Line, Viber, WeChat do dispositivo Samsung para o computador.
Além de te ajudar a mover os dados no seu dispositivo Samsung, o MobileTrans também pode te ajudar a fazer backup de dados individuais de outros aplicativos, incluindo conversas, fotos, vídeos, anexos e muito mais, tudo direto para o seu computador.
Veja como fazer backup de dados de aplicativos individuais de um dispositivo Samsung para o computador usando o MobileTrans:
Passo 1. Abra o MobileTrans no seu computador Mac ou Windows.
- Escolha Backup e Restauração.
- Nas opções de Backup e Restauração, escolha Backup e Restauração de aplicativos.

Passo 2. Conecte seu telefone Samsung ao computador onde o MobileTrans está instalado.
- Escolha os aplicativos individuais que você quer fazer backup dos dados para o computador.

- Quando escolhidos, o MobileTrans vai solicitar que você escolha os dados que deseja fazer backup do aplicativo, incluindo fotos, vídeos, bate-papos, áudio, outros, SMS em grupo.

Passo 3. Clique em Iniciar quando terminar de selecionar os dados.
- O MobileTrans vai te dar as instruções sobre como fazer backup dos dados do WhatsApp de um dispositivo Samsung para o computador.
- Siga as instruções mostradas no aplicativo WhatsApp no seu dispositivo Samsung.

- Faça login no WhatsApp no dispositivo Android.
- E restaure os dados do WhatsApp do armazenamento internamente no celular de acordo com as instruções.
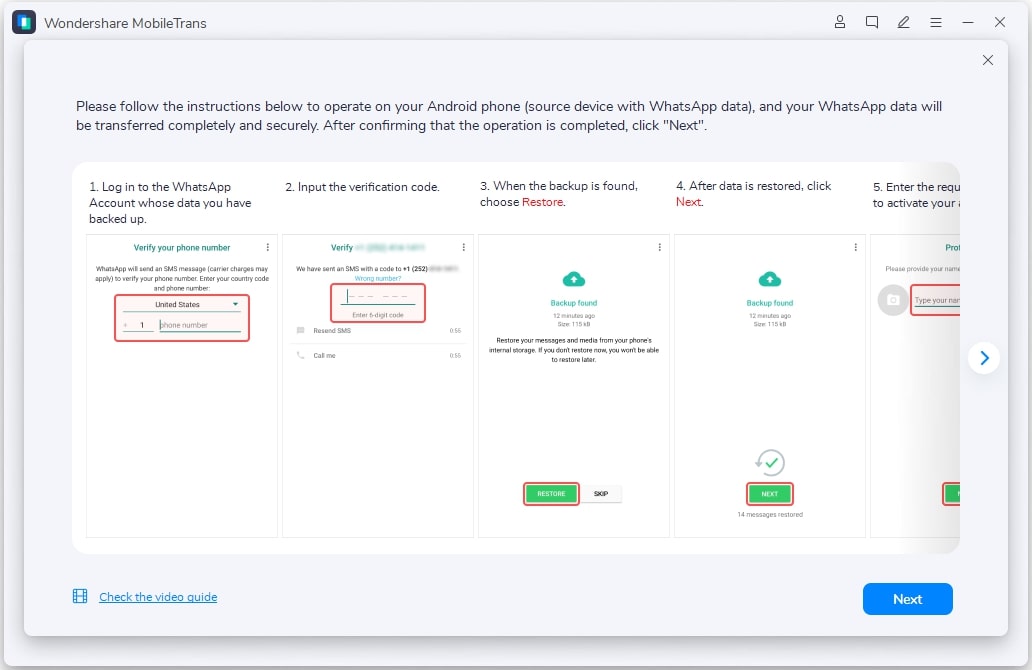
- Clique Próximo.
- Depois de clicar na opção Avançar, o MobileTrans começará a fazer o backup dos dados do WhatsApp para o computador.
- Aguarde a conclusão da transferência.

Facinho. O MobileTrans vai criar uma pasta para os backups em seu computador e organizará os dados de acordo com os tipos de arquivo. Você também pode restaurar os arquivos do WhatsApp sempre que necessário usando MobileTrans.
Conclusão
Você aprendeu como mover o do Samsung Cloud para o OneDrive, sincronizar as fotos do Samsung Gallery com o OneDrive e também aprendeu a maneira mais simples de fazer backup de seus dados no computador, ou seja, usando o MobileTrans.
No entanto, o MobileTrans não se limita apenas a fazer backup e restaurar, você pode transferir dados de um celular para outro, de computador para celular (macOS, WindowsOS, Android, iOS - qualquer combinação).
Você vai gostar:
Artigos Mais Lidos
Todas as Categorias





Rafael Kaminski
staff Editor