Parte 1. Transferir dados de Android para Android com o MobileTrans APP
A transferência de dados do Android para o Android usando Bluetooth pode ser um processo lento e não confiável, especialmente ao transferir arquivos grandes ou uma grande quantidade de dados. Usar o MobileTrans app para transferir dados de Android para Android oferece várias vantagens em relação ao Bluetooth. O MobileTrans APP oferece uma maneira mais rápida, mais confiável e mais fácil de transferir dados de Android para Android, em comparação com o Bluetooth.
Passo 1: Baixe o MobileTrans APP em seu telefone/Confirme qual é o telefone antigo ou o novo.

Passo 2: Confirme para qual telefone você está enviando dados.

Passo 3: Selecione os dados que você precisa transferir.

Passo 4: Aguarde até que o processo seja concluído.

Parte 2. Como passar os dados de um celular Android para outro usando Bluetooth
- Primeiramente, encontre a função Bluetooth no seu dispositivo arrastando o painel no topo da tela para baixo. Você verá o ícone de Bluetooth. Clique nele para ativar a função.
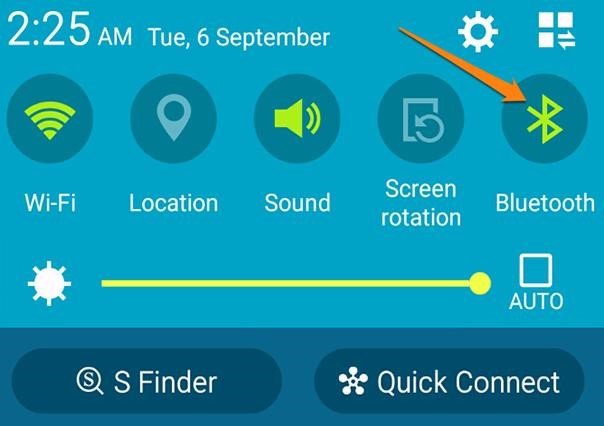
- Agora verifique se ambos estão visíveis para outros dispositivos. Para a conexão ser estabelecida, um dispositivo terá que ser encontrado pelo outro. Quando isso acontecer, o nome do dispositivo aparecerá em "Dispositivos disponíveis".
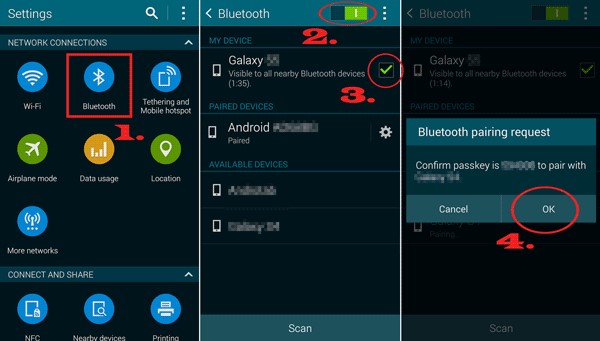
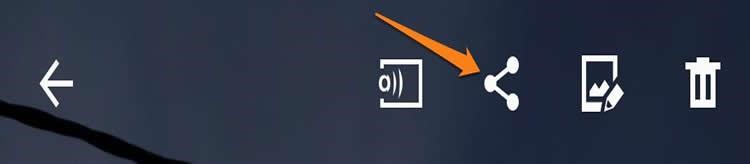
- Uma lista de opções de compartilhamento como a imagem abaixo aparecerá. Escolha o ícone Bluetooth.
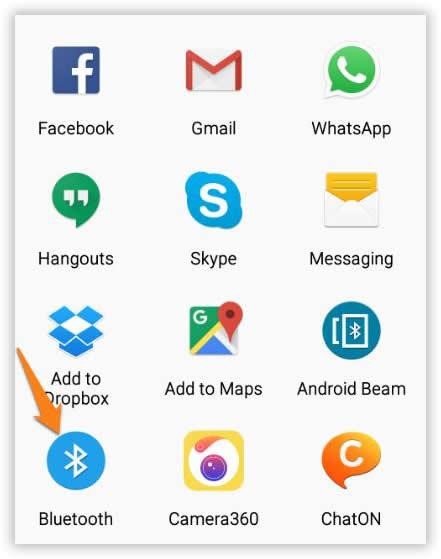
Parte 3. Como transferir dados de um Android para outro usando uma rede sem fio

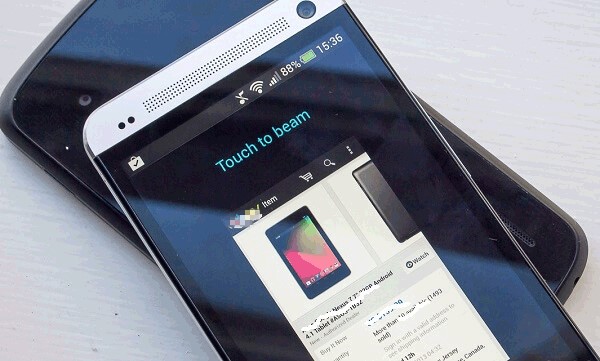
Parte 4. Como transferir dados de um Android para outro com o MobileTrans?
MobileTrans - Transferência de Celular
Transfira todos os dados de um Android para outro em apenas 1 clique!
- • Transfira facilmente todos os arquivos do seu dispositivo Android, incluindo mensagens, músicas, vídeos, fotos, contatos, registros de chamadas, etc.
- • Permite a transferência em tempo real de dados entre dois dispositivos independente do sistema operacional.
- • Compatível com Apple, Samsung, HTC, LG, Sony, Google, HUAWEI, Motorola, ZTE, Nokia, entre outros smartphones e tablets.
- • Totalmente compatível com a última versão do iOS 17
 e com o Android 13.0
e com o Android 13.0 - • Totalmente compatível com Windows 10 e Mac 10.15.

 4.5/5 Excelente
4.5/5 Excelente- Antes de começar, baixe o aplicativo do MobileTrans para computador, seja ele Windows ou Mac.
- Feito isso, instale e abra o programa. Procure pela opção "Transferência de Celular". Clique nela.

- Agora, conecte ambos celulares ao computador. Conceda as permissões necessárias quando perguntado para que seu computador possa acessar os arquivos dos dispositivos. Um aplicativo será então instalado em ambos dispositivos. Ele se chama "Mobile Go Connector". Ele serve para garantir que a transferência de arquivos ocorrerá sem problemas.
- No computador, os dispositivos serão identificados como "Origem" ou "Destino". Você pode clicar no botão de inverter para trocar os celulares de lugar caso eles estejam definidos erroneamente.

- Agora basta clicar em "Iniciar" e esperar até que o processo seja concluído. Vale lembrar que você não pode remover nenhum dos dispositivos até que o processo termine. Quando a transferência for concluída, você poderá acessar todos seus dados no seu novo celular.
Parte 5. Como passar todos os dados de um celular para outro usando o Gmail ou um aplicativo de conversa
Parte 6. Como migrar dados de um Android para outro usando uma conta do Google
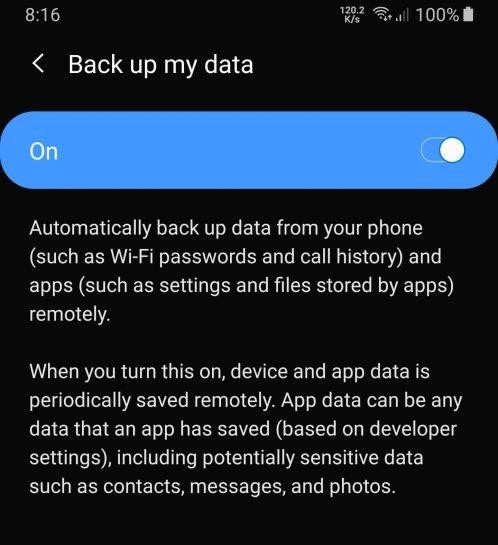
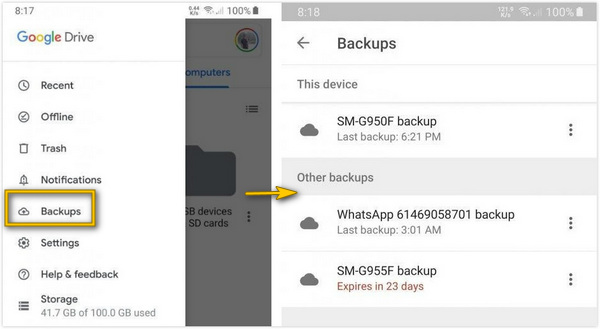
Parte 7. Como transferir dados de um Android para outro usando aplicativos oficiais das fabricantes
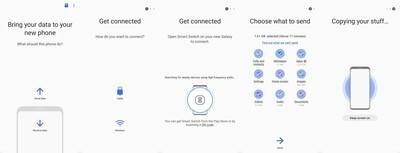
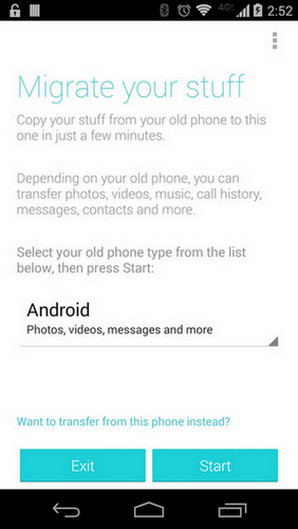
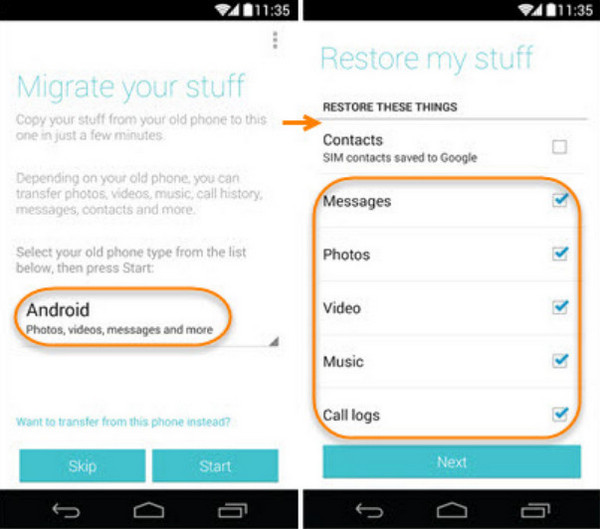
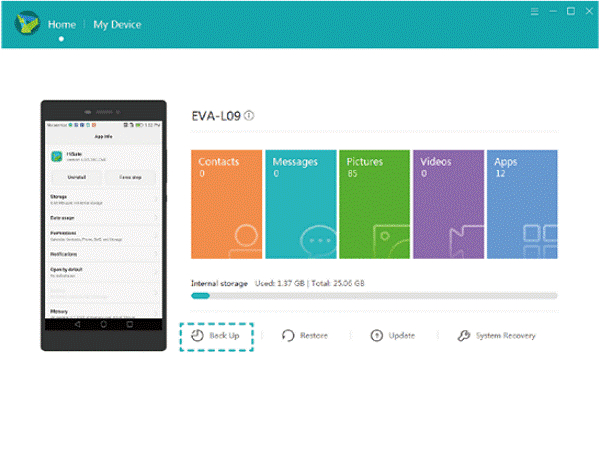
Conclução
Usuários Android trocam constantemente de celular, seja pela câmera, espaço interno, RAM ou sistema. Por esse motivo, é essencial saber transferir seus dados entre dispositivos. Temos certeza que qualquer um dos métodos listados acima irá ajudá-lo a transferir seus arquivos sem problemas. Você só precisa seguir as instruções dadas corretamente para garantir que seus dados serão transferidos com sucesso.
Você vai gostar:
Artigos Mais Lidos
Todas as Categorias







Rafael Kaminski
staff Editor