Parte 6: Transferindo Contatos Através da Sincronização dos Contatos do Windows com o iTunes
Antigamente, havia uma opção no iTunes para sincronizar diretamente os Contatos do Google. Embora esta opção tenha sido removida, usuários ainda podem sincronizar seus contatos do Windows com o iPhone usando o iTunes. Primeiro, se você deseja copiar contatos de seu Samsung para o iPhone, sincronize-os com sua conta do Windows (ou Outlook). Depois, use o iTunes para sincronizar estes contatos com o iPhone. Nem preciso dizer que a técnica é bastante confusa e demorada. No entanto, se quiser continuar, siga estes passos para transferir os contatos de seu Samsung para um iPhone usando o iTunes:
1º Passo: Antes de prosseguir, certifique-se de que todos os contatos de seu Samsung já estão sincronizados com sua conta do Google. Depois disso, ligue seu PC Windows e execute o aplicativo Contatos, a partir do menu Iniciar.
2º Passo: Daqui, clique na opção "+" ou "Adicionar conta" caso sua conta do Google ainda não esteja adicionada aos seus contatos do Windows.
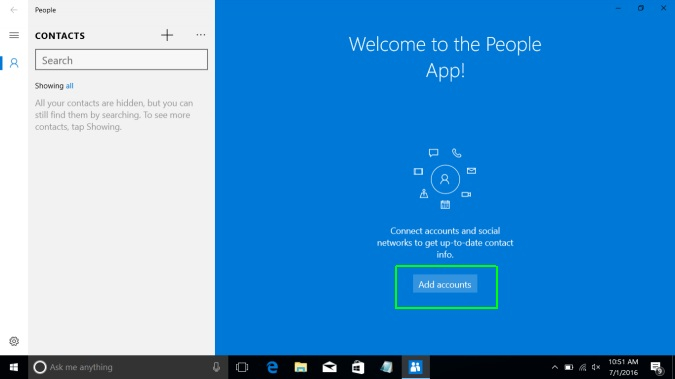
3º Passo: Você verá uma lista das contas disponíveis que podem ser adicionadas ao seu Windows. Nela, selecione Google para continuar.
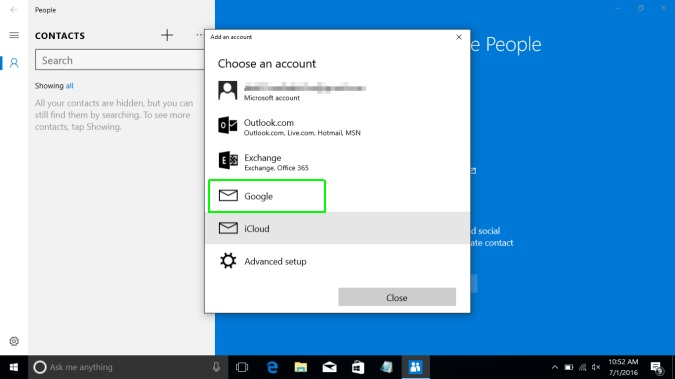
4º Passo: Agora, faça login na mesma conta do Google em que seus contatos Samsung estão armazenados. Para isso, digite seu endereço de e-mail e senha do Gmail na interface.
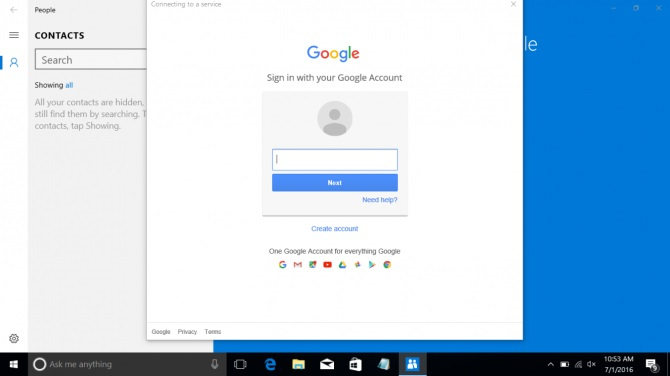
5º Passo: Posteriormente, conceda ao Windows Contatos permissão para acessar seus contatos do Google e conclua a configuração, importando seus contatos do Google para o Windows Contatos.
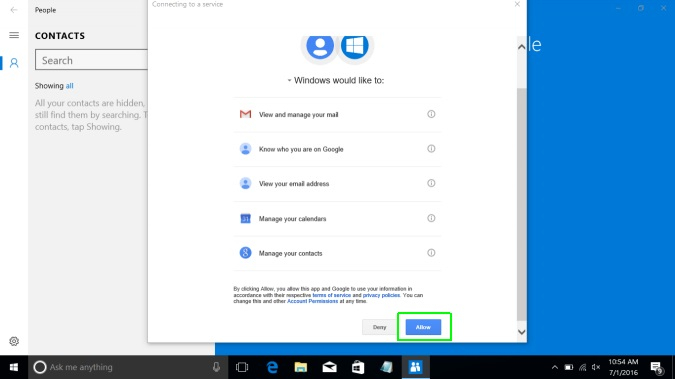
6º Passo: Depois disso, execute o iTunes em seu computador e conecte seu iPhone. Após sua detecção, vá até a guia "Informações", na barra lateral, e ative a opção Sincronizar Contatos.
7º Passo: No menu suspenso, escolha sincronizar seus contatos do Windows e selecione "Todos os Contatos" na lista. Por fim, clique no botão "Sincronizar" e aguarde a transferência dos contatos de seu Samsung para o iPhone.
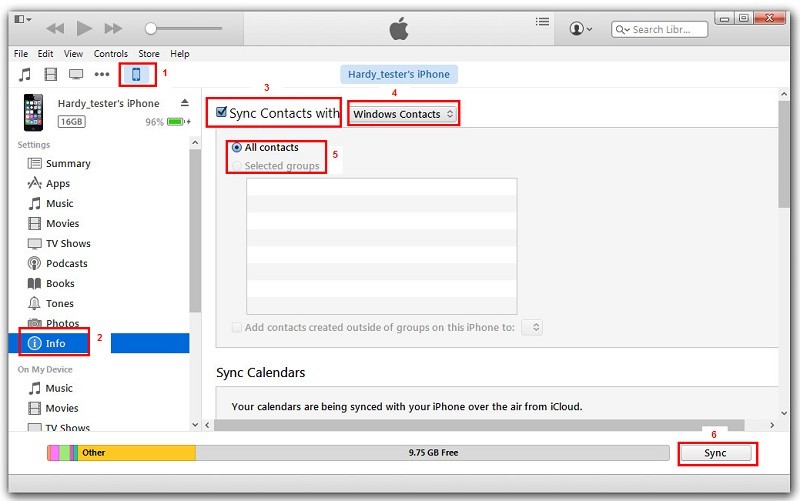

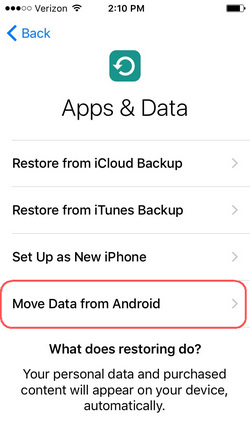
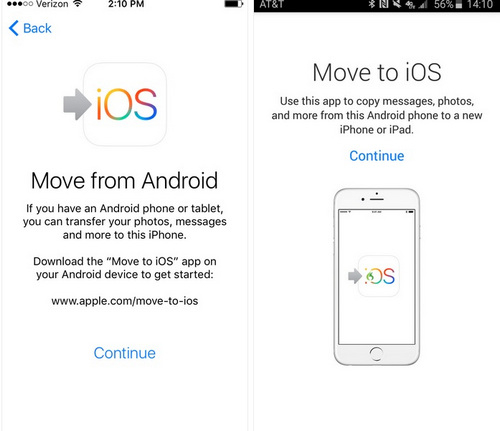
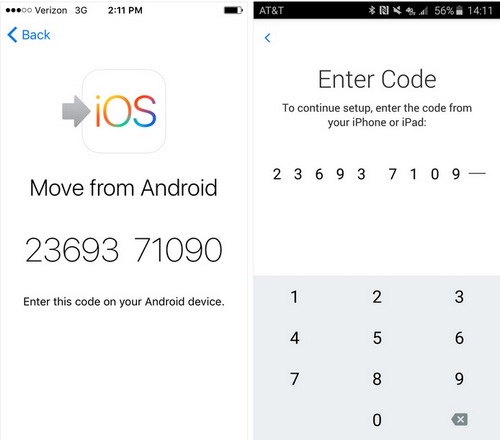
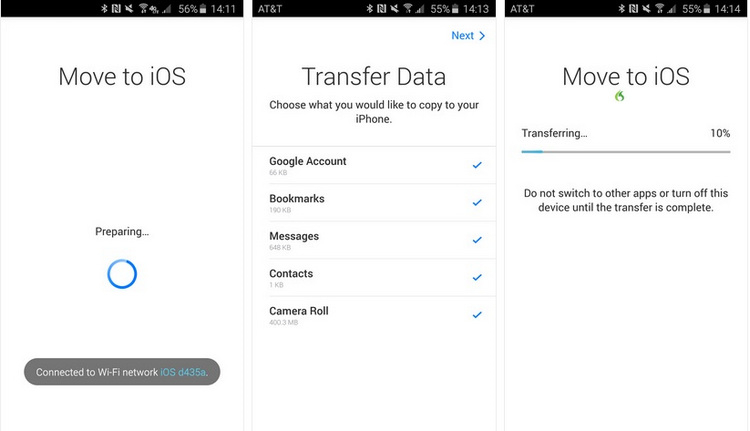
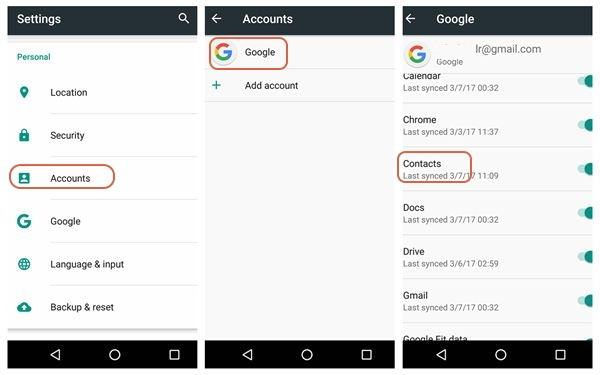
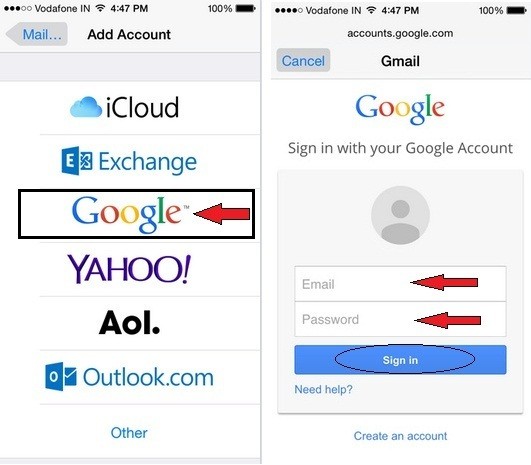
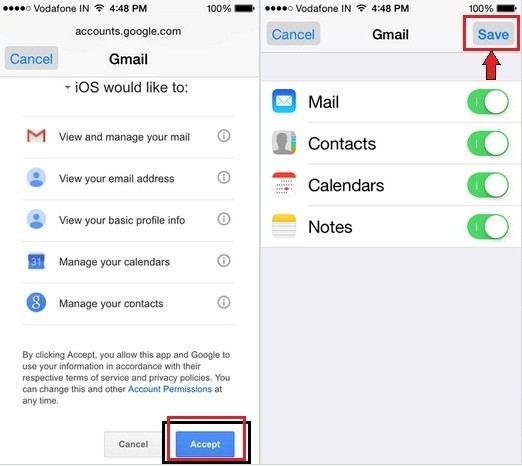



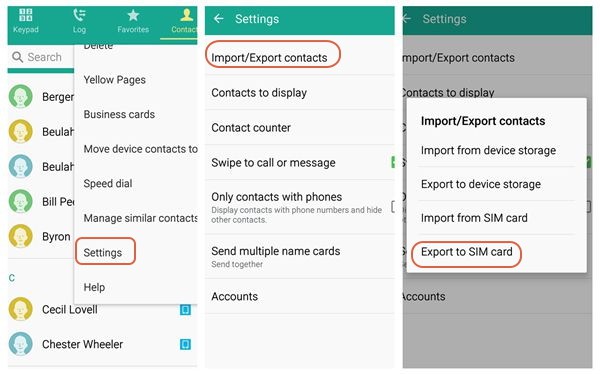
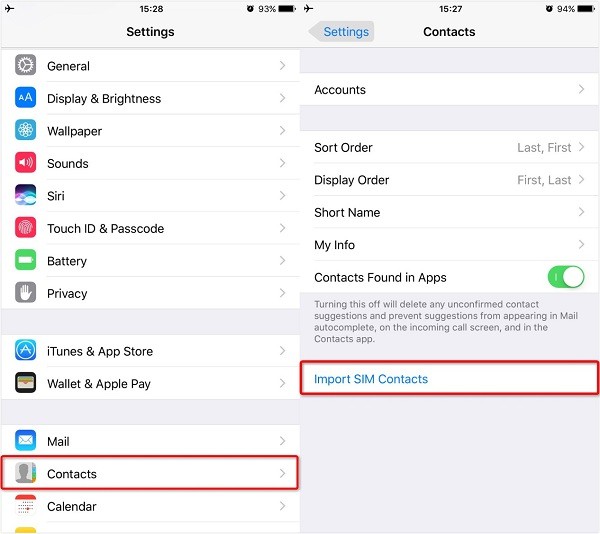
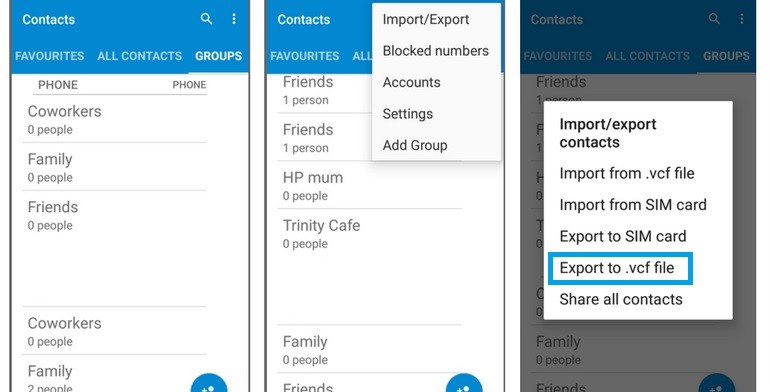
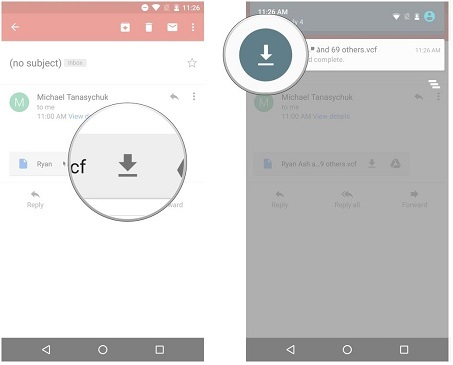
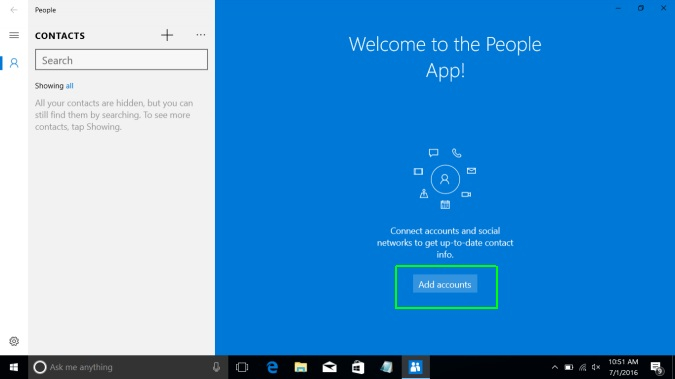
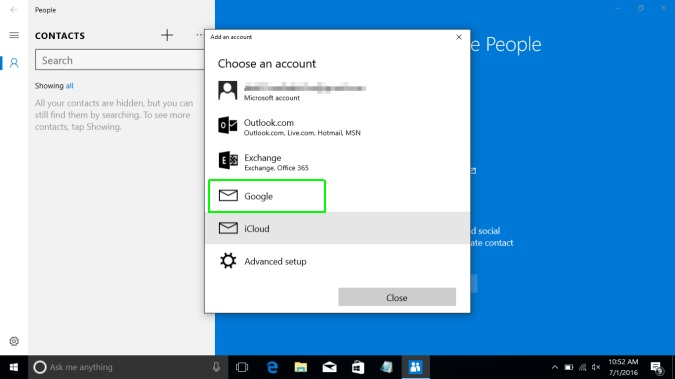
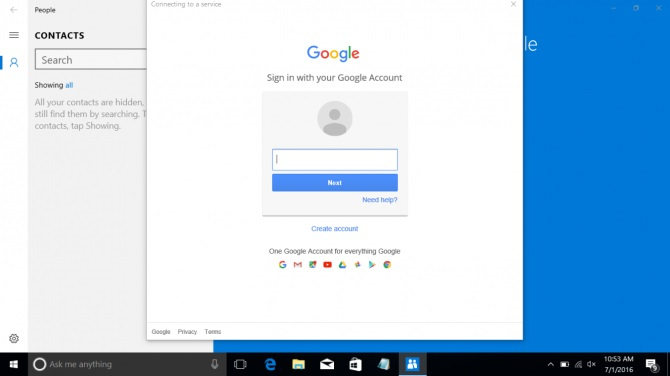
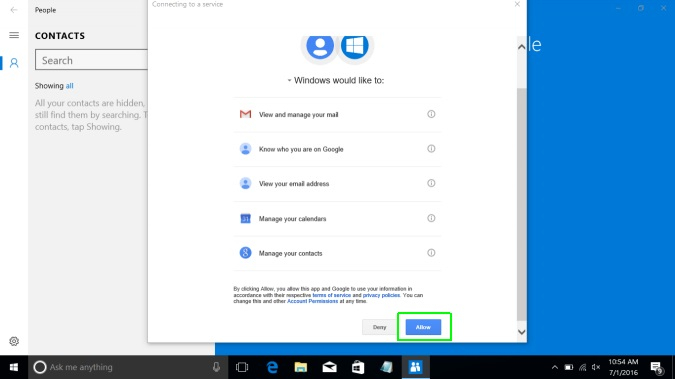
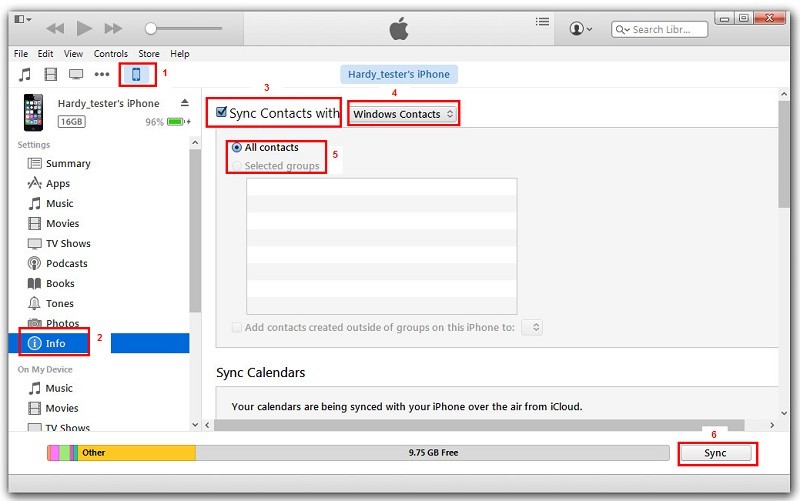
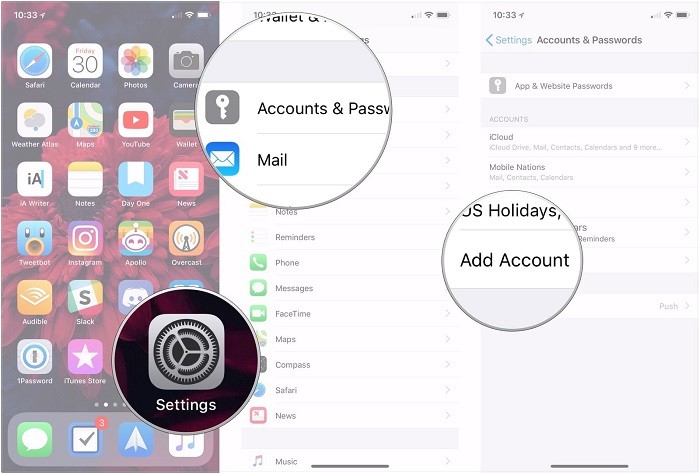
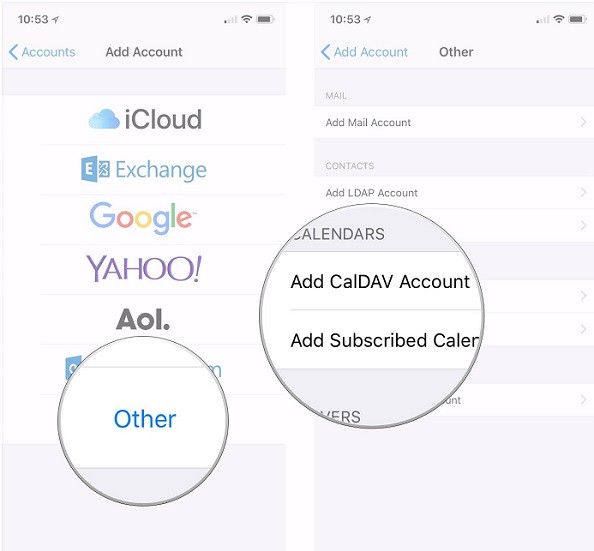
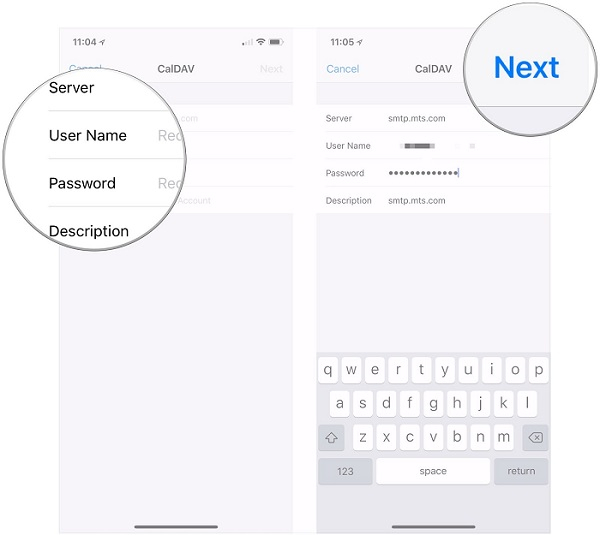
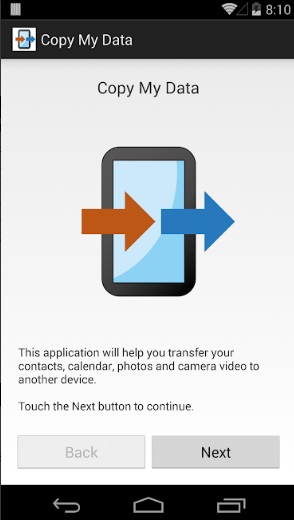
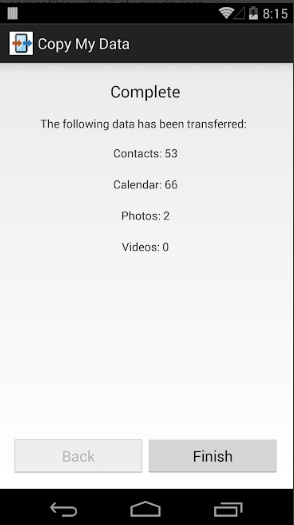











Rafael Kaminski
staff Editor
Generally rated4.5(22participated)
Comentário(s)
Log in