Parte 5: Transferindo Fotos de Samsung para iPhone Usando o Bluetooth/Wi-Fi
Por fim, se nada mais funcionar, você pode adotar a abordagem milenar de transferir dados usando o Bluetooth. Alternativamente, você também pode usar o Wi-Fi Direct, que é um recurso ligeiramente mais atual que o Bluetooth. Neste caso, é necessário conectar seu Samsung e iPhone para transferir fotos sem fio. Embora esta técnica possa ser usada para realizar uma transferência sem fio, ela é bastante demorada. Se estiver pronto para gastar tanto tempo, siga os seguintes passos para transferir fotos de Samsung para iPhone sem usar o computador:
1º Passo: Mantenha os dois dispositivos próximos um do outro e vá até suas Configurações para ativar o recurso Bluetooth.

2º Passo: Alternativamente, você também pode acessar as preferências de Wi-Fi e ativar o recurso Wi-Fi Direct para transferir seus dados.

3º Passo: Nas configurações de Bluetooth de seu dispositivo Android, você poderá ver a lista de dispositivos disponíveis. Daqui, selecione o dispositivo iOS e confirme-o em seu dispositivo iOS para emparelhá-los.

4º Passo: Pronto! Uma vez que os dispositivos estiverem emparelhados, você poderá acessar o aplicativo Galeria ou Fotos em seu Samsung e selecionar as fotos que deseja mover.
5º Passo: Pressione o ícone de compartilhamento e selecione Bluetooth/Wi-Fi Direct entre as opções disponíveis. Selecione o iPhone emparelhado e então aceite os dados recebidos para iniciar o processo de transferência.

Vantagens:
-
Transferência gratuita e sem fio
Desvantagens:
-
Demora muito
-
Recomendado apenas para a transferência de uma pequena quantidade de fotos
-
Preocupações com segurança (malwares podem ser encaminhados desta forma)
Quem diria que seria tão fácil transferir fotos de Samsung para iPhone, não é? Agora que você conhece cinco maneiras diferentes de enviar fotos de Samsung para iPhone, poderá facilmente manter suas fotos importantes em segurança. Se deseja mover suas fotos ou qualquer outro tipo de conteúdo em alguns minutos, o MobileTrans é solução perfeita para você. Extremamente fácil de usar e seguro, ele é recomendado por especialistas para mover dados entre diferentes dispositivos (com suporte à transferência entre dispositivos de diferentes plataformas). Experimente-o e compartilhe este guia com outras pessoas, para que elas também possam aprender a transferir fotos de um dispositivo Samsung para o iPhone.
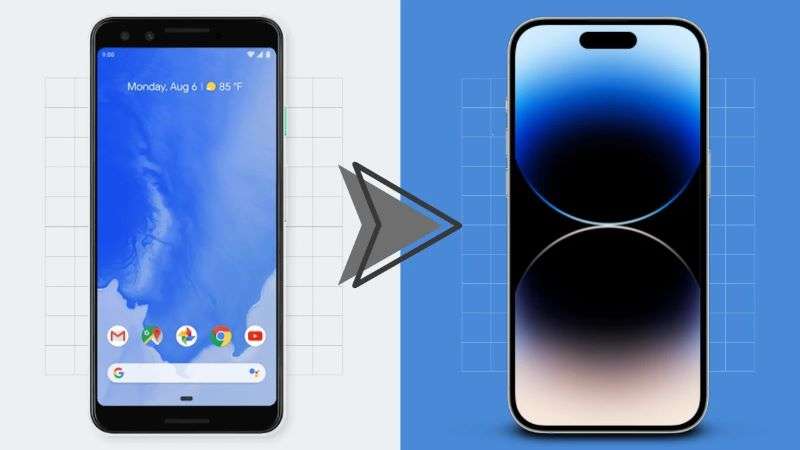



























Rafael Kaminski
staff Editor
Generally rated4.5(22participated)
Comentário(s)
Log in