O motivo mais comum pelo qual você precisaria transferir seu backup do WhatsApp do iCloud para o Google Drive é que você deseja migrar de um iPhone para a versão do Android mais recente no mercado. Os melhores e mais populares aparelhos Android vêm com ferramentas de transferência de dados que tornam o compartilhamento de arquivos armazenados em celulares, como fotos, documentos e vídeos, simples e sem problemas. Estas ferramentas de transferência de dados incluem o Huawei Phone Clone e o Samsung Smart Switch.
Infelizmente, estas ferramentas falham em facilitar a transferência de seu backup do WhatsApp do iCloud para o Google Drive devido às diferenças entre os sistemas operacionais dos aparelhos Android e iOS. Para ajudá-lo, compilamos este artigo para orientá-lo para uma transferência do backup do WhatsApp do iCloud para o Google Drive bem-sucedida. Continue lendo para descobrir como ter todos os seus arquivos preciosos do WhatsApp copiados para seu celular Android a partir de um iPhone antigo.
Parte 1: É possível transferir meu backup do WhatsApp do iCloud para o Google Drive diretamente?
Quem dera fosse assim tão simples, não é? Infelizmente, não é possível copiar o backup do WhatsApp do iCloud diretamente para o Google Drive. "Por quê?", você pergunta, provavelmente jogando a cabeça para trás em decepção. Me desculpe.
Bem, você não pode fazer uma transferência direta porque a criptografia de ponta-a-ponta responsável por garantir que suas conversas no WhatsApp permaneçam privadas e seguras é significativamente diferente no iPhone e no Android. Logo, não há um método garantido que permita a transferência direta de um backup do WhatsApp do iCloud para o Google Drive. Em vez disso, existem algumas diretrizes e um aplicativo de terceiros capazes de tornar sua transferência um sucesso.
Descubra na próxima parte deste artigo o que você deve fazer para transferir seu backup do WhatsApp do iCloud para o Google Drive em apenas dois passos. Só fica mais emocionante à medida que você continua descendo.
Parte 2: Guia passo a passo para a transferência de um backup do WhatsApp do iCloud para o Google Drive
Agora, o que faremos nesta parte do artigo: Primeiro, recuperaremos seu WhatsApp a partir do iCloud (que é a versão iOS do Google Drive) para seu iPhone. Em seguida, usando um aplicativo de transferência móvel reconhecido, compartilharemos estes arquivos restaurados no iPhone para um celular Android.
A partir daí, salve seu WhatsApp para fazer o backup em sua conta do Google. Interessante, não é? A seguir, apresentamos maiores detalhes sobre como copiar efetivamente seu backup do WhatsApp do iCloud para o Google Drive.
1º Passo: Restaure seu backup do WhatsApp do iCloud para o iPhone
Este passo é obrigatório apenas caso o backup do WhatsApp que você deseja transferir de iPhone para Android esteja salvo no iCloud. Caso contrário, se todos os seus dados estiverem disponíveis adequadamente no iPhone, pule para o passo seguinte.
Recomendo a leitura de todos os passos para referência futura. Beleza? Ok, vamos logo ao que interessa!
Para recuperar efetivamente seu histórico de conversas do WhatsApp do Backup do iCloud para seu iPhone, faça o seguinte:
- Abra o WhatsApp
- Reinstale o WhatsApp
- Restaure seu histórico de conversas
Certifique-se de que existe um backup do iCloud para suas conversas do WhatsApp. Isso é bastante simples. Abra o WhatsApp, vá até as Configurações do aplicativo e selecione Conversas > Backup de Conversas.
Você verá a data e a hora do último backup para o iCloud. Agora, livre-se do WhatsApp, vá até a App Store e baixe-o novamente.
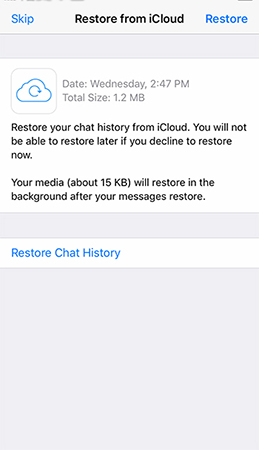
Após uma reinstalação bem-sucedida e após a verificação do seu número de telefone, restaure seu histórico de conversas seguindo as instruções exibidas na tela.
Aqui estão algumas dicas para garantir um rápido processo de restauração:
- • Sempre faça login com o Apple ID usado para acessar o iCloud e verifique se seu iCloud Drive está ativado;
- • Antes de iniciar o processo de restauração, verifique se há espaço de armazenamento suficiente no dispositivo, pelo menos 2,5 vezes maior que o tamanho real do backup que você deseja recuperar;
- • Certifique-se de que o número de telefone usado durante o backup de suas conversas é o mesmo usado para restaurá-las. Não é prático restaurar o histórico de conversas de uma outra conta do WhatsApp.
Por favor, observe: caso mais de uma pessoa compartilhe a mesma conta do iCloud, o backup do WhatsApp é uma entidade totalmente separada. Ele é armazenado separadamente no iCloud Drive, e cada indivíduo possui seu próprio backup exclusivo do WhatsApp. Isso ocorre porque todas as contas do WhatsApp são exclusivas do número de telefone usado para configurá-las, ou seja, duas pessoas não podem ter uma mesma conta do WhatsApp.
Em seguida, estamos chegando cada vez mais perto de concluir a transferência do backup do seu WhatsApp do iCloud para o Google Drive, copiando o backup do WhatsApp do iPhone (baixado do iCloud) para um celular Android.
2º Passo: Transferindo seu WhatsApp de iPhone para Android usando o MobileTrans - Transferência do WhatsApp
Graças às pessoas inteligentes e tecnicamente equipadas no planeta Terra, agora você também pode transferir seus dados de maneira rápida e eficiente entre celulares de diferentes sistemas operacionais e computadores! Em apenas um clique, relaxe e assista o backup do seu WhatsApp ser transferido de iPhone para Android usando o MobileTrans - Transferência do WhatsApp.
Então, veja abaixo como transferir seu WhatsApp de iPhone para Android em um único clique:
- Instale o MobileTrans em seu computador
- Conecte o iPhone e o aparelho Android ao PC
- Escolha Transferir Mensagens do WhatsApp
- Comece a copiar o histórico de conversas do WhatsApp
Para baixar o aplicativo MobileTrans, vá até seu site oficial e escolha Baixar para Desktop. Instale e execute o software e, em sua janela principal, selecione o recurso Transferência do WhatsApp.

Em seguida, usando os cabos adequados para os respectivos aparelhos, conecte os dois dispositivos ao computador. Certifique-se de manter sua conexão estável durante todo o processo. Qualquer interrupção na conexão USB dos celulares com o PC interferirá na transferência do WhatsApp para seu dispositivo Android.
Agora, clique em Transferir Mensagens do WhatsApp. O MobileTrans detectará seus dispositivos e os exibirá na interface seguinte. Você pode consultar a imagem abaixo.

Por fim, pressione Iniciar e clique "Sim" para começar a transferir suas mensagens do WhatsApp do iPhone para o dispositivo Android. A quantidade de tempo para a conclusão do processo é diretamente proporcional ao tamanho do arquivo de dados sendo transferido.

Além de lidar com a transferência de seu backup do WhatsApp do iPhone para um dispositivo Android, você também pode usar o MobileTrans para fazer o backup e restaurar facilmente seus contatos, fotos e mensagens.
3º Passo: Fazendo o Backup do WhatsApp de seu Android para o Google Drive
Finalmente chegamos ao último passo da transferência do seu backup do WhatsApp do iCloud para o Google Drive! Antes de começar e mergulhar de cabeça no procedimento, faça o seguinte:
- • Ative sua conta do Google em seu celular Android;
- • Instale o Google Play Services no aparelho;
- • Deve haver espaço de armazenamento não utilizado o suficiente no celular para o backup do histórico de conversas;
- • Você deve possuir uma conexão à Internet confiável e forte ou uma quantidade dados excedentes, caso esteja usando uma rede de dados móveis.
Agora, para fazer o backup das conversas do WhatsApp em seu Android para o Google Drive:
- Abra o WhatsApp
- Navegue até Backup de Conversas
- Google Drive e frequência de backup
- Escolha a conta do Google onde você deseja salvar seu Histórico de Conversas
- Selecione a rede para o processo de backup
Clique no ícone do aplicativo WhatsApp para executá-lo.
Em seguida, encontre o ícone do menu (três pontos verticais) e selecione-o. Selecione Configurações > Conversas e clique em Backup de Conversas.

Agora, escolha Fazer Backup no Google Drive e com que frequência você deseja que este backup seja executado. Não selecione Nunca.

Aqui, selecione sua Conta do Google para fazer o backup do histórico de conversas. Caso ainda não tenha uma Conta do Google configurada, clique em Adicionar Conta, conforme solicitado, e insira credenciais válidas para entrar.

Por fim, selecione em "Fazer backup em" para selecionar a rede na qual o backup será realizado. É recomendável optar pelo Wi-Fi, pois uma rede de dados móveis pode custar caro devido a quaisquer encargos adicionais.

Alternativamente, você pode realizar o processo de backup manualmente:
- Execute o aplicativo WhatsApp;
- Acesse o Backup de Conversas pressionando o ícone Mais Opções > Conversas;
- Por fim, selecione BACKUP.

Usando o procedimento manual, você pode fazer o backup do seu histórico de conversas para o Google Drive a qualquer momento.
Desta forma, finalmente conseguimos transferir seu histórico de conversas do WhatsApp do iCloud para o Google Drive! O artigo pode parecer longo, mas prometo que você não se estressará ao fazer a transferência.
Conclusão
Portanto, da próxima vez em que você estiver migrando de iPhone para um celular Android, não se preocupe em perder seu histórico de conversas do WhatsApp. Tudo o que você precisa fazer é consultar este artigo e seguir as orientações detalhadas sobre a transferência de seu backup do WhatsApp do iCloud para o Google Drive! Recomendamos o uso do MobileTrans - Transferência do WhatsApp ao realizar a transição de seu backup do WhatsApp de iPhone para Android.
Você vai gostar:
Artigos Mais Lidos
Todas as Categorias





Rafael Kaminski
staff Editor