Parte 2. Como Sincronizar os Contatos do Windows Phone com o Outlook
O Windows Outlook é um aplicativo desenvolvido profissionalmente para permitir que você mova seus contatos e outros documentos importantes para um local mais seguro. O procedimento é simples e permite a completa sincronização dos arquivos selecionados.
1º Passo. Navegue até Pessoas

Primeiro, abra o aplicativo Pessoas em seu Windows Phone e clique nas aspas duplas “ ”. Na parte inferior da tela, clique em Configurações.
2º Passo. Adicione uma Conta

Deslize para baixo na tela de Configurações > Conta e clique em Adicionar Conta logo abaixo para criar outra conta.
3º Passo. Selecione sua conta da Microsoft

No novo pop-up, selecione conta da Microsoft, digite seu login e senha do Outlook.com e entre. Caso não possua uma conta do Outlook.com, crie uma imediatamente.
4º Passo. Entre com sua conta de usuário da Microsoft

Em seu computador, abra um novo navegador, digite https://login.live.com e faça login com seu nome de usuário e senha novos ou existentes da Microsoft.
5º Passo. Deslize até Pessoas

Uma vez em sua conta, deslize para baixo até o aplicativo Pessoas e clique nele, como mostrado acima.
6º Passo. Selecione seus contatos

Seus contatos do Windows são carregados automaticamente para seu endereço do Outlook. Em vez de marcar cada número de contato, marque Todos no canto superior esquerdo da tela para selecionar todos os contatos de uma só vez.
7º Passo. Clique em Gerenciar

Ainda em Pessoas, clique em Gerenciar e selecione Exportar para o Outlook.com e outros serviços - a penúltima opção.
8º Passo. Sincronize seus contatos

Uma pasta CSV será baixada para seu PC. Você pode salvar o arquivo CSV em uma pasta de sua escolha. Seus contatos agora foram sincronizados com o Outlook.com e podem acessados sempre que necessário.


















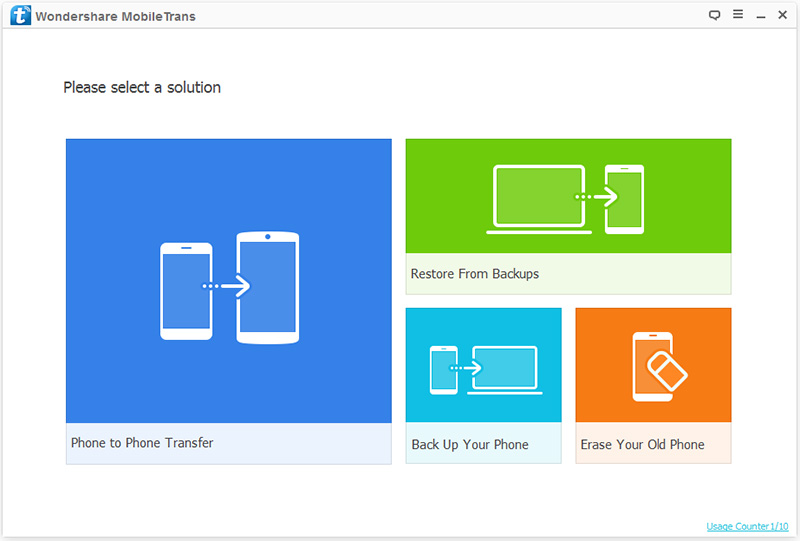




Rafael Kaminski
staff Editor
Generally rated4.5(22participated)
Comentário(s)
Log in