Auch wenn Sie Dateien auf Ihrem Computer speichern, müssen Sie sie möglicherweise auf Ihr Telefon übertragen, damit sie verfügbar sind. Die Verfügbarkeit zahlreicher Apps macht solche Dateiübertragungen einfach. Es ist jedoch nicht einfach, die am besten geeignete App zu finden, da der Markt von verschiedenen Tools überschwemmt wird. Dieser Artikel befasst sich mit den 6 besten Softwareprogrammen für die übertragung von Dateien vom PC auf Android, die eine einfache Verwaltung der Dateiübertragung ermöglichen.
Teil 1: Dateien mit MobileTrans übertragen [Beste Wahl]
MobileTrans ist die beste Wahl, wenn es um die übertragung Ihrer Dateien vom Computer auf Android, iPhone oder von Telefon zu Telefon geht. Das Tool unterstützt verschiedene Dateiformate wie Anhänge, Fotos, Videos, Bücher und andere. Ebenso ist es eine gute Option für die Sicherung und Wiederherstellung von Dateien.
Schritt 1. MobileTrans starten
Sobald Sie MobileTrans heruntergeladen und auf Ihrem Computer installiert haben, starten Sie es und wählen Sie die Option „Handy übertragen" aus dem Dashboard.
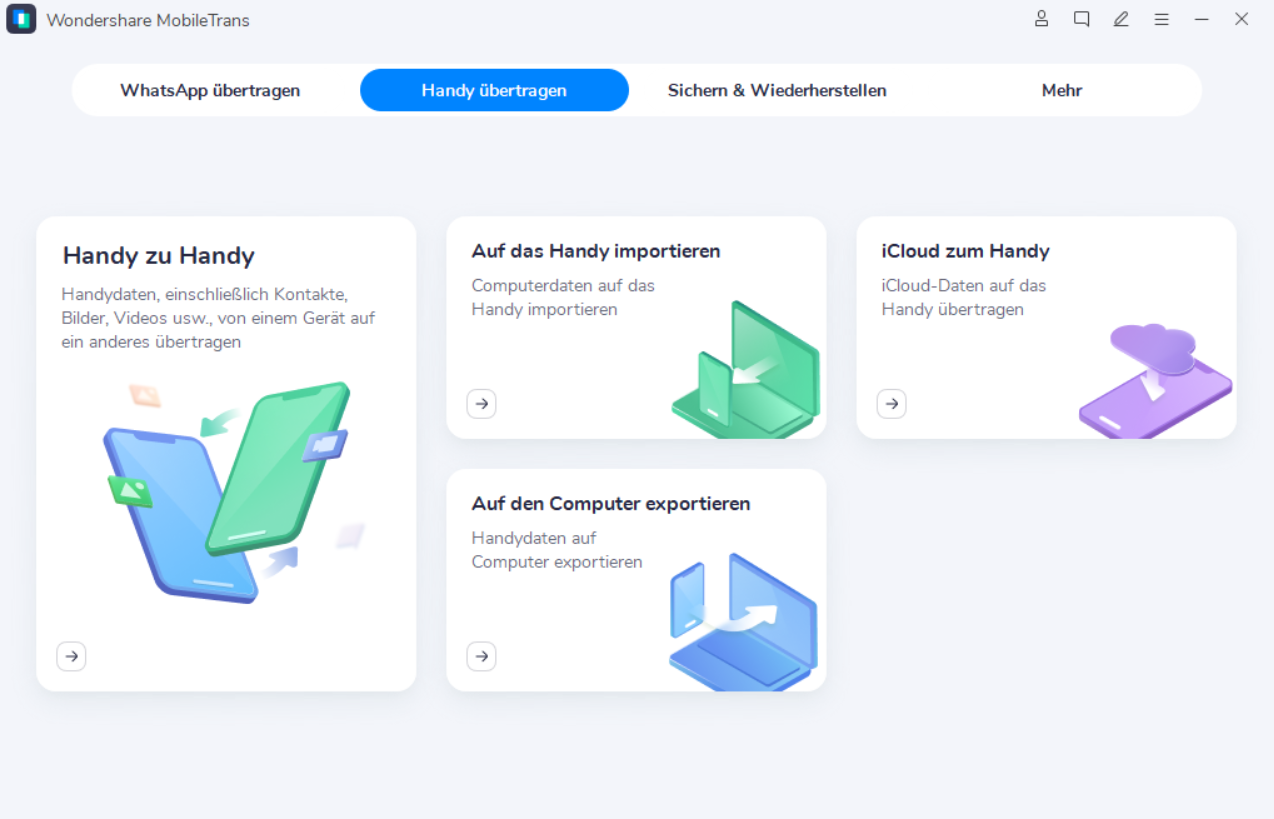
Schritt 2. Verbinden Sie Ihre Telefone mit dem Computer
Verbinden Sie Ihr Telefon und den Computer mit einem USB-Kabel und warten Sie, bis der Computer Ihr Telefon erkennt, bevor Sie mit der übertragung beginnen können.
Schritt 3. Dateien auf ein Android-Gerät übertragen
Gehen Sie zu „Auf das Handy importieren" und klicken Sie auf die Importieren Schaltfläche, um eine Datei oder einen Ordner zu Ihrem Android-Handy hinzuzufügen. Dann überträgt MobileTrans Ihre Dateien automatisch vom Computer auf Ihr Android-Handy. Sie können dann ganz einfach von Ihrem Telefon aus darauf zugreifen.

MobileTrans - Datenübertragung vom PC auf Android
1-Klick-Lösung zur Übertragung von Daten vom PC auf Android. Unterstützt die Übertragung von Kontakten, Fotos, Musik, Videos, Kalender und mehr.
Teil 2: übertragen von Dateien mit Dateiübertragungs-Apps
Hier sind weitere Dateiübertragungs-Apps für PC zu Handy. Um diese Apps zur übertragung von Dateien vom PC auf das Telefon zu nutzen, müssen Sie diese Apps entweder sowohl auf Ihren PC als auch auf Ihr Telefon herunterladen oder sie auf Ihr Telefon herunterladen und den QR-Code scannen, um sich auf Ihrem Computer anzumelden.
App 1: AirDroid
AirDroid bietet mehr als nur Dateiübertragung. Sie können es für die Bildschirmspiegelung, die Fernsteuerung und den Empfang von SMS-Benachrichtigungen von Ihrem Computer aus einsetzen. Die Grundfunktionen sind kostenlos, aber für erweiterte Funktionen müssen Sie etwas Geld ausgeben.
Schritt 1. AirDroid herunterladen
Laden Sie zunächst AirDroid herunter und installieren Sie es auf Ihrem Computer. Sie können die App auch direkt von der Webseite aus verwenden.
Schritt 2. Telefon mit Computer verbinden
Schließen Sie Ihr Telefon an den Computer an, bevor Sie den übertragungsvorgang starten.
Schritt 3. Dateien übertragen
Um Dateien vom PC auf Android zu übertragen, klicken Sie auf die Schaltfläche „Datei hochladen" und suchen Sie dann die Dateien auf Ihrem Computer. Klicken Sie anschließend auf die Schaltfläche „Öffnen", um die Datei zu öffnen, die Sie übertragen möchten.
Schritt 4. übertragene Dateien anzeigen
Suchen Sie auf Ihrem Telefon nach den übertragenen Dateien, um auf sie zuzugreifen.
App 2: SHAREit
Diese App ermöglicht einen schnelleren Dateiaustausch. Sie überträgt Ihre Dateien ohne Qualitätsverlust und unterstützt die wichtigsten Dateitypen wie Fotos, Videos, Anhänge, etc. Gehen Sie folgendermaßen vor, um Dateien vom Computer auf Android zu übertragen.
Schritt 1. Verbinden Sie Ihr Telefon mit dem Computer
Verbinden Sie zunächst Ihr Android-Gerät und den PC mit demselben WLAN-Netzwerk. Führen Sie dann die App auf dem Computer aus und klicken Sie, um den QR-Code anzuzeigen. Führen Sie außerdem Shareit auf Ihrem Telefon aus. Klicken Sie dann auf das „Hauptmenü" und wählen Sie „Mit PC verbinden" > „Scannen, um zu verbinden". Als nächstes scannen Sie den QR-Code, der in Shareit für Windows angezeigt wird, mit Ihrem Telefon, um den PC zu verbinden.
Schritt 2. Dateien freigeben
Laden Sie dann die Shareit-App herunter und installieren Sie sie auf Ihren Computern. Starten Sie sie und beginnen Sie mit der übertragung von Dateien.
Schritt 3. Dateien senden
Tippen Sie auf die Dateien, die Sie an ein Android-Gerät senden möchten, um sie auf Ihrem Telefon zu speichern.
App 3: Pushbullet
Mit Pushbullet können Sie Textnachrichten versenden, Anrufe empfangen und sich sogar über Dinge benachrichtigen lassen, die Sie interessieren. Darüber hinaus gehört sie zu den Apps, mit denen Sie Dateien in einfachen Schritten vom PC auf Android übertragen können.
Schritt 1. Installieren Sie die App
Laden Sie zunächst Pushbullet herunter und installieren Sie es auf Ihrem Computer.
Schritt 2. Verbinden und wählen Sie das Gerät
Gehen Sie zur linken Leiste und wählen Sie das Gerät aus, an das Sie die Dateien senden möchten. Wählen Sie außerdem aus, welche Dateien von Ihrem Computer auf das Telefon übertragen werden sollen.
Schritt 3. Dateien senden
Diese App wird Ihre Dateien automatisch versenden. Jetzt können Sie ganz einfach von Ihrem Telefon aus darauf zugreifen.
App 4: Feem
Feem ist eine weitere App für die Dateiübertragung vom PC zum Handy, die schneller als Bluetooth funktioniert. Sie unterstützt unbegrenzte Dateiübertragungen und verwaltet große Dateien, ohne dass Sie viel Geld ausgeben müssen. Funktioniert direkt auf dem Gerät.
Schritt 1. Laden Sie die App herunter
Laden Sie Feem sowohl auf Ihren Computer als auch auf Ihr Android-Gerät herunter.
Schritt 2. Stellen Sie dieselbe Netzwerkverbindung sicher
Vergewissern Sie sich, dass sowohl Ihr Telefon als auch Ihr Computer mit demselben WLAN-Netzwerk verbunden sind, um eine schnelle Kommunikation zu ermöglichen.
Schritt 3. Feem starten
Öffnen Sie die App auf beiden Geräten und warten Sie, bis sie nach Peers sucht. Alle Geräte sollten irgendwann auftauchen.
Schritt 4. Wählen Sie die zu übertragenden Dateien aus
Tippen Sie auf das Symbol "Pfeil nach rechts" auf der linken Seite des Bildschirms. Sie sollten die verfügbaren Ordner sehen. Wählen Sie dann die Dateien aus, die Sie auf Ihr Android-Handy übertragen möchten.
Schritt 5. Wählen Sie das Android-Telefon als Ziel
Klicken Sie dann auf das Symbol "Pfeil nach rechts" und wählen Sie Ihr Gerät als Zielgerät aus. Feem sendet automatisch Dateien von Ihrem Computer an das Telefon.
App 5: Google Drive
Google Drive ist eine sichere App für die Dateiübertragung vom PC zum Telefon, die in einfachen Schritten funktioniert. Sie können andere dazu einladen, Ihre Ordner oder Dateien anzusehen, zu bearbeiten und zu kommentieren. Das macht ihn zu einem zuverlässigen Ort für Teamarbeit und Austausch.
Schritt 1. Ordner auswählen
Wählen Sie die Dateien oder Ordner aus, die Sie von Ihrem Google Drive-Konto auf Ihrem PC auf Ihr Android-Handy übertragen möchten. Tippen Sie einfach auf die "horizontale Ellipse" in der oberen linken Ecke und wählen Sie die "Teilen" Option.
Schritt 2. Wählen Sie ein anderes Konto auf dem Telefon
Wählen Sie die Option "Kopie erstellen", um Dateien zum Kopieren auf ein anderes Konto auf Ihrem Telefon bereitzustellen.
Schritt 3. Benennen Sie die kopierte Datei um und übertragen Sie sie
Geben Sie den kopierten Dateien einen anderen Namen und verschieben Sie sie an einen Ort außerhalb des Freigabe Ordners.
Fazit
Es spielt keine Rolle, welche Art von Datei Sie übertragen möchten. Wir haben für Sie 6 Dateiübertragungs-Apps für die PC zu Handy Dateiübertragung zusammengestellt. Verwenden Sie sie, um Dateien von Ihrem Computer auf ein Android-Gerät zu übertragen. Ebenso können Sie das beste Tool - MobileTrans - verwenden, um Dateien zwischen Computer und Android, iOS und Android und umgekehrt zu übertragen, um schnelle Lösungen zu finden.
Weitere Artikel empfohlen:
Heiße Artikel
Alle Kategorieren


MobileTrans - WhatsApp Übertragen





Bastian Günter
chief Editor