Der schnellste Weg, Dateien vom PC auf Android zu übertragen

Geschrieben von Bastian Günter | Mar 20, 2025
Die Übertragung von Daten von einem PC auf Android oder iOS ist eine der typischsten Tätigkeiten von Privatpersonen. Manchmal handelt es sich um ein Foto, manchmal um einen Song und oft um ein Dokument, eine Präsentation oder eine andere Art von Material, das weitergegeben werden muss. Es gibt mehrere Optionen für die Übertragung von Dateien von einem PC auf ein Android-Gerät (und zurück). All dies sind effiziente Lösungen, die wenig bis keine Änderungen an Ihrem Computer oder Smartphone erfordern. Wir werden also den besten und schnellsten Weg zur Übertragung von Dateien vom PC auf Android ansehen.
In diesem Artikel erfahren Sie, warum die Übertragung per USB-Kabel immer noch eine der schnellsten und sichersten Möglichkeiten ist, Daten von Geräten zu übertragen. Darüber hinaus gibt es eine hervorragende Datenübertragungssoftware, die beeindruckende Funktionen sowie eine schnelle und sichere Möglichkeit der Datenübertragung bietet. Lassen Sie uns loslegen!
Teil 1: Der schnellste Weg, Dateien zu übertragen - USB-Kabel
Die Übertragung Ihrer Daten per USB ist ganz einfach der schnellste Weg, um Dateien von Computern auf Telefone oder umgekehrt zu übertragen. Es ist nicht nur die schnellste Methode, sondern auch eine der sichersten, um Dateien über zwei Geräte hinweg auszutauschen. Denn alles, was Sie tun müssen, ist, Ihr Telefon mit dem Computer zu verbinden. Hier sind die zwei besten Methoden zur Übertragung von Dateien vom PC auf Android:
Methode 1: Verbinden Sie Ihren PC und Ihr Telefon über ein USB-Kabel
Die Übertragung von Dateien von einem PC auf ein Android-Smartphone ist ähnlich wie die Übertragung von Daten auf und von einer externen Festplatte, die an Ihren PC angeschlossen ist. Alles, was Sie jetzt noch brauchen, ist Ihr Smartphone, einen PC und ein Kabel, um beides miteinander zu verbinden - Micro-USB oder USB-C auf dem Handy, USB-A oder USB-C auf dem PC, je nach den Spezifikationen Ihrer Geräte. Die unten beschriebene Methode erklärt Ihnen genau, wie Sie Dateien mit einem USB-Kabel vom PC auf Android übertragen können:
Schritt 1: Schließen Sie Ihr Telefon an einen beliebigen USB-Anschluss Ihres Computers an.
Schritt 2: Sie sollten eine Benachrichtigung über das Laden dieses Geräts über USB sehen, wenn Sie vom oberen Rand des Displays nach unten wischen.

Schritt 3: Wählen Sie Dateien übertragen oder Dateiübertragung aus dem Menü, das nach dem Tippen auf den Hinweis angezeigt wird. Wenn Sie nur Mediendateien übertragen möchten, können Sie auch die Option "Fotos übertragen" verwenden.
Schritt 4: Gehen Sie auf Ihren Desktop und ziehen Sie die Dateien, die Sie auf Ihr Android-Handy übertragen möchten, per Drag & Drop. Das war's.

Methode 2: Dateien mit MobileTrans übertragen [Schritt-für-Schritt]
MobileTrans ist ein Computerprogramm, das mehr als 500,000 Kunden beim Übertragen, Sichern und Wiederherstellen von Daten auf mobilen Geräten unterstützt. Sie können alles mit ein paar Klicks verschieben und so Zeit sparen!
Ganz gleich, ob Sie auf ein iPhone oder ein Android-Gerät umsteigen, die Software ist einfach, sicher und mit nur wenigen Klicks in wenigen Minuten ausgeführt.
MobileTrans - Datenübertragung von PC auf Android
1-Klick-Lösung zur Übertragung von Daten von PC auf Android.Unterstützt die Übertragung von Kontakten, Fotos, Musik, Videos, Kalender und mehr.
In diesem Teil unseres Artikels gehen wir die Schritte und Möglichkeiten durch, mit denen Sie Ihre Dateien mit MobileTrans vom PC auf Android übertragen können.
Schritt 1: Verbinden Sie Ihr Smartphone mit Ihrem Desktop und lassen Sie beide während der Übertragung verbunden.
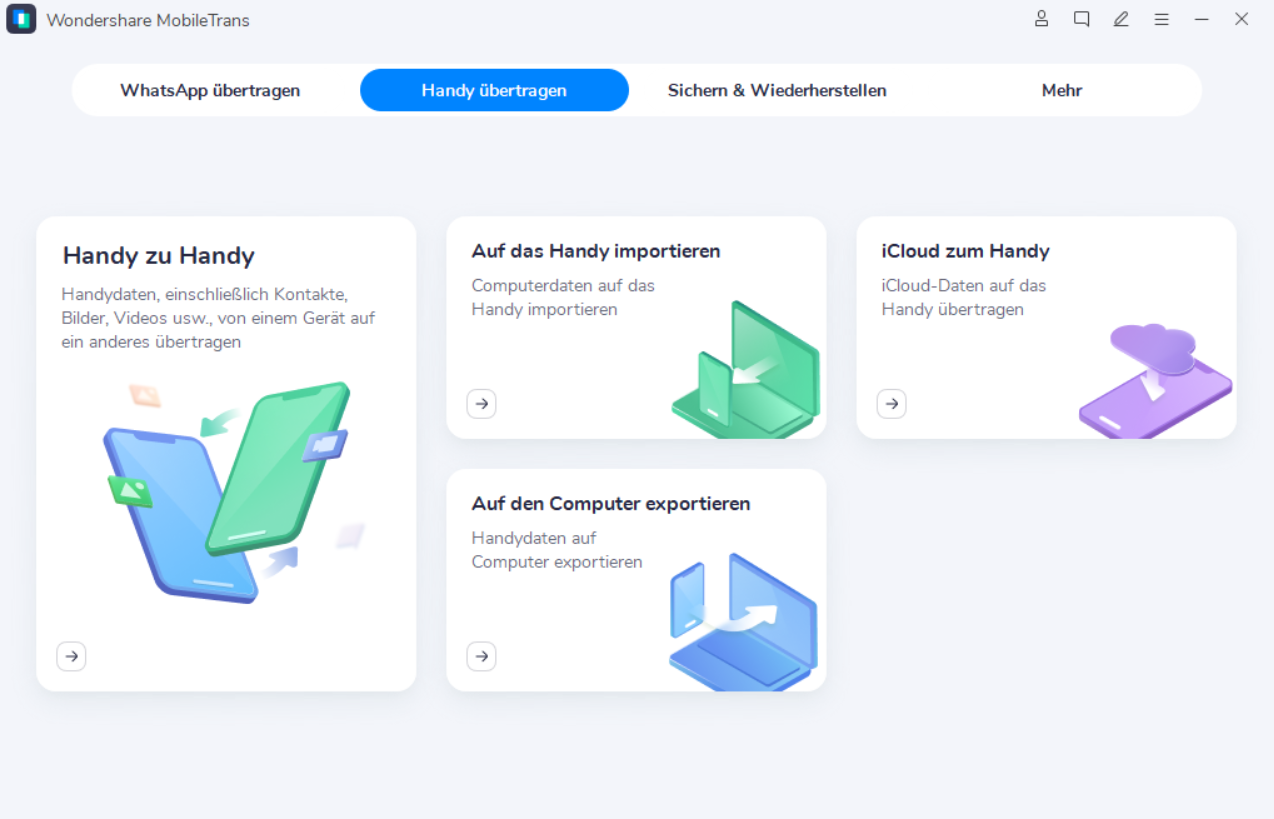
Schritt 2: Gehen Sie zu Auf das Handy Importieren im Bereich Handy übertragen. Um die Datei zu Ihrem Telefon hinzuzufügen, klicken Sie auf das Importieren Symbol, um Dateien oder Ordner hinzuzufügen. Es gibt fünf verschiedene Arten von Daten, die verwendet werden können.

Schritt 3: Sie können auf diese Daten auf Ihrem Telefon zugreifen, sobald der Import abgeschlossen ist.

Teil 2: Der schnellste Weg zur Übertragung kleiner Dateien - WLAN
Das Senden von Dateien von Ihrem PC an Android über ein freigegebenes WLAN-Netzwerk ist die effizienteste Methode. Sie können dies mit einer Reihe von Anwendungen tun, darunter WLAN Dateiübertragung für Android. Starten Sie die Anwendung, suchen Sie, kopieren Sie und fügen Sie in die Verzeichnisse auf dem anderen Gerät ein.
Im Folgenden finden Sie die zwei besten Möglichkeiten, Dateien vom PC auf Android zu übertragen:
Methode 3: Dateien mit Pushbullet übertragen
Pushbullet ist eine der schnellsten und praktischsten Methoden, um Links, Notizen, Merklisten, Dokumente und Kontakte von Ihrem Desktop-Computer auf Ihr Smartphone und zurück zu übertragen. All dies kann über die Pushbullet Android-App, die Homepage des Unternehmens oder vielleicht über eine der Browsererweiterungen für Chrome oder Firefox erfolgen.
Um mit Pushbullet loszulegen, laden Sie die App herunter und wählen Sie Ihr bevorzugtes Google-Konto. Gehen Sie dann auf Ihrem PC zu Pushbullet.com und melden Sie sich mit demselben Google-Konto an.
Hier erfahren Sie also, wie Sie mit Pushbullet Dateien vom PC auf Android übertragen können:
Schritt 1: Laden Sie die Pushbullet-App auf Ihren PC herunter und melden Sie sich mit Ihrem Google- oder Facebook-Konto an.
Schritt 2: Laden Sie jetzt die Pushbullet-App auf Ihr Smartphone herunter und melden Sie sich mit Google an.
Hinweis: Verwenden Sie dasselbe Gmail-Konto, um sich auf beiden Seiten anzumelden und die beiden Geräte automatisch zu verbinden.

Schritt 3: Wenn Sie nun die Pushbullet-App auf Ihrem PC öffnen, sehen Sie auf der linken Seite den Namen Ihres Geräts.

Schritt 4: Klicken Sie auf die Anhang Option in der rechten unteren Ecke und suchen Sie die Datei.

Schritt 5: Wie Sie auf dem Bild unten sehen können, wurde die ausgewählte Datei von Ihrem PC an Ihr Telefon gesendet.

MobileTrans - Datenübertragung Handy zu Handy
1-Klick-Lösung zur Übertragung von Daten von Handy zu Handy. Unterstützt die Übertragung von Kontakten, Fotos, Musik, Videos, Kalender und mehr.
Methode 4: Dateien mit Xender übertragen
Xender gehört ebenfalls zu den nützlichsten Anwendungen für die Dateiübertragung. Das Tool ermöglicht Ihnen, Daten von Ihrem Telefon über WLAN an ein anderes Gerät zu übertragen. Es lässt sich mit anderen Android- und iOS-Geräten sowie mit Macs, PCs und Tizen verbinden.
Xender kann große Dateien, Fotos und andere Multimedia-Objekte versenden. Benutzer von Xender können Daten mit Geschwindigkeiten von 4Mbps bis 6Mbps und in einigen Fällen sogar noch schneller übertragen.
Es übertrifft Bluetooth und andere File-Sharing-Apps bei weitem. Hier ist der einfachste Weg, Dateien vom PC auf Android zu übertragen:
Schritt 1: Installieren und starten Sie die Xender-App auf Ihrem Android-Gerät. Tippen Sie dann auf die dreizeilige Option und klicken Sie auf PC verbinden, um den Vorgang zu starten.

Schritt 2: Schalten Sie nun Ihren Smartphone-Hotspot ein und verbinden Sie ihn mit Ihrem PC. Geben Sie dann die Webadresse in die Suchleiste eines beliebigen PC-Browsers ein, um die beiden Geräte mit demselben Netzwerk zu verbinden.

Schritt 3: Klicken Sie nun auf Ihrem PC auf die Akzeptieren Option, um die beiden Geräte zu verbinden.

Schritt 4: Klicken Sie jetzt auf die Hochladen Option, um die Datei von Ihrem PC hochzuladen.
Schritt 5: Wie Sie sehen können, wurde die von Ihrem PC hochgeladene Datei auf Ihr Android übertragen.
Fazit
Da Sie nun wissen, wie Sie Dateien am schnellsten vom PC auf Ihr Android-Gerät übertragen können, ist es an der Zeit, Ihre Dateien zu übertragen - egal, ob es sich um große oder kleine Dokumente, Bilder, Audiodateien, etc. handelt. Wir sind sicher, dass die oben beschriebenen Methoden die besten Lösungen für Ihre Datenübertragungsprobleme sind.
Wir empfehlen Ihnen, sich für die Wondershare MobileTrans Software zu entscheiden, die nicht nur sicher ist, sondern auch eine der schnellsten Methoden zur Übertragung von Daten von einem Ort zum anderen ist. Die Entscheidung liegt bei Ihnen. Erfassen Sie Daten mit einer Wischbewegung auf dem Bildschirm!
Weitere Artikel empfohlen:
Heiße Artikel
Alle Kategorieren


MobileTrans - WhatsApp Übertragen




Bastian Günter
chief Editor