Dateien von Android-Handys ohne USB auf den PC übertragen

Geschrieben von Bastian Günter | Mar 20, 2025
Das Kopieren von Daten von einem Android-Gerät auf einen Computer ist heutzutage eine Routineaufgabe. Ganz gleich, ob Sie Dateien von Ihrem Android-Gerät auf Ihren Computer übertragen möchten oder ob Sie Ihre Lieblingsmusik oder Fotos von Ihrem Android-Gerät auf Ihrem Computer sichern möchten, das Vorgehen ist ganz einfach! In diesem Artikel erfahren Sie, wie Sie Dateien vom Handy auf den Laptop ohne USB übertragen können und lernen neue Software für die Datenübertragung kennen.
MobileTrans - Datenübertragung Android Handy auf PC
1-Klick-Lösung zur Übertragung von Daten von Handy auf PC. Unterstützt die Übertragung von Kontakten, Fotos, Musik, Videos, Kalender und mehr.
Wenn Sie Anfänger sind, wissen Sie wahrscheinlich nicht, wie Sie Daten von einem Android-Gerät ohne USB auf einen Computer übertragen können. Dieser Artikel kann Ihnen dabei helfen. Er zeigt Ihnen die einfachsten Methoden für die Übertragung von Daten von Ihrem Smartphone auf den PC, so dass Sie alle Informationen in kürzester Zeit übertragen können.
Teil 1: Dateien über WLAN übertragen
Die WLAN-Option ist auf jedem Android-Smartphone mit einem Betriebssystem von Android 4.0 oder höher verfügbar. Die Benutzeroberflächen der verschiedenen Systeme können sich zwar unterscheiden, aber die Einrichtung dieser Funktion ist einfach und für alle Android-Telefone gleich.
Gegenwärtig ermöglicht WLAN keine direkten Dateiübertragungen. Daher müssen Sie ein Programm eines Drittanbieters verwenden. Diese Anwendungen verwenden WLAN, um Daten zwischen den Geräten zu übertragen, was der schnellste Weg für die Übertragung von Dateien zwischen Telefonen ist.
Sie können ein Programm eines Drittanbieters wie AirDroid verwenden, um Daten von einem Android-Smartphone über WLAN auf einen PC zu übertragen, da dies eine der schnellsten Möglichkeiten ist, Dateien von Android auf einen PC ohne USB zu übertragen:
Schritt 1: Öffnen Sie die AirDroid-App auf Ihrem Telefon. Starten Sie gleichzeitig den Desktop-Client auf Ihrem PC oder öffnen Sie die Webseite von AirDroid. Melden Sie sich sowohl auf dem PC als auch auf dem Telefon bei Ihrem Konto an. Klicken Sie auf das Symbol „Meine Geräte", um Ihr Computergerät auszuwählen und es zu koppeln.
Schritt 2: Tippen Sie nun auf das Anhangssymbol und wählen Sie die Dateien Option. Nachdem Sie eine Datei ausgewählt haben, drücken Sie die SENDEN Option.
Schritt 3: Öffnen Sie nun den Desktop-Client und laden Sie die Datei/Dateien herunter.
Hinweis: Der Server löscht die Dateien nach 7 Tagen. Laden Sie die Dateien also innerhalb von 7 Tagen herunter
Teil 2: Dateien mit MobileTrans übertragen
Möchten Sie Dateien einzeln vom Handy auf den Computer übertragen oder möchten Sie alle Dateien direkt gemeinsam nutzen? MobileTrans erleichtert Ihnen die Übertragung von Daten von Ihrem Mobiltelefon auf Ihren Computer über ein USB-Kabel, egal ob es sich um Android oder iOS handelt.
Mit dieser Software können Sie 5 verschiedene Datentypen übertragen, darunter Fotos, Videos, Nachrichten, Musik und Apps. Mit MobileTrans können Sie Dateien auf Ihren PC exportieren, um Speicherplatz auf Ihrem Telefon freizugeben. Das Tool wurde für Nicht-Techniker entwickelt, so dass es extrem einfach und schnell zu bedienen ist.
Folgen Sie den einfachen Schritten unten, um Dateien mit MobileTrans zu übertragen:
Schritt 1: Schließen Sie zunächst Ihr Gerät an den Computer an und öffnen Sie dann MobileTrans auf Ihrem PC. Schließen Sie Ihr Gerät über einen USB-Anschluss an. Klicken Sie dann auf die Registerkarte Dateiübertragung und tippen Sie auf „Auf Computer exportieren".
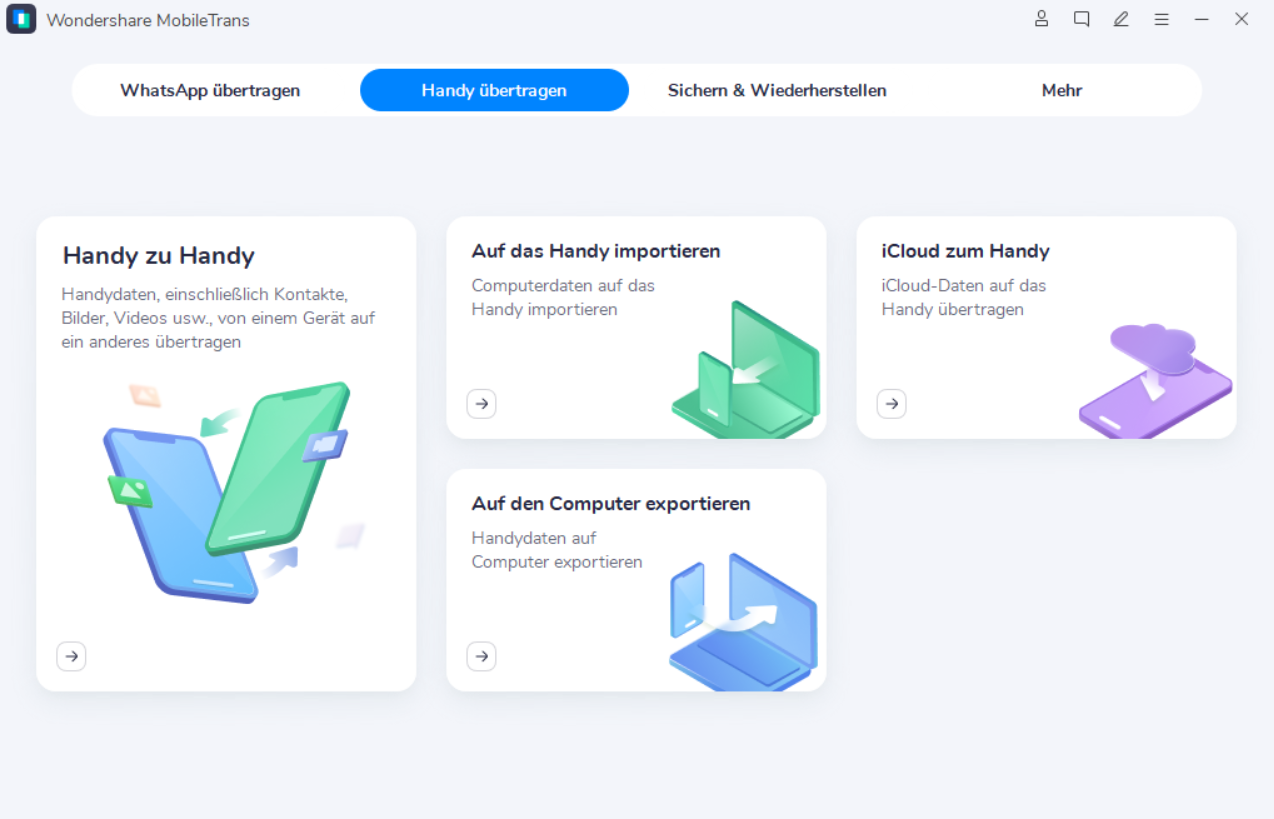
Schritt 2: Es werden alle Datenkategorien auf Ihrem Gerät angezeigt. Wählen Sie die Datei/Dateien, die Sie an den Computer senden möchten. Klicken Sie auf Exportieren.

Schritt 3: Wählen Sie nun das Ziel aus, auf das Sie Ihre Daten von Ihrem PC übertragen möchten und klicken Sie auf Ok. Trennen Sie das Gerät während der Übertragung nicht vom Stromnetz. Die Übertragung ist in wenigen Minuten abgeschlossen.

Teil 3: Dateien über einen Cloud-Dienst übertragen
Die Cloud-Synchronisierung ist eine der Techniken zur Übertragung von Dateien von einem Android-Gerät auf Ihren PC und umgekehrt. Die Übertragung von Dateien zwischen Ihrem PC und Android ist ein Klacks, wenn Sie Cloud-Dienste von Drittanbietern wie Dropbox, Google Drive, OneDrive oder andere Cloud-Speicherlösungen verwenden.
Sie können über diese Cloud-Speicher von Ihrem PC, Smartphone oder iPad aus auf Ihre Daten zugreifen und jede Aktion, die Sie auf einer Plattform durchführen, wird sofort mit all Ihren Geräten synchronisiert. Sehen wir uns an, wie Sie Dateien ohne USB und Bluetooth vom Handy auf den Laptop übertragen können:
Schritt 1: Öffnen Sie die Cloud-Speicher-App auf Ihrem Telefon, um auf die Dateien zuzugreifen. Melden Sie sich mit Ihrem Google-Konto bei der App an.
Schritt 2: Um eine Datei von Ihrem Telefon auf einen Computer zu übertragen, zeigen Sie die Datei oder das Medium an und tippen dann auf das Hochladen Symbol.
Schritt 3: Wählen Sie das Drive- oder Dropbox-Symbol, um das Objekt über Google Drive oder Dropbox freizugeben und dann herunterzuladen oder auf Ihrem Computer zu öffnen.
Teil 4: Dateien per E-Mail übertragen
Die E-Mail war die erste weit verbreitete Form des Datenaustauschs zwischen Geräten, die nicht auf einem Datenträger gespeichert sind und sie ist nach wie vor eine beliebte Wahl für viele. Hängen Sie die Informationen an eine E-Mail auf Ihrem Smartphone an und senden Sie sie an sich selbst auf dem PC. Hier erfahren Sie, wie Sie Dateien ohne USB vom Handy auf den PC übertragen können:
Schritt 1: Öffnen Sie die Google Mail Anwendung auf Ihrem Smartphone und geben Sie den Namen des Empfängers ein, an den Sie die E-Mail senden möchten (in diesem Fall senden Sie die Daten an sich selbst).
Schritt 2: Fügen Sie die Datei mit der Link Option oben rechts ein. Diese Option bietet Ihnen drei Möglichkeiten: Galerie, Dateien und Laufwerk.
Schritt 3: Nachdem Sie die Datei, die Sie auf den Laptop oder PC übertragen möchten, angehängt haben, klicken Sie auf die pfeilförmige Option zum Senden der Datei per E-Mail, wie in der Abbildung gezeigt.
Schritt 4: Gehen Sie nun in den E-Mail-Bereich Ihres Laptops. Dort haben Sie die E-Mail erhalten, die von Ihrem Android-Smartphone an den Computer gesendet wurde, um die Daten freizugeben.
Teil 5: Dateien über Chats übertragen
Eine weitere Möglichkeit ist die Verwendung von WhatsApp Web oder Facebook Messenger zur Übertragung von Dateien zwischen Ihrem Android-Handy und dem PC. Eine gute Internetverbindung ist eine hervorragende Methode, um Fotos, Dokumente und sogar Filme schnell zu übertragen.
Eine neue WhatsApp-Gruppe oder einen Facebook-Messenger-Chat mit nur einem Mitglied zu erstellen und dieses zu entfernen, sobald Sie die Gruppe eingerichtet haben, ist eine gängige Methode für den Austausch von Dateien über WhatsApp. Da Sie nun der Einzige sind, der an der Unterhaltung teilnimmt, können Sie damit Dateien von beiden Geräten aus anonym austauschen und empfangen. Hier zeigen wir Ihnen, wie Sie Dateien ohne USB-Kabel vom Handy auf den Laptop übertragen können:
Schritt 1: Starten Sie WhatsApp auf Ihrem Android-Gerät und erstellen Sie einen separaten Chat, an den Sie Ihre Dokumente und andere Dateien senden können.
Schritt 2: Klicken Sie auf die Link Option, um die Datei, die Sie auf Ihren PC übertragen möchten, anzuhängen.
Schritt 3: Wenn Sie auf die Link Option klicken, sehen Sie sechs Optionen, die Sie auswählen können, wie in der Abbildung gezeigt. Wählen Sie den von Ihnen gewünschten Dateityp. Senden Sie die Datei, wenn Sie mit der Auswahl fertig sind.
Schritt 4: Starten Sie WhatsApp Web auf Ihrem PC oder Laptop und öffnen Sie den Chat, an den Sie das Dokument geschickt haben. In der Abbildung unten sehen Sie, dass Ihr Dokument auf den PC übertragen wurde.
Teil 6: Dateien per Bluetooth übertragen
Bluetooth ist zwar nicht der schnellste Weg, um Dateien ohne USB von Android auf den PC zu übertragen, aber es kann Daten übertragen. Auch wenn wir verschiedene Apps und Softwares ausprobieren, die manchmal die Anforderungen nicht erfüllen, ist Bluetooth immer da, um uns aus der Patsche zu helfen, wenn wir es brauchen. Hier erfahren Sie, wie Sie Dateien von einem Android-Gerät über Bluetooth auf einen PC übertragen:
Schritt 1: Wählen Sie Bluetooth aus dem Einstellungen-Menü auf Ihrem Android-Smartphone. Stellen Sie sicher, dass Ihr Android-Smartphone auf Ihrem PC gefunden werden kann, indem Sie Bluetooth einschalten.
Schritt 2: Gehen Sie auf Ihrem Computer in das Startmenü, dann Einstellungen und anschließend Bluetooth. Ihr Android-Smartphone erscheint in der Liste der Telefone, die mit der Telefonsuchfunktion gefunden wurden. Um beide Geräte zu koppeln, wählen Sie Ihr Android-Telefon.
Hinweis: Auf Ihrem PC und Android-Smartphone wird ein Code angezeigt. Stellen Sie sicher, dass die Passwörter auf allen Geräten identisch sind. Wählen Sie auf Ihrem Android-Telefon OK und drücken Sie auf Ihrem PC auf Verbinden.
Schritt 3: Die Geräte sind nun miteinander verbunden. Gehen Sie dann auf Ihrem PC zu „Dateien über Bluetooth senden oder empfangen" und wählen Sie die Option. Gehen Sie zu „Dateien empfangen" und wählen Sie „Dateien empfangen". Wählen Sie dann auf Ihrem Android-Smartphone die Option Teilen für eine Datei und dann Bluetooth.
Schritt 4: Um Dateien zu versenden, wählen Sie Ihren PC. Die Datei wird erfolgreich auf Ihrem Computer empfangen. Wenn Sie den Speicherort der Datei ändern möchten, klicken Sie auf Durchsuchen. Wählen Sie Fertigstellen, um die Datei auf Ihrem Computer zu speichern.
Fazit
Wir haben fünf verschiedene Möglichkeiten beschrieben, die Sie verwenden können, um Ihre Frage „Wie übertrage ich Dateien vom Handy auf den Laptop ohne USB" zu beantworten. Wenn Sie erfahren möchten, wie Sie Dateien übertragen können, ist dieser Artikel der ideale Einstieg.
Für einfache Dateiübertragungen können Sie MobileTrans verwenden, denn es überträgt nicht nur Dateien von Telefon zu Laptop, sondern auch von Telefon zu Telefon, indem Sie einfach ein USB-Kabel verwenden. Das Verschieben von Dokumenten von Ihrem Android-Gerät auf Ihren PC ist ganz einfach, wenn Sie die richtige Methode anwenden und Sie können eine der folgenden Methoden dafür verwenden.
MobileTrans ist die beste Technik, da das Tool faszinierende Funktionen und die einfachste Benutzeroberfläche für die Übertragung von Daten auf Ihren PC bietet. Wählen Sie diese Software, um die Datenübertragung problemlos zu gestalten.
Weitere Artikel empfohlen:
Heiße Artikel
Alle Kategorieren


MobileTrans - WhatsApp Übertragen




Bastian Günter
chief Editor