Dateien drahtlos vom PC auf das Android Handy übertragen: 6 clevere Lösungen

Geschrieben von Bastian Günter | Mar 20, 2025
Vor einiger Zeit wollte ich einige meiner wichtigen Dateien von meinem Windows-PC auf mein Android Telefon übertragen, ohne eine USB-Verbindung herzustellen. Dadurch wurde mir klar, dass es nicht viele praktikable Lösungen für die drahtlose Übertragung von Dateien vom PC auf Android gibt.
Mit Hilfe von Funktionen wie Bluetooth oder WLAN können Sie jedoch problemlos eine drahtlose Datenübertragung durchführen. Daher werde ich Ihnen in diesem Beitrag zeigen, wie Sie Dateien drahtlos von einem Laptop auf ein Telefon übertragen können und zwar auf viele unterschiedliche Arten.
Teil 1: Übertragung von Dateien vom PC auf Android über Bluetooth
Die beste Möglichkeit, Dateien drahtlos von Windows auf Android zu übertragen, ist die Verwendung der Bluetooth-Funktion. Da die Funktion sowohl in Android-Geräten als auch in Windows-Computern integriert ist, müssen Sie keine Anwendungen von Drittanbietern installieren. Koppeln Sie einfach beide Geräte einmal und wählen Sie manuell aus, was Sie drahtlos per Bluetooth übertragen möchten.
Schritt 1: Koppeln Sie Ihren Windows-PC und Ihr Android-Gerät
Um Dateien drahtlos von PC auf Android zu übertragen, müssen Sie die Bluetooth-Funktion auf beiden Geräten aktivieren. Gehen Sie nun zu den Einstellungen Ihres Systems > Bluetooth, um Ihr Android-Gerät zu finden, das sich in der Nähe befinden sollte.
Sobald Sie Ihr Android-Telefon gefunden haben, wählen Sie es aus der Liste der Geräte aus koppeln Sie es.
Auf Ihrem Android-Gerät wird eine Aufforderung zur Bluetooth-Verbindung angezeigt, der Sie einfach zustimmen können.
Schritt 2: Wählen Sie die Dateien aus, die Sie über Bluetooth übertragen möchten
Großartig! Sobald die beiden Geräte gekoppelt sind, können Sie Dateien drahtlos vom PC auf Android übertragen. Dazu können Sie einfach die Bluetooth-Einstellungen auf Ihrem Computer aufrufen und wählen, ob Sie Dateien senden oder empfangen möchten.
Daraufhin wird ein spezieller Assistent für die Bluetooth-Dateiübertragung geöffnet, den Sie Ihren Anforderungen entsprechend anpassen können. Zunächst können Sie einfach das verbundene Android-Telefon auswählen, um Ihre Daten zu übertragen.
Im weiteren Verlauf können Sie die Dateien, die Sie verschieben möchten, manuell durchsuchen und auf die "Weiter" Schaltfläche klicken, um Dateien drahtlos vom PC auf Android zu übertragen.
Schritt 3: Bestätigen Sie die eingehenden Daten auf Ihrem Android-Gerät
Zum Schluss erhalten Sie auf Ihrem Android-Gerät eine Meldung über die eingehenden Daten. Tippen Sie einfach auf die „Akzeptieren" Schaltfläche und warten Sie, bis die ausgewählten Dateien auf das verbundene Android-Gerät übertragen wurden.
Einschränkungen
- Benötigt viel Zeit
- Unterstützt nur die Übertragung ausgewählter Datentypen
Teil 2: Übertragung von Dateien vom PC auf Android mit MobileTrans
Wenn Sie viele Daten übertragen müssen und eine benutzerfreundliche Lösung suchen, können Sie Wondershare MobileTrans ausprobieren. Die Anwendung kann Ihre Daten sofort von Ihrem PC auf Android oder umgekehrt übertragen. Außerdem können Sie damit auch eine Übertragung von Telefon zu Telefon durchführen oder eine Sicherungskopie Ihrer Daten erstellen.
- Die Software unterstützt die sofortige Übertragung verschiedener Arten von Daten direkt von Ihrem PC auf Android oder umgekehrt.
- MobileTrans kann auch ein inkrementelles Backup Ihres Telefons auf Ihrem PC erstellen und es auf demselben oder einem anderen Gerät wiederherstellen.
- Außerdem bietet sie eine Lösung für die direkte Datenübertragung von Gerät zu Gerät zwischen Android- und iOS-Geräten.
- MobileTrans verfügt außerdem über ein integriertes WhatsApp Transfer Tool, mit dem Sie Ihre WhatsApp-Daten zwischen verschiedenen Geräten übertragen können (einschließlich einer plattformübergreifenden Übertragung von Daten).
Um Ihre Dateien mit MobileTrans von Ihrem PC auf Ihr Android-Handy zu übertragen, können Sie die folgenden Schritte ausführen:
Schritt 1: Verbinden Sie Ihr Telefon und wählen Sie die Dateiübertragungsfunktion von MobileTrans
Um mit zu beginnen, können Sie einfach Wondershare MobileTrans auf Ihrem System starten und gehen Sie auf die „Dateiübertragung" Registerkarte im oberen Bereich. Mit einem kompatiblen USB-Kabel können Sie Ihr Android-Telefon auch einfach an Ihren Computer anschließen und warten, bis es von MobileTrans erkannt wird.
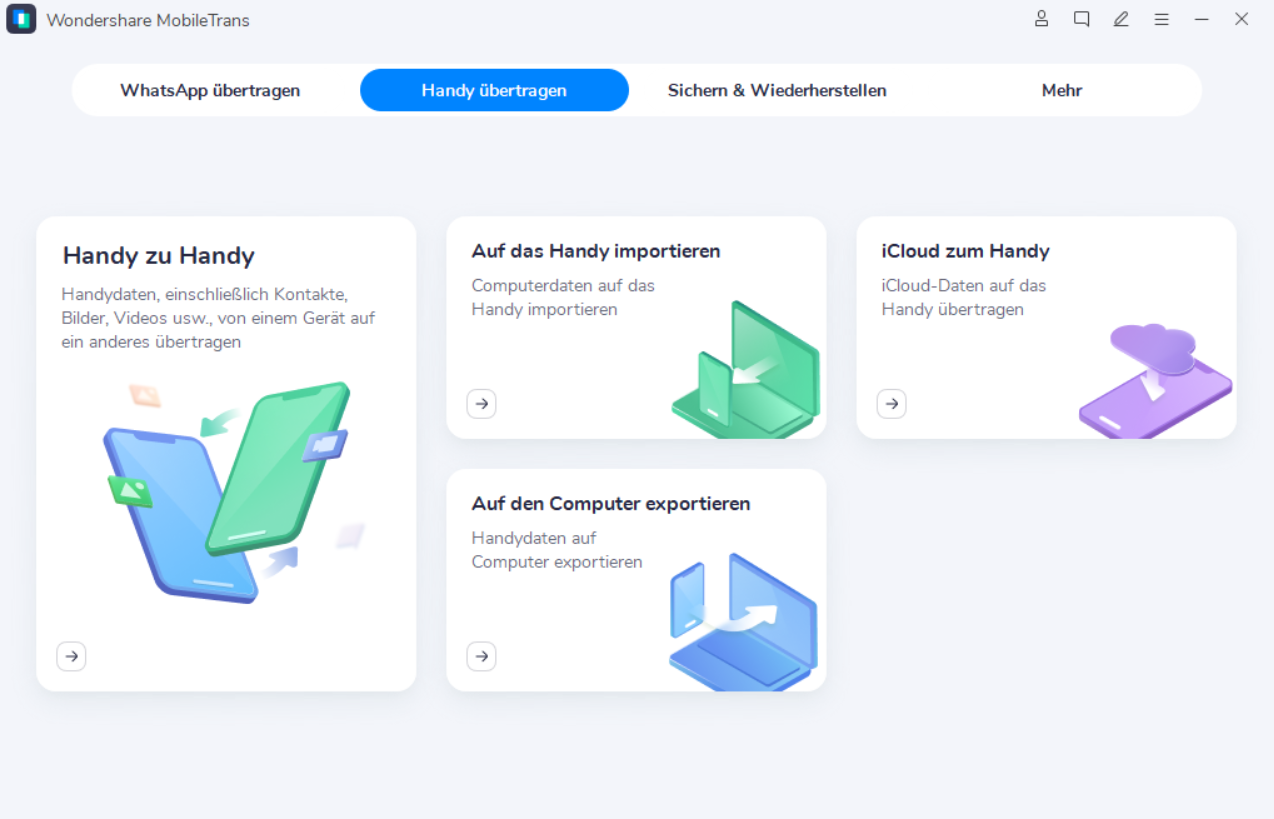
Schritt 2: Wählen Sie die Dateien aus, die von Ihrem PC auf Ihr Telefon übertragen werden sollen.
Unter den verfügbaren Funktionen auf der Registerkarte „Dateiübertragung" können Sie einfach auf die Option „In Telefon importieren" klicken. Sie können nun auf die „Importieren" Schaltfläche am unteren Rand klicken, um manuell zu einem beliebigen Speicherort auf Ihrem System zu wechseln und die zu übertragenden Dateien auszuwählen. Auf MobileTrans werden Ihre Daten in verschiedenen Kategorien aufgelistet, die Sie auch in der Vorschau sehen können.
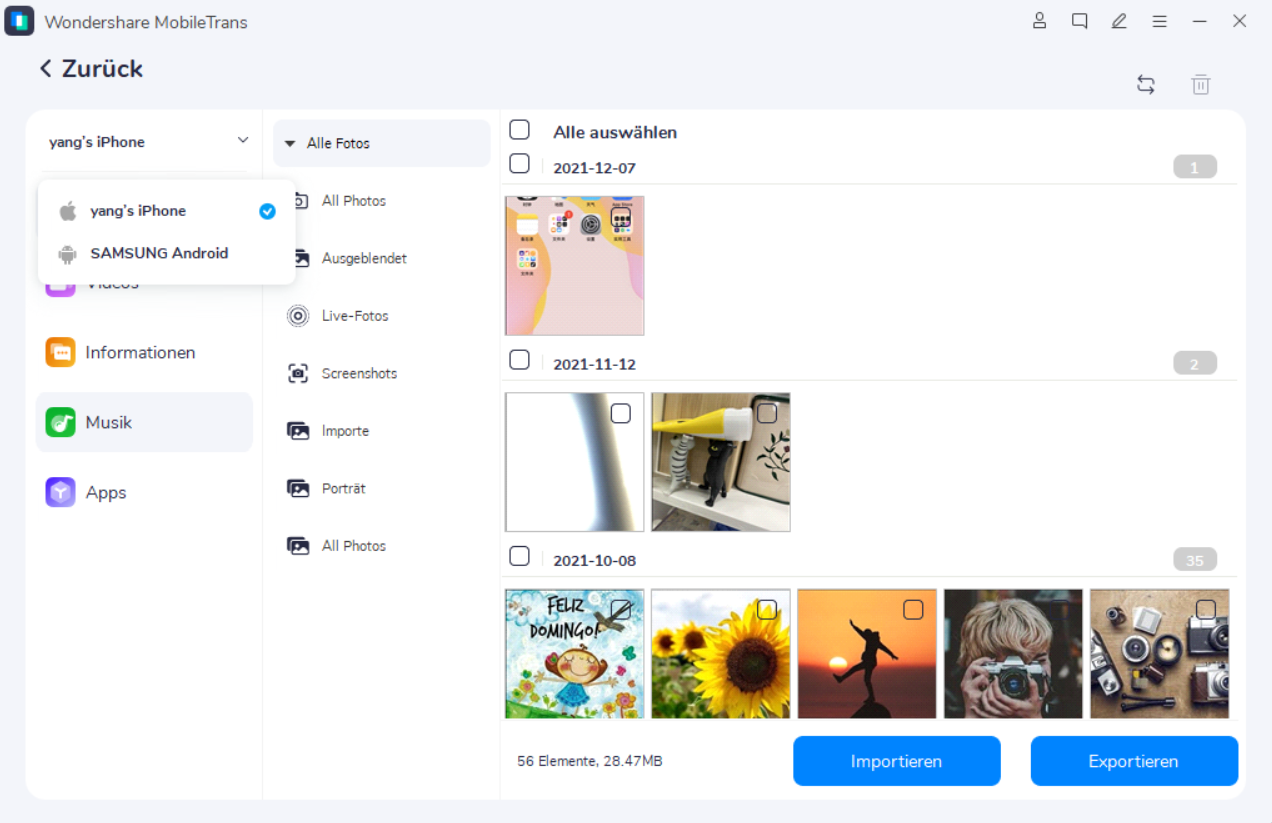
Schritt 3: Schließen Sie die Übertragung Ihrer Daten auf Ihr Telefon ab
Nachdem Sie Ihre Dateien ausgewählt haben, können Sie einfach auf die „Importieren" Schaltfläche klicken und eine Weile warten, bis Ihre Daten auf Ihr System übertragen wurden.
Sobald Ihre Daten auf das verbundene Android-Telefon übertragen wurden, informiert MobileTrans Sie darüber. Sie können nun Ihr Android-Gerät sicher entfernen und auf die neu übertragenen Daten auf Ihrem Telefon zugreifen.

Teil 3: Übertragen von Dateien vom PC auf Android per E-Mail
Wenn Sie nur ein paar ausgewählte Dateien übertragen möchten, können Sie diese einfach per E-Mail an sich selbst senden. Bei dieser Methode zur drahtlosen Dateiübertragung vom PC auf ein Mobiltelefon werden wir einfach eine Datei an einen Email-Client anhängen und später die Smartphone-App verwenden, um auf unsere Daten zuzugreifen. Klingt kompliziert? Sie müssen nur diese einfachen Schritte befolgen, um eine sofortige drahtlose Dateiübertragung vom PC zum Mobiltelefon durchzuführen.
Schritt 1: Senden Sie Ihre Daten per E-Mail von Ihrem PC an sich selbst
Damit diese Technik funktioniert, können Sie einfach Ihr E-Mail-Konto auf Ihrem System öffnen (z.B. Gmail). Jetzt können Sie einfach eine neue E-Mail über die webbasierte Oberfläche verfassen.
Wenn die Oberfläche einer neuen E-Mail geöffnet wird, können Sie auf das Symbol für den Anhang klicken, um die zu übertragenden Dateien manuell zu suchen und zu laden.
Sobald die Dateien an die E-Mail angehängt sind, können Sie sie an Ihre E-Mail-ID senden oder sie in den Entwürfen liegen lassen.
Schritt 2: Laden Sie Ihre Anhänge auf Ihr Android-Telefon herunter.
Um auf Ihre Dateien zuzugreifen, können Sie jetzt einfach die Email-App (z.B. Gmail) auf Ihrem Telefon starten und die entsprechende Email oder den Entwurf öffnen. Von hier aus können Sie einfach auf das Download-Symbol für die angehängte Datei tippen und sie auf dem lokalen Speicher Ihres Android-Telefons speichern.
Einschränkungen
- Es würde viel Zeit kosten, alles manuell zu mailen.
- Kann nur wenige Dateien auf einmal übertragen
- Die meisten E-Mail-Programme haben Beschränkungen für die Größe einer einzelnen E-Mail (etwa 20 MB).
MobileTrans - Datenübertragung vom PC auf Android
1-Klick-Lösung zur Übertragung von Daten vom PC auf Android. Unterstützt die Übertragung von Kontakten, Fotos, Musik, Videos, Kalender und mehr.
Teil 4: Übertragen von Dateien vom PC auf Android über Chats
Sie wissen vielleicht schon, dass sich Google Messages in den letzten Jahren stark weiterentwickelt hat. Inzwischen funktioniert die intelligente Messaging-App im WLAN und kann über das webbasierte Tool auch auf unseren Computern genutzt werden. Damit können Sie auch Dateien drahtlos und kostenlos vom PC auf Android übertragen. Allerdings müssen Sie eine Datei nach der anderen anhängen, da eine Stapelübertragung von Daten nicht möglich ist.
Schritt 1: Zugriff auf Google Messages auf Ihrem PC
Zunächst müssen Sie mit dem webbasierten Tool von Google Messages auf Ihren Computer zugreifen. Gehen Sie dazu auf die Webseite von Google Messages (messages.google.com) und scannen Sie einfach den QR-Code. Sie müssen die Google Messages-App auf Ihrem Gerät öffnen und auf „Weitere Optionen" > „Gerätekopplung" tippen, um sie mit Ihrem Desktop zu synchronisieren.
Schritt 2: Verfassen Sie Ihre Nachrichten und hängen Sie Ihre Dateien an
Sobald die Google Messages-App synchronisiert ist, können Sie sie auf Ihrem System aufrufen. Hier können Sie auf die Schaltfläche "Chat starten" klicken, um eine neue Nachricht zu verfassen und den Namen des Empfängers auszuwählen.
Klicken Sie nun im unteren Bereich auf das Symbol für Anhänge, um eine beliebige Datei von Ihrem System zu suchen und an den Empfänger zu senden.
Schritt 3: Laden Sie die freigegebene Datei auf Ihr Android-Gerät herunter.
Schließlich können Sie die Google Messages-App starten und einfach den Chat öffnen, an den die Datei angehängt ist. Sie können die Datei entweder lange antippen oder auf das Symbol mit den drei Punkten darüber tippen, um sie auf dem Telefonspeicher zu speichern.
Einschränkungen
- Es wird keine Stapelübertragung von Dateien unterstützt
- Es ist sehr zeit- und arbeitsaufwändig, viele Daten über Google Messages zu übertragen.
- Unterstützt nur bestimmte Dateitypen
Teil 5: Übertragen von Dateien vom PC auf Android über WLAN
Wenn Sie viele Daten drahtlos übertragen müssen, können Sie auch auf das WLAN zurückgreifen. Dazu müssen Sie WiFi direct auf Ihrem Gerät aktiviert haben. Es gibt mehrere Clients von Drittanbietern wie AirDroid, die Sie ebenfalls verwenden können, um Dateien drahtlos vom PC auf Android zu übertragen.
Schritt 1: Verbinden Sie Ihr Android und Ihren PC über AirDroid
Sie können damit beginnen, die AirDroid-Anwendung auf Ihrem PC und Ihrem Android-Telefon zu installieren. Melden Sie sich nun auf beiden Geräten bei Ihrem Konto an und rufen Sie die Android-Webfunktion auf dem Gerät auf. Damit können Sie den QR-Code scannen, der auf Ihrem Computer angezeigt wird, um Ihr Telefon mit diesem zu verbinden.
Schritt 2: Laden Sie Ihre Dateien von Ihrem PC hoch
Nachdem Sie Ihr Handy mit dem Computer verbunden haben, können Sie ganz einfach Dateien drahtlos vom PC auf Android übertragen. Starten Sie dazu die AirDroid-Anwendung, wählen Sie Ihr Gerät aus und klicken Sie auf die Schaltfläche „Anhang", um Ihre Daten zu durchsuchen. Sie können Ihre Dateien auch direkt von Ihrem System auf AirDroid ziehen und ablegen.
Schritt 3: Laden Sie Ihre Dateien von der AirDroid-App auf Ihr Telefon herunter
Um auf diese Dateien auf Ihrem Telefon zuzugreifen, können Sie einfach die AirDroid-App auf Ihrem Telefon starten und den verbundenen PC auswählen. Anschließend können Sie die übertragene Datei auswählen und auf das Download-Symbol tippen, um sie auf Ihrem Telefon zu speichern.
Einschränkungen
- Ein bisschen kompliziert in der Anwendung.
- Nicht kostenlos erhältlich
Teil 6: Übertragen von Dateien vom PC auf Android über einen Cloud-Dienst
Heutzutage nehmen die meisten Menschen die Hilfe einer Cloud-basierten Plattform in Anspruch, um ihre Daten zu sichern und deren Zugänglichkeit auf mehreren Geräten zu verbessern. Daher können Sie auch die Hilfe von Tools wie Google Drive, Dropbox, Box, etc. in Anspruch nehmen, um Ihre Daten zwischen Ihrem PC und Ihrem Android-Gerät zu übertragen oder zu synchronisieren.
Von allen verfügbaren Plattformen würde ich Google Drive empfehlen, da es auf Android-Telefonen vorinstalliert ist und einen großzügigen, kostenlosen Speicherplatz von 15 GB bietet. Sie können also die Web- und App-Version von Google Drive verwenden, um Dateien drahtlos von einem Computer auf ein Telefon zu übertragen und zwar auf folgende Weise
Schritt 1: Laden Sie Ihre Daten von Ihrem PC auf Google Drive hoch
Sie können damit beginnen, indem Sie zur offiziellen Webseite von Google Drive (drive.google.com) gehen und sich bei Ihrem Google-Konto anmelden. Klicken Sie nun auf die Schaltfläche „Neu" auf der Seite, wählen Sie die Option zum Hochladen von Dateien und suchen Sie einfach den Speicherort auf Ihrem System.
Auf diese Weise können Sie alle Arten von Dokumenten oder Mediendateien von Ihrem System auf Ihr Google Drive-Konto hochladen.
Schritt 2: Laden Sie Ihre Daten von der Google Drive App auf Ihr Telefon herunter
Sobald Sie Ihre Dateien in Google Drive hochgeladen haben, können Sie die App auf Ihrem Android-Telefon einfach starten. Vergewissern Sie sich nur, dass Sie das gleiche Google-Konto auf Ihrem Telefon verwenden, in dem Ihre Daten gespeichert sind.
Danach können Sie einfach manuell nach den kürzlich hochgeladenen Dateien suchen und deren weitere Optionen aufrufen (indem Sie oben auf das Hamburger-Symbol tippen). Von hier aus können Sie die ausgewählte Datei einfach von Google Drive auf den lokalen Speicher Ihres Telefons herunterladen.
Einschränkungen
- Zeitaufwendig
- Kann Ihr Netzwerk und Ihre Cloud-Bandbreite belasten.
- Es gibt nur begrenzten kostenlosen Speicherplatz
Fazit
Ich bin mir sicher, dass Sie nach der Lektüre dieses Leitfadens problemlos Dateien vom PC auf Android drahtlos übertragen können. Um Ihnen die Arbeit zu erleichtern, habe ich verschiedene Lösungen für die drahtlose Übertragung von Dateien vom PC auf das Handy vorgestellt. Wie Sie sehen, würde es mit Techniken wie Bluetooth oder Google Drive viel Zeit und Mühe kosten, Ihre Daten zu übertragen. Deshalb können Sie MobileTrans verwenden, um alle Arten von Daten direkt von Ihrem Computer auf Ihr Smartphone oder umgekehrt zu übertragen.
Die Anwendung kann Ihre Daten sofort
Weitere Artikel empfohlen:
Heiße Artikel
Alle Kategorieren


MobileTrans - WhatsApp Übertragen




Bastian Günter
chief Editor