Zugriff auf iPhone Fotos auf dem PC: 4 leichte Lösungen und ein Bonus Tipp

Geschrieben von Bastian Günter | Mar 20, 2025
Der Grund, warum wir unsere elektronischen Geräte austauschen, ist häufig nicht, dass wir sie nicht mehr benutzen wollen, sondern dass ihre Funktion aus irgendeinem Grund nicht mehr gegeben ist, einschließlich Laptops, Computer und Handys. Und es gibt auch viele unerwartete Situationen, die uns ohne Datensicherung in große Schwierigkeiten bringen können.
Die rechtzeitige Sicherung von Daten kann jedoch manchmal schwierig sein
Ein häufiges Szenario ist, dass wir Daten von einem Android-Telefon auf einem Mac-Computer oder von einem iPhone auf einem Windows-Computer sichern müssen. Aus diesem Grund haben wir verschiedene Methoden besprochen, Beispiel für die iPhone-Foto Übertragung, um Bild von iPhone auf anderen Geräten zu zugreifen.

Teil 1: Zugriff auf iPhone Bild auf dem PC mit MobileTrans
Wie kann man auf iPhone Bild am einfachsten zugreifen?
Die erste und einfachste Option ist die Verwendung von MobileTrans, um Bild von iPhone unter Windows zu öffnen.
MobileTrans ist ein umfassendes Tool zur Datenübertragung, nicht nur Handydaten sondern auch WhatsApp Daten, inklusiv Chats, Kontakte, Sprachnachrichten, Standort usw.. Klicken ein mal und alles wird geschafft! Hier finden Sie alle fantasitische Funktionen von MobileTrans:
- Wenn Sie Daten auf ein Computer aber zwischen OS übertragen müssen, hilft Ihnen MobileTrans bei der Übertragung aller Arten von Daten, wie Bild, WhatsApp-Nachrichten etc, von Android auf Mac oder von iPhone auf Windows übertragen.
- Sie können Daten auswählen, die auf den Computer oder ein anderes Gerät übertragen werden sollen, bevor Sie die Bilder übertragen.
- MobileTrans ist die beste App, um mühelos von einem Handy auf ein anderes zu wechseln. Es ermöglicht die Datenübertragung zwischen Android, iPhone, iPad, iTunes und anderen Geräten wie Mac und Windows.
- MobileTrans ist eine der einfachsten, benutzerfreundlichsten Anwendung, mit der Sie Ihre Daten ohne Probleme übertragen können. Sie müssen nur alles lesen und den Anweisungen folgen.
MobileTrans - Daten zwischen Handys übertragen
1-Klick-Lösung zur Übertragung von Daten von Handy zu Handy. Unterstützt die Übertragung von Kontakten, Bild, Musik, Videos, Kalender und mehr.
Wie kann man iPhone Bild mit MobileTrans auf einem PC betrachten?
Schritt 1: Verbinden Sie Ihre Geräte
Nehmen Sie Ihr USB-Ladekabel und verbinden Sie Ihr iPhone mit Ihrem Windows-Computer. Wählen Sie Diesem Gerät Vertrauen, um Ihrem Computer auf Ihrem iPhone zu vertrauen und umgekehrt.
Sobald dies geschehen ist, öffnen Sie MobileTrans und gehen Sie auf der Startseite auf Handy übertragen.
Unter diesem Fenster finden Sie eine Reihe von Optionen. Wählen Sie aus diesen Optionen die Option Auf Computer exportieren.
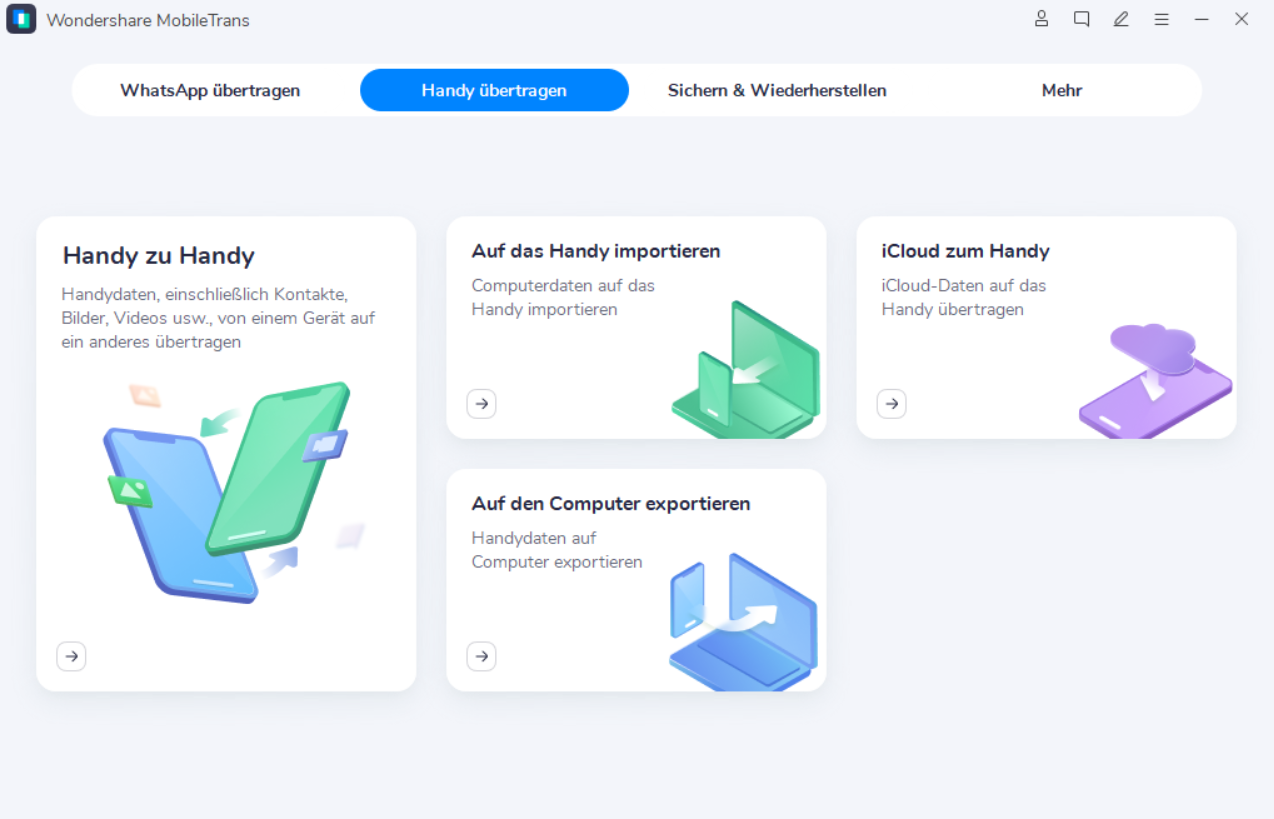
Schritt 2: Foto auswählen
Auf dem folgenden Bildschirm werden Sie nach den Daten gefragt, die Sie auf einen Computer exportieren möchten. Wählen Sie Fotos, um Fotos vom iPhone auf den PC zu übertragen.

An dieser Stelle haben Sie die Möglichkeit, jedes Bild aus der Liste in der Vorschau zu betrachten.
Schritt 3: Auf den PC exportieren
Klicken Sie abschließend auf Exportieren, um den Exportvorgang zu starten. Je nach der Menge der Daten, die Sie exportieren möchten, kann dies einige Zeit in Anspruch nehmen. Warten Sie ab und vermeiden Sie es, die Verbindung zwischen Ihrem iPhone und dem PC zu unterbrechen, da dies die Übertragung abbrechen könnte.

Sobald Sie dies erreicht haben, können Sie Bild von iPhone ohne Probleme auf Ihrem PC übertragen und später betrachten.
Teil 2: iPhone Bild auf dem PC mit iCloud ansehen
Wie öffnet man iPhone Bild auf dem PC?
Die zweite Methode auf der Liste von uns ist die Verwendung von iCloud für den Zugriff auf iPhone Bild auf PC. Wie Sie das erreichen können, erfahren Sie hier:

Wenn Sie einen Mac haben
Wenn Sie ein MacBook nutzen, ist der Zugriff auf Bild vom iPhone auf einem PC ganz einfach.
- Aktivieren Sie in Ihren Einstellungen Bild unter iCloud.
- Sie müssen das Menü aufrufen und die Bild Leiste auf grün schalten.
- Machen Sie dasselbe mit Ihrem MacBook.
- Auf diese Weise können Sie auch Bild in der Galerie des Mac anzeigen.
Wenn Sie nur einen Windows Computer haben
Wenn Sie kein MacBook haben, müssen Sie zusätzliche Schritte durchführen, um Bild von iPhone auf einem Windows PC zu betrachten:
- Um auf iPhone-Bild unter Windows 10 zuzugreifen, müssen Sie zu den Einstellungen gehen.
- Öffnen Sie unter den Einstellungen iCloud und aktivieren Sie die Galerie oder Bild.
- Dadurch werden die Bilder mit iCloud synchronisiert.
- Laden Sie auf Ihrem Windows 10 PC iCloud herunter und melden Sie sich an.
- Greifen Sie jetzt auf Ihre Bilder zu.
Teil 3: iPhone-Bild auf dem PC mit der Windows Photo App anzeigen
Die dritte Möglichkeit ist das Betrachten von Bild von iPhone auf einem PC mit der Windows Photo App. Sehen Sie sich die Schritte der Methode unten an:
- Verbinden Sie Ihr iPhone über ein USB-Kabel mit Ihrem Windows 10 PC.
- Jetzt wird die Windows Foto-App automatisch geöffnet.
- Wählen Sie in der oberen rechten Ecke Importieren.
- Dadurch werden alle Bilder auf Ihrem iPhone ausgewählt. Deaktivieren Sie alle Dateien, die Sie nicht auf einen Computer exportieren möchten.
- Klicken Sie auf Start und warten Sie.
Teil 4: Zugriff auf iPhone Bild auf dem PC mit dem Datei-Explorer
Ähnlich wie die Windows Foto-App können Sie auch den Datei-Explorer verwenden, um Bild von iPhone auf einem PC zu exportieren.
- Verbinden Sie Ihr iPhone mithilfe eines USB-Kabels mit Ihrem Computer.
- Öffnen Sie nun den Windows Explorer.
- Gehen Sie zu Dieser PC.
- Suchen Sie Ihr iPhone und öffnen Sie den Ordner.
- Gehen Sie zu DCIM.
- Wählen Sie die Bilder aus, die Sie auf Ihrem PC sehen möchten.
- Kopieren Sie diese Bilder in einen Ordner auf Ihrem Computer.
Teil 5: Bonus-Tipps: iPhone-Bild auf dem PC nicht mehr öffnen
Neben den oben genannten Tipps können Sie auch die folgenden Methoden anwenden, wenn Sie Probleme beim Zugriff auf Bild von iPhone auf einem PC haben.
Lösung 1: Starten Sie iPhone und PC neu
Die erste und naheliegendste Methode ist, Ihren PC aus- und wieder einzuschalten. Wir ziehen es vor, ihn direkt neu zu starten, um die eventuell anstehenden Upgrades und Updates abzuschließen.
Lösung 2: Entsperren Sie Ihr iPhone
Es kann vorkommen, dass Sie unter dem DCIM Ordner nichts sehen, wenn Ihr iPhone nicht entsperrt ist. Nehmen Sie also Ihr iPhone und entsperren Sie es, um Zugriff auf die Bilder auf Ihrem iPhone zu erhalten.
Lösung 3: Autorisieren Sie den Computer
Um iPhone-Bild auf dem PC anzusehen, müssen Sie Ihren Computer autorisieren. Vertrauen Sie dem PC auf Ihrem Gerät, während Sie den USB-Anschluss herstellen. So können Sie Daten von einem Gerät auf ein anderes übertragen.
Lösung 4: Versuchen Sie es erneut mit einem anderen USB-Kabel und Anschluss
Es ist möglich, dass Ihr USB-Kabel nicht funktioniert. Wenn Sie das iPhone also nicht mit dem PC verbinden können, sollten Sie sicherheitshalber ein anderes USB-Kabel oder einen anderen Anschluss verwenden.
Lösung 5: Verwenden Sie die iPhone zu PC Transfer Software - MobileTrans
Und schließlich können Sie mit dem MobileTrans Tool auf iPhone-Bild auf einem PC zugreifen. Es ermöglicht nicht nur das Betrachten von Bildern auf dem PC, sondern unterstützt auch verschiedene Arten der Datenübertragung von Geräten.
Dies waren also einige Methoden, um auf iPhone-Bild auf dem PC zuzugreifen. Lesen Sie jede Methode, finden Sie die beste für Ihre Situation heraus und machen Sie damit weiter. MobileTrans ist das beste Tool zum Übertragen und Anzeigen von Daten auf einem Windows 10 Computer. Es ist eine mühelose und benutzerfreundliche Methode. Laden Sie die App jetzt herunter!
Weitere Artikel empfohlen:
Heiße Artikel
Alle Kategorieren


MobileTrans - WhatsApp Übertragen




Bastian Günter
chief Editor