Möchten Sie Ihre iPhone-Kontakte auf Ihren Computer übertragen? Nun, Sie können diese Aufgabe mit nur wenigen Klicks erledigen. In diesem Artikel erfahren Sie, wie Sie iPhone-Kontakte auf einen PC oder einen Laptop übertragen können.
Früher war es mühsam, Daten von Ihrem iPhone auf Ihren Desktop zu übertragen, aber mit der neuesten Software und den neuesten Apps ist die Übertragung viel einfacher geworden. Jetzt können Sie Dateien und Kontakte in Sekundenschnelle von Ihrem iPhone auf Ihren Computer übertragen. Also, schauen wir mal, wie das geht:
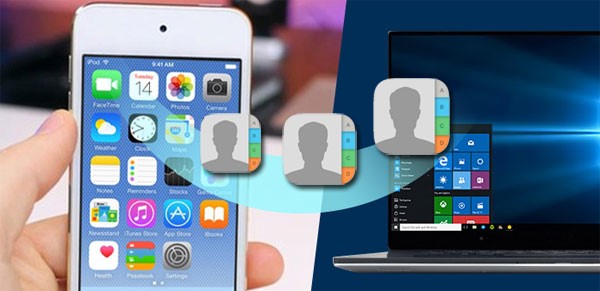
Teil 1: Übertragen von Kontakten vom iPhone auf den PC mit MobileTrans
Wondershare MobileTrans ist die einfachste Lösung für Ihre iPhone-Datenübertragungen. Sie können Kontakte mit einem Klick von Ihrem iPhone auf Ihren PC übertragen. Darüber hinaus können Sie mit MobileTrans Kontakte und andere Dateien zwischen Telefonen mit unterschiedlichen Plattformen übertragen.
Hier sind die Funktionen, die Wondershare MobileTrans zu einer so großartigen App machen:
MobileTrans - iPhone Kontakte sichern
Sichern Sie iPhone-Kontakte auf PC und Mac - ganz einfach!
- • Sichern Sie 18+ wichtige Daten auf Ihrem Gerät mit nur einem Klick auf einem Computer.
- • Einfaches Wiederherstellen von Sicherungsdateien auf iOS/Android-Geräten.
- • Unterstützt die Übertragung von 18+ Daten zwischen 6.000+ mobilen Geräten.
- • Unterstützt die Übertragung von WhatsApp-Daten zwischen iOS- und Android-Geräten
- • Vollständig kompatibel mit Windows 11 oder Mac 12.0.
- • Vollständig kompatibel mit iOS 15 und Android 12.0.

 4,5/5 Ausgezeichnet
4,5/5 AusgezeichnetSehen wir uns nun an, wie Sie Kontakte vom iPhone auf den PC exportieren:
Schritt 1: Starten Sie MobileTrans auf Ihrem Computer
Installieren Sie MobileTrans auf Ihrem Computer und verbinden Sie Ihr iPhone über ein USB-Kabel mit dem Computer und starten Sie es.

Schritt 2: iPhone Kontakte sichern
Wählen Sie das Modul "Sichern & Wiederherstellen" und klicken Sie unter "Telefonsicherung und -wiederherstellung" auf "Sichern" und wählen Sie dann die Option, die Kontakte auf dem Computer zu sichern.

Schritt 3: Sicherung abgeschlossen
Klicken Sie auf die Start Schaltfläche, um das Backup zu starten. Lehnen Sie sich nun zurück und warten Sie, bis der Vorgang abgeschlossen ist.

Stellen Sie sicher, dass das Telefon bis zum Abschluss der Übertragung an Ihren PC angeschlossen ist, da sonst die Übertragung unterbrochen wird. Sobald der Vorgang abgeschlossen ist, sind Ihre Kontakte nun auf Ihrem Computer gespeichert.

MobileTrans - Daten zwischen Handys übertragen
1-Klick-Lösung zur Übertragung von Daten von Handy zu Handy. Unterstützt die Übertragung von Kontakten, Fotos, Musik, Videos, Kalender und mehr.
Teil 2: Kontakte mit iCloud vom iPhone auf den Computer übertragen
Wenn Sie ein iPhone besitzen, sind Sie bestimmt schon einmal auf die iCloud-Funktion von Apple gestoßen. Für diejenigen, die von verschiedenen Geräten aus auf Daten zugreifen möchten. Die iCloud ist eine großartige Option. Sehen wir uns nun an, wie Sie mit iCloud Kontakte vom iPhone auf dem PC sichern können.
Schritt 1: Schalten Sie Ihr iPhone ein und gehen Sie zu Einstellungen > Ihr Kontoname > iCloud.
Schritt 2: Wischen Sie nach unten, um Kontakte einzuschalten und Ihre iPhone-Kontakte mit iCloud zu synchronisieren.
Schritt 3: Verbinden Sie Ihr iPhone über ein Lightning-Kabel mit Ihrem Computer.
Schritt 4: Gehen Sie zu iCloud.com und melden Sie sich mit Ihrem Apple-Konto an.
Schritt 5: Klicken Sie auf "Kontakte", um Ihre Kontakte anzuzeigen und klicken Sie dann auf das Zahnradsymbol, um "vCard exportieren..." zu wählen.

Teil 3: Übertragen von Kontakten vom iPhone auf den Windows PC mit iTunes
Eine andere Möglichkeit, Kontakte vom iPhone auf dem PC zu sichern, ist über iTunes. Die Schritte zum Speichern von Kontakten sind hier ganz einfach.
Schritt 1: Schließen Sie Ihr iPhone mit einem Lightning-Kabel an Ihren PC an und starten Sie iTunes auf dem PC.
Schritt 2: Klicken Sie auf das iPhone-Symbol auf der linken Seite. Von dort aus müssen Sie auf die "Info" Option klicken.

Schritt 3: Je nachdem, ob Sie alle Kontakte oder nur einige davon übertragen möchten, wählen Sie nun eine der Optionen "Alle Kontakte synchronisieren" oder "Nur ausgewählte Gruppen". Sobald Sie ausgewählt haben, klicken Sie auf "Anwenden". Das war's, jetzt haben Sie alle Kontakte auf Ihrem Computer.
Teil 4: Kontakte vom iPhone auf einen Computer mit E-Mail übertragen
Wenn Sie nur einige wenige Kontakte von Ihrem iPhone auf den Computer übertragen müssen, ist die Verwendung von E-Mail eine der praktikabelsten Optionen. Diese Methode ist sehr praktisch, denn Sie brauchen nur eine E-Mail an sich selbst zu senden. Sehen wir uns an, wie Sie Kontakte vom iPhone per E-Mail auf einen Computer übertragen können.
Schritt 1: Öffnen Sie die Kontakte-App auf Ihrem iPhone.
Schritt 2: Wählen Sie den Kontakt, den Sie versenden möchten.
Schritt 3: Scrollen Sie nach unten und klicken Sie auf die Option "Kontakte freigeben" und wählen Sie "E-Mail".

Schritt 4: Senden Sie eine E-Mail an sich selbst.
Schritt 5: Prüfen Sie die E-Mail auf Ihrem Computer und laden Sie die angehängten Kontaktdateien herunter.
Teil 5: Kontakte mit AirDrop vom iPhone auf den Mac übertragen
Für diejenigen, die einige Kontakte von einem iPhone auf einen Mac-Computer übertragen möchten, ist eine der einfachsten Möglichkeiten die Airdrop-App.
Schritt 1: Aktivieren Sie AirDrop auf Ihrem iPhone, indem Sie auf das Kontrollzentrum klicken.
Schritt 2: Machen Sie sie für "jeden" verfügbar. Sie können sie ausschalten, sobald die Übertragung abgeschlossen ist.

Schritt 3: Aktivieren Sie die AirDrop-Funktion auf Ihrem Mac und stellen Sie sicher, dass er auch von "Jeder" erkannt werden kann.

Schritt 4: Gehen Sie zu Ihrem iPhone und öffnen Sie die "Kontakte" App.
Schritt 5: Wählen Sie in der "Kontakte" App die Kontakte aus, die Sie übertragen möchten und tippen Sie auf "Kontakte teilen".
Schritt 6: Tippen Sie unter den Optionen auf "AirDrop" und wählen Sie dann Ihr Mac-System aus.
Schritt 7: Auf Ihrem Mac erhalten Sie eine Benachrichtigung zum Akzeptieren. Klicken Sie auf "Akzeptieren" und Sie beginnen mit dem Empfang der Kontakte.
Fazit
Da Sie nun eine Liste von Möglichkeiten haben, Kontakte vom iPhone auf Windows- und Mac-Systeme zu übertragen, wählen Sie eine aus, die Ihren Anforderungen entspricht. Jede Methode hat ihre Vorteile und die Effizienz hängt davon ab, wie viele Daten Sie übertragen möchten und auf welches Gerät.
Wenn Sie eine große Anzahl von Kontakten von Ihrem iPhone auf einen PC übertragen möchten, empfehlen wir Ihnen MobileTrans. Es ist eine leistungsstarke Anwendung, die die Art und Weise, wie wir Daten von einem Gerät auf ein anderes übertragen, drastisch vereinfacht, insbesondere wenn Sie iPhones verwenden.
Weitere Artikel empfohlen:
Heiße Artikel
Alle Kategorieren


MobileTrans - WhatsApp Übertragen





Bastian Günter
chief Editor