Es gab einmal ein Mädchen, das beim Übertragen von Daten auf ihr neues Pixel-Telefon nicht weiterkam. Als sie das Telefon mit dem PC verband, passierte nichts. Meldungen wie ‚Pixel ist nicht eingerichtet‘ oder ‚Einrichtung abschließen‘ erschienen auf dem Telefon.
Die Datenübertragung von Ihrem aktuellen iPhone zu Pixel gelingt problemlos, wenn Sie beim ersten Einrichten den Meldungen auf dem Bildschirm des Telefons folgen. Wenn Sie jedoch einen Schritt im Datenübertragungsvorgang überspringen oder die Einrichtung beim ersten Mal nicht abschließen können:
- • Sie erhalten die Aufforderung ‚Einrichtung abschließen‘ nach der Meldung ‚Pixel-Einrichtung nicht abgeschlossen‘.
- • Wenn die Einrichtung unvollständig ist und nur wenige Tage vergangen sind, gehen Sie auf Einstellungen und wählen Sie oben auf der Oberfläche die Option Einrichtung abschließen.
- • Liegt der Einrichtungsversuch bereits länger zurück, müssen Sie Ihr Gerät zurücksetzen. Dies führt jedoch zur dauerhaften Löschung Ihrer Dateien.
In den folgenden Abschnitten sehen wir uns zwei verifizierte Methoden zum Übertragen von Daten vom iPhone auf das Pixel nach der Einrichtung an.
Teil 1: Daten mit einem Klick vom iPhone auf das Pixel übertragen
In diesem ersten Teil beschäftigen wir uns mit dem Kopieren von Daten vom iPhone auf das Pixel mit Hilfe einer Drittanbieteranwendung namens MobileTrans – Handy übertragen. Diese App eignet sich perfekt für das problemlose Übertragen von Daten zwischen unterschiedlichen Smartphone-Geräten, z.B. Android- und iOS-Geräten. Diese Funktionen bietet die MobileTrans – Handy übertragen -Software:
- • Schnelles Verschieben von Bildern, Videos, Kalendern, Texten, Kontakten und Audiodateien vom iPhone auf Android-Geräte.
- • Problemloses Übertragen von Mediendateien von bekannten Android-Telefonmodellen auf das iPhone 11 bis 3GS.
- • Lässt sich perfekt auf iOS 15 und Android 10.0 Systemen sowie mit Windows 11 und Mac 10.15 Versionen verwenden.
- • Diese App funktioniert nahtlos mit beliebten Anbietern wie AT&T, Verizon, Sprint und T-Mobile.
Von den Funktionen einmal abgesehen, stellen wir Ihnen nun in drei einfachen Schritten vor, wie Sie iPhone-Daten auf das Pixel übertragen.
Schritt 1: Installieren Sie MobileTrans und starten Sie die Software.
Laden Sie MobileTrans für Desktop von der offiziellen Website herunter und installieren Sie es auf Ihrem Computer. Öffnen Sie die App und wählen Sie Telefonübertragung im Hauptfenster.

Verbinden Sie nun das iPhone und das Pixel-Telefon mithilfe von USB-Kabeln mit dem Computer. Wählen Sie als Quelltelefon das iPhone und als Zieltelefon das Pixel. Sie können für die Auswahl den Wechseln-Knopf drücken.
Schritt 2: Wählen Sie die Dateien, die Sie auf das Google Pixel kopieren möchten
Markieren Sie nun die auf der rechten Seite des iPhones angezeigten Dateien, die Sie auf das Pixel-Telefon übertragen möchten. Wenn Sie die vorhandenen Daten auf dem Pixel löschen möchten, markieren Sie das Kästchen neben dem Text ‚Daten vor Kopieren löschen‘. Andernfalls lassen Sie das Häkchen unmarkiert und tippen Sie auf Start.

Schritt 3: Vorschau der auf das Pixel kopierten Dateien
Je nach Größe der auf das Pixel zu übertragenden Daten dauert es einige Zeit, bis der Übertragungsvorgang abgeschlossen ist. Danach können Sie überprüfen, ob die übertragenen Dateien auf das Pixel-Telefon kopiert wurden.
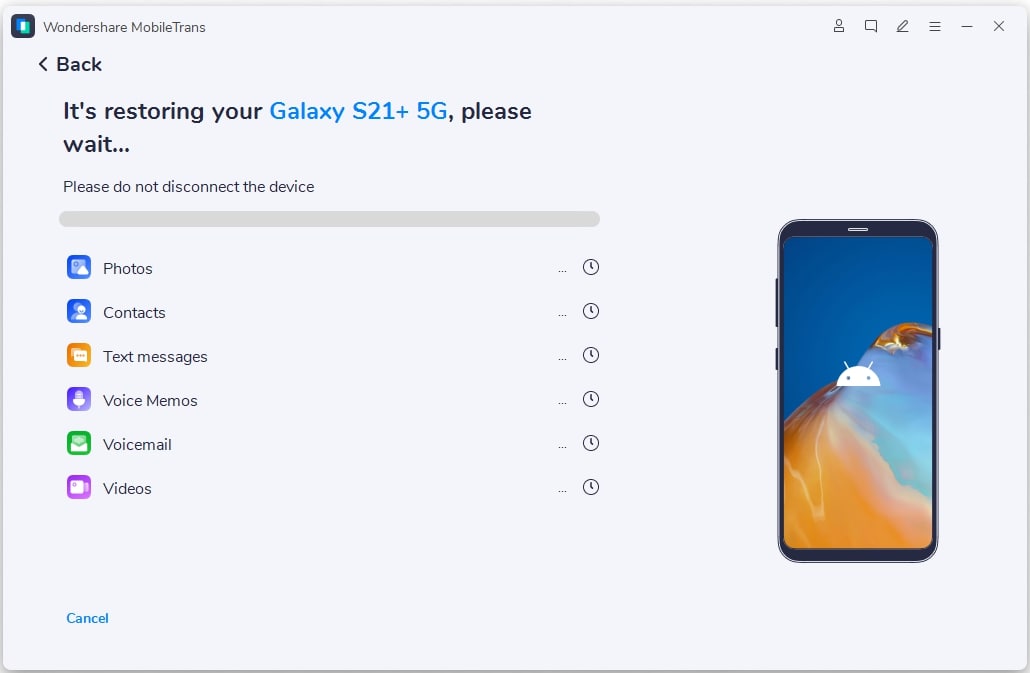
Voila! Damit ist das Übertragen der Daten vom iPhone auf das Google Pixel mit einem Klick abgeschlossen.
Die zweite Möglichkeit zum Übertragen von iPhone-Daten auf das Pixel ist über den Quick Switch Adapter möglich, wie wir es im nächsten Teil erläutern. Blättern Sie weiter, es wird spannend.
Teil 2: Übertragen von Daten vom iPhone auf das Pixel per Quick Switch Adapter
Der zweite Weg ist langwierig und beinhaltet zahlreiche Details. Falls Sie diese Aufgabe mit MobileTrans nicht erfolgreich abschließen können, halten Sie sich an die folgende Anleitung zum Übertragen von Daten vom iPhone zum Google Pixel. Sie müssen sich hierbei an eine ganze Reihe von Schritten halten, die sich leicht übersehen lassen. Lesen Sie sich daher zuerst die Anleitung durch und führen Sie Übertragung erst dann durch, wenn Sie sie danach ein zweites Mal lesen.
Schritt 1: Überprüfen Sie die auf Ihr Pixel-Telefon kopierten Dateien
Nach der Einrichtung sehen wir uns nun das Übertragen der Dateien vom iPhone auf das Pixel an. Die auf das neue Pixel zu kopierenden Dateien werden also bei der Einrichtung nicht übertragen.
Schritt 2: Vorbereitungen für das Übertragen von Dateien.
Vor dem Kopieren von Daten vom iPhone auf das Pixel müssen Sie einige Dinge klären. Diese sind:
- Achten Sie darauf, dass die beiden Telefone komplett aufgeladen oder mit einer zuverlässigen Stromquelle verbunden sind, während Sie den Übertragungsvorgang vorbereiten.
- Überprüfen Sie, dass Sie den Quick Switch Adapter, funktionierende USB-Kabel für das iPhone und Ihre SIM-Karte zum Einlegen mit entsprechenden Werkzeugen zur Hand haben.
- Deaktivieren Sie auf Ihrem alten iPhone iMessage. Dieser Schritt ist insbesondere dann notwendig, wenn Ihr iPhone von einer Organisation (Unternehmen oder Schule) verwaltet wird, da eine solche Verbindung die Übertragung beeinträchtigen kann.
- Legen Sie die SIM-Karte in Ihr Pixel-Telefon ein und schalten Sie es ein. Auf dem Bildschirm des Telefons sehen Sie nun einen Start-Knopf.
Schritt 3: Machen Sie mit dem Übertragen der iPhone-Daten auf das Google Pixel weiter
- Tippen Sie auf den Start-Knopf auf dem Pixel-Telefon. Verbinden Sie das Telefon nun mit einem stabilen WLAN-Netzwerk oder mobilen Datennetzwerk. Wählen Sie dann das Kopieren Ihrer Daten.
- Schalten Sie nun das iPhone ein und entsperren es durch Eingabe Ihres Pass-Codes.
- Verbinden Sie das iPhone mithilfe des entsprechendes USB-Kabel mit dem Quick Switch Adapter. Verbinden Sie nun den Quick Switch Adapter mit dem Pixel-Telefon. Bitte stellen Sie die Verbindung in genau dieser Reihenfolge her.
- Tippen Sie auf dem iPhone auf Vertrauen und melden Sie auf Ihrem Google Pixel dann an Ihrem Google-Konto an. Falls Sie noch kein Google-Konto haben, halten Sie sich an Anweisungen zum Erstellen eines neuen Google-Kontos.
- Nun sehen Sie eine Liste aller Dateien auf dem Bildschirm Ihres Telefons. Jetzt können Sie mit dem Kopieren fortfahren, wenn Sie alle Dateien übertragen möchten. Entfernen Sie andernfalls die Markierungen vor den Daten, die Sie nicht auf das Pixel kopieren möchten. Tippen Sie dann auf Kopieren. Klicken Sie für Apps auf Apps und entfernen Sie Markierungen vor den Apps auf, die Sie nicht übertragen möchten. Kopieren Sie jedoch nicht die iPhone-Apps, Sie können die entsprechenden Android-Versionen problemlos herunterladen.
- Nach dem Abschluss der Übertragung sehen Sie eine Zusammenfassung der kopierten Dateien.
Vermutlich haben Sie bereits festgestellt, dass das Kopieren von Daten vom iPhone auf das Pixel mithilfe des Quick Switch Adapter aufgrund der vielen Details umständlich ist. Es ist komplizierter als die drei einfachen Schritte für MobileTrans – Handy übertragen.
Im Folgenden finden Sie eine Vergleichstabelle der beiden Methoden zum Übertragen von iPhone-Daten an Google Pixel.
Teil 3: Vergleich der beiden Methoden
| iPhone-Datenübertragung auf das Pixel mit MobileTrans – Handy übertragen | iPhone-Datenübertragung auf das Pixel per Quick Switch Adapter |
|---|---|
|
|
Damit kennen Sie nun die wichtigsten Unterschiede zwischen dem Übertragen von iPhone-Daten auf ein Pixel per MobileTrans – Handy übertragen und per Quick Switch Adapter. So finden Sie schnell heraus, welcher Weg Ihren Anforderungen am besten entspricht.
Beide Wege eignen sich jedoch ideal für das Übertragen der gängigsten Dateiformate und Apps. Sie sind außerdem einfach zu bedienen und effektiv.
Fazit
Kurz gesagt: Das Übertragen von Daten vom iPhone zum Google Pixel nach der Einrichtung ist nur dann schwierig, wenn Sie den Weg nicht kennen. Dieser Artikel bietet Ihnen daher zwei Wege, um iPhone-Daten bequem auf das Pixel zu kopieren.
Für perfekte Ergebnisse halten Sie sich genau an die Schritte und Tipps in diesem Artikel. Überprüfen Sie danach am besten die kopierten Dateien. So vermeiden Sie, dass Dateien während der Übertragung verloren gehen. Achten Sie bei beiden Methoden darauf, dass die USB-Verbindung bis zum Ende des Übertragungsvorgangs stabil bleibt.
Weitere Artikel empfohlen:
Heiße Artikel
Alle Kategorieren


MobileTrans - WhatsApp Übertragen




Bastian Günter
chief Editor