8 Methoden zum Übertragen von Dateien von Android auf das iPhone

Geschrieben von Bastian Günter | Mar 20, 2025
Android-Geräte und das iPhone halten heute die größten Marktanteile in der Mobilfunkwelt. Berichten von Statcounter zufolge hält Android seit 2019 über 74 Prozent des Weltmarktes, iOS hält nur rund 22 Prozent Viele Nutzer haben sich bewusst für eine Seite entschieden, doch in der heutigen Welt mit ihren verschiedenen Plattformen müssen Sie häufig Dateien zwischen unterschiedlichen Geräten übertragen und austauschen.
Viele Nutzer wechseln dabei von einer Plattform zur anderen. Während ein solcher Wechsel zu einer anderen Plattform für die meisten kein Problem darstellt, kann dieser Wechsel für anderen Benutzer dagegen zum Problem werden, da diese Geräte nicht für das Tauschen von Dateien untereinander gedacht sind. Um Ihnen den Umstieg von Android auf das iPhone zu erleichtern, habe ich hier die 8 besten Methoden zusammengestellt, mit denen Sie ohne großen Aufwand Dateien von Android auf das iPhone übertragen können.
Teil 1: Übertragen von Dateien von Android auf das iPhone per Computer
Beim Übertragen von Dateien von einem Android auf das iPhone können Sie einen Computer als Vermittler nutzen. Es gibt mehrere Methoden, um Ihren PC zum Übertragen von Dateien zwischen mobilen Geräten zu nutzen, einige davon sind:
Methode 1: Übertragen von Dateien von Android auf das iPhone mit MobileTrans – Handy übertragen
MobileTrans – Handy übertragen von Wondershare hat bereits Millionen von Nutzern beim Übertragen jeglicher Arten von Daten von einem Mobiltelefon auf ein anderes geholfen. Die elegante und leicht zu bedienende Benutzeroberfläche spart Zeit, alle Funktionen lassen sich mit wenigen Mausklicks ausführen. Mit diesem professionellen Tool können Sie Kontakte, Fotos, Videos, Musik und praktisch alle Art von Dateien von Android zu Android oder von Android auf das iPhone, von Android auf ein Windows Phone aber auch zwischen allen anderen möglichen Kombinationen übertragen.
Halten Sie sich an die folgenden Schritte, um Dateien von Android auf das iPhone mit MobileTrans – Handy übertragen zu übertragen.
- Laden Sie MobileTrans – Handy übertragen auf Ihren Computer herunter. Im Hauptfenster sehen Sie nun mehrere Optionen.
- Verbinden Sie jetzt sowohl Ihr Android als auch das iPhone mithilfe eines USB-Kabels mit Ihrem PC. Das Tool erkennt die Geräte nun automatisch.
- Wählen Sie aus den Optionen den Modus „Telefon-Transfer“, um Ihre Daten zwischen den unterschiedlichen Geräten zu übertragen.
- Die beiden verbundenen Geräte werden nun automatisch auf dem folgenden Bildschirm angezeigt. Sie können die Positionen Ihrer verbundenen Telefone „Wechseln“. Mit dieser Funktion können Sie sicherstellen, dass Quell- und Ziel-Gerät korrekt festgelegt sind.
- Auf dem Bildschirm können Sie weiterhin die Art der Dateien auswählen, die Sie von Android auf das iPhone übertragen möchten. Alle übertragbaren Dateien sind blau markiert und können ausgewählt werden. Wählen Sie die zu übertragenden Dateien und drücken Sie auf den „Start“-Knopf. Trennen Sie keines der beiden Geräte vom Netz, während der Vorgang noch läuft.



Methode 2: Dateien mit iTunes von Android auf das iPhone übertragen
Sie können auch iTunes verwenden, um Ihre Musik- und Videodateien vom Android auf ein iPhone zu übertragen. Halten Sie sich an die folgenden Schritte.
- Verbinden Sie das Android-Gerät mit Ihrem PC und kopieren Sie die Musik- und Videodateien darauf.
- Installieren Sie iTunes auf demselben PC und verbinden Sie nun das iPhone, auf das Sie Ihre Dateien übertragen möchten.
- Fügen Sie die Video- und Musikdateien zu Ihrer iTunes-Mediathek hinzu. Öffnen Sie hierfür in iTunes das „Datei“-Menü und klicken Sie dann auf „Ordner zur Mediathek hinzufügen“. Suchen Sie die Dateien auf dem Computer und drücken Sie auf „Ordner auswählen“. Der gesamte Ordner wird nun mit seinem gesamten Inhalt zur iTunes-Mediathek hinzugefügt.
- Nachdem die Musik- und Videodateien in die iTunes-Mediathek geladen wurden, können Sie sie auf Ihr iPhone kopieren. Wählen Sie in iTunes Ihr Gerät aus. Sie sehen nun Einstellungen für das Gerät. Wählen Sie die Option „Musik synchronisieren“, wählen Sie die Wiedergabelisten und drücken Sie dann auf „Synchronisieren“.
- Gehen Sie zum Übertragen von Videodateien auf „Filme, TV-Sendungen und andere Kategorien“. Markieren Sie die Option „Filme synchronisieren“ und wählen Sie dann alle auf das iPhone zu kopierenden Videodateien aus.




Teil 2: Übertragen von Dateien von Android auf das iPhone per Cloud-Dienst
Cloud-Dienste stellen eine Alternative zur lokalen und systemeigenen Dateifreigabe dar. Da Cloud-Dienste auf Remote-Speicherung und -Zugriff basieren, sind sie eine perfekte Lösung für das Senden von Dateien von Android auf das iPhone.
Methode 3: Dateien per Dropbox von Android auf das iPhone übertragen
Dropbox ist eine Cloud-Datei-Hosting-Plattform, die Ihnen Cloud-Speicherplatz für die Dateisynchronisierung, eine persönliche Cloud und eine Client-Software bietet. So können Sie Videos, Fotos oder beliebige Dateien zwischen beliebigen Geräten teilen und über einen Webbrowser darauf zugreifen.
Beim Teilen von Dateien oder Ordnern können Sie bestimmen, wer die Datei öffnen oder bearbeiten darf. Dropbox ermöglicht Benutzern außerdem das Teilen großer Mediendateien, Videos, Grafiken, ausführbarer Dateien, CAD-Zeichnungen und praktisch allen anderen Dateitypen, und das einfach und unkompliziert. Die über Dropbox geteilten Dateien sind sicher und Sie haben die volle Kontrolle darüber. Sie können geteilte Links per Passwort schützen und ein Ablaufdatum für einen geteilten Link festlegen. Um Dateien von Android mit dem iPhone zu teilen, folgen Sie diesen Schritten:
- Laden Sie Dropbox herunter und installieren Sie es auf Ihrem Android-Gerät. Nun werden alle Dateien angezeigt, die Sie bisher in Ihrer Dropbox-Cloud geteilt haben.
- Das Menü zeigt Ihnen nun den verbleibenden freien Speicherplatz an. Wechseln zu den „Einstellungen“, um Ihre Backup-Einstellungen und Prioritäten für das Teilen von Dateien festzulegen.
- Gehen Sie auf „Einstellungen“, drücken Sie auf„Kontakte synchronisieren“ und aktivieren Sie die „Kamera-Uploads“ ein. Damit werden die Bilder nun automatisch in die Dropbox hochgeladen.
- Sie können jede Datei auf der Cloud-Plattform über die Startseite der App teilen und hochladen. Klicken Sie auf den „Plus“-Knopf. Nun öffnet sich ein Menü mit Optionen zu „Zur Dropbox hinzufügen“. Wählen Sie hier die Dateien, die Sie hochladen und mit dem iPhone teilen möchten.
- Laden Sie auf dem iPhone die Dropbox-App herunter und melden Sie sich mit demselben Konto an, mit dem Sie die Inhalte hochgeladen haben. Hier sehen Sie alle Dateien, die Sie von der Android-App hochgeladen haben. Sie können die Dateien nun einfach herunterladen und nutzen.




Methode 4: Dateien mit Google Drive von Android auf das iPhone übertragen
Eine weitere effektive Methode zum Übertragen von Dateien von Android auf das iPhone ist die Nutzung von Google Drive. Google Drive bietet Ihnen einen sicheren und privaten Ort zum Speichern von Dateien, zum Teilen und zum Zugriff auf Dateien von allen digitalen Gerät. Es bietet Nutzern nach der Anmeldung 15 GB kostenlosen Speicherplatz, auf dem Sie Aufnahmen, Zeichnungen, Texte, Fotos, Microsoft Office-Dateien usw. speichern können.
Wenn Sie die Google Drive-App zum Übertragen von Dateien von Android auf dem iPhone nutzen möchten, stellen Sie sicher, dass Sie mit einem WLAN-Netzwerk und dem Stromnetz verbunden sind. Wenn Sie bereits Backups von Dateien erstellt haben, werden nur neu oder aktualisierte Dateien gesichert.
Android sichern
- Laden Sie Google Drive auf Ihr Android-Gerät herunter (in den meisten Fällen ist die GDrive-App auf Android-Geräten bereits installiert).
- Öffnen Sie die App und melden Sie sich mit Ihrem Google-Konto an.
- Sichern Sie den Inhalt Ihres Android-Geräts mithilfe des Backup-Assistenten. Öffnen Sie das „Menü“ von Google Drive. Wechseln Sie dann zu „Einstellungen“ und suchen Sie nach der Option „Sichern und zurücksetzen“.
- Wählen Sie die auf Google Drive zu sichernden Inhalte wie Kontakte, Ereignisse, Nachrichten, App-Daten usw. Um die zu sichernden Inhalte anzuzeigen, klicken Sie auf den in der Liste sichtbaren Gerätenamen.
- Tippen Sie anschließend auf „Backup starten“. Alle Ihre Inhalte werden nun in Ihrem Google-Konto gesichert.


Falls Sie einen anderen Dateityp teilen möchten, der möglicherweise nicht von Ihren Backup-Einstellungen abgedeckt wird, können Sie die Datei auf Google Drive hochladen und auf Ihrem iPhone per Remote darauf zugreifen. Halten Sie sich an die untenstehenden Schritte.
- Öffnen Sie die Google Drive-App und klicken Sie auf den „Plus“-Knopf in der rechten unteren Ecke des App-Bildschirms. Nun erscheint ein Menü mit Optionen. Drücken Sie auf „Upload“. Sie gelangen nun zum internen Speicher des Android-Geräts. Wählen Sie die gewünschte Datei aus, um sie hochzuladen und auf dem iPhone zugreifbar zu machen.

Zugriff über iPhone
Laden Sie auf Ihrem iPhone-Gerät die Google Drive App herunter und melden Sie sich mit demselben Konto an, mit dem Sie auch Ihre Dateien auf Ihrem Android gesichert haben. Nach dem Abschluss der Einrichtung synchronisiert Google Drive nun Ihr Konto. Ihre Dateien sind danach für die Verwendung auf dem iPhone verfügbar. Sie können beliebige Dateien mit dem Laufwerk synchronisieren oder davon herunterladen.
Teil 3: Apps zum Übertragen von Dateien von Android auf das iPhone
Sowohl auf Android als auch auf dem iPhone gibt es zahlreiche Drittanbieter-Apps zum Teilen von Dateien zwischen Geräten. Hier stellen wir Ihnen einige Top-Anwendungen zum einfachen Übertragen von Dateien von Android auf das iPhone vor.
Methode 5: Dateien vom Android per E-Mail an das iPhone senden
Diese Methode ist relativ einfach und kann zum Übertragen kleiner Dateien von Android auf das iPhone per E-Mail verwendet werden, wobei sich die Datei im Anhang der E-Mail befindet.
Der Ablauf zum Teilen der Dateien in unterschiedlichen E-Mail-Programmen ist fast derselbe.
- Öffnen Sie eine E-Mail-Anwendung auf Ihrem Android-Gerät
- Klicken Sie dann auf „E-Mail verfassen“ oder auf das „Plus“-Symbol im Fenster der App.
- Sie sehen nun den Knopf „Eine Datei anhängen“ oder „Dateien anhängen“ direkt hinter dem „Nachricht senden“-Knopf. Drücken Sie darauf.
- Wenn Sie auf diesen Knopf drücken, öffnet sich ein neues Browserfenster, in dem Sie eine beliebige Anzahl von Dateien aus dem internen Speicher Ihres Android-Geräts oder von Ihrer SD-Karte auswählen können. Drücken Sie nach der Auswahl auf „Öffnen“ oder „Datei auswählen“. Alle ausgewählten Dateien werden nun an die E-Mail angehängt.
- Um Ihre E-Mail fertigzustellen, geben Sie die E-Mail-Adresse des Empfängers und die mit den Dateien zu versendende Nachricht ein. Klicken Sie nun auf den „Senden“-Knopf.




Methode 6: Dateien von Android auf dem iPhone mit der Shareit-App teilen
Shareit gehört zu den beliebtesten File-Sharing-Apps für Android und iPhone. Mit Shareit können Sie Dateien teilen, indem Sie ein Hotspot-Netzwerk zwischen verschiedenen Geräten aufbauen, ohne dafür das Mobilnetz zu verwenden. Mit dieser App können Benutzer Dateien offline austauschen, vorausgesetzt, beide Geräte befinden sich im selben WLAN-Netzwerk. Schauen wir uns nun an, wie Sie mit der Shareit-App Dateien von Android auf das iPhone übertragen.
- Laden Sie die Shareit-App herunter und installieren Sie sie sowohl auf dem Android- als auch auf dem iPhone-Gerät. Das Ganze läuft folgendermaßen.
- Mit dieser App können Sie Dateien senden und empfangen. Verbinden Sie beide Geräte mit demselben WLAN-Netzwerk.
- Tippen Sie auf dem Android-Gerät auf den „Senden“-Knopf. Nun öffnet sich ein neues Fenster, in dem sie alle Dateien auf dem Gerät in verschiedene Kategorien sortiert finden.
- Wählen Sie nun die Dateien aus, die Sie von Android auf Ihr iPhone übertragen möchten.
- Sobald Sie alle Dateien ausgewählt haben, drücken Sie auf den „Senden“-Knopf. Das Gerät bittet Sie nun um die Erlaubnis, GPS und Bluetooth zu aktivieren.
- Bevor Sie mit dem nächsten Schritt weitermachen, müssen Sie Ihr iPhone zunächst vorbereiten. Öffnen Sie auf dem iPhone die App und drücken Sie auf „Empfangen“. Nun werden die entsprechenden Ports geöffnet, um geteilte Dateien zu empfangen.
- Sobald Sie alle erforderlichen Berechtigungen erteilt haben, beginnt das Gerät mit der Suche nach Geräten in der Nähe, auf denen die Shareit-App läuft und die für das Empfangen von Dateien bereit sind.
- Sobald das Sendegerät den Empfänger erkannt hat, tippen Sie auf den Avatar des Empfängers. Nun können Sie mit der Übertragung beginnen.





Methode 7: Dateien von Android auf das iPhone übertragen mit FEEM V4
Feem v4 ist eine weitere professionelle App zum Übertragen von Dateien zwischen Geräten. Diese App ist es relativ einfach und unkompliziert zu bedienen und kann plattformübergreifend genutzt werden. Allerdings müssen für diese App beide Geräte mit demselben WLAN-Netzwerk verbunden sein, um die Dateiübertragung zu ermöglichen. Halten Sie sich an die folgenden Schritte, um Dateien mit Feem v4 von Android auf das iPhone zu übertragen.
- Laden Sie die Feem v4-App sowohl auf Ihrem Android als auch auf Ihrem iPhone herunter.
- Beim Öffnen der App werden Sie aufgefordert, Berechtigungen für Speicher und Standort zu erteilen, um fortzufahren.
- Sobald Sie die App einmal gestartet haben, müssen Sie nichts weiter tun. Sie haben richtig gelesen, Sie müssen nun nichts weiter tun. Verbinden Sie Ihr iPhone mit demselben WLAN und öffnen Sie dann die App. Das Android-Mobiltelefon im Netzwerk wird nun automatisch erkannt und die Verbindung damit wird hergestellt.
- Ihre beiden Geräte sind nun miteinander verbunden und Sie können mit dem Teilen Ihrer Dateien beginnen. Klicken Sie auf das Gerät, mit dem Sie Dateien teilen möchten.
- Mit Feem v4 ist auch das Chatten zwischen Ihren Geräten möglich, was eine problemlose Möglichkeit zum Kontakt mit anderen im Büro oder Zuhause bietet. Dabei können Sie auch Dateien austauschen.
- Drücken Sie auf den „Datei senden“-Knopf unten in der App, um Dateien zu teilen. Die App öffnet nun den internen Speicher Ihres Android-Geräts, wo Sie Dateien auswählen können, die in Video, Audio, Fotos, Apps usw. kategorisiert sind.
- Sobald Sie eine oder alle zu teilenden Dateien ausgewählt haben, sehen Sie auf dem App-Bildschirm den Knopf „Senden“. Drücken Sie einfach darauf. Die Dateien werden nun direkt versendet.
- Die Geschwindigkeit der Dateiübertragung ist hoch, da die App die gesamte verfügbare Bandbreite Ihres WLAN-Routers nutzt.
- Die Dateien sind nun innerhalb weniger Sekunden auf dem iPhone verfügbar. Diese App ist eine schnelle Lösung für das Teilen von Dateien per WLAN sein.

Die App weist jedem Gerät automatisch einen Namen zu.





Methode 8: Übertragen von Dateien von Android auf das iPhone mit Xender
Xender ist eine weitere herausragende App zum Übertragen und Teilen aller Arten von Dateien zwischen Geräten. Die Übertragung ist stabil und erfordert weder Bluetooth noch NFC. Die App ist plattformübergreifend verwendbar und ermöglicht das Teilen zwischen Android-, iOS- und PC- als auch Mac-Geräten. Sie verwendet WLAN zum Übertragen von Dateien und kann Videos, Musik und andere Dateien abspielen und starten, die mit der Plattform übertragen werden. Schauen wir uns nun an, wie Sie die App verwenden, um Dateien von Android auf das iPhone zu übertragen.
- Laden Sie die Xender-App auf Ihrem Android herunter und starten Sie sie.
- Tippen Sie auf das grüne Kreuz-Symbol in der Mitte des Menüs. Nun erscheinen zwei Knöpfe für das Senden und Empfangen. Drücken Sie zum Fortfahren auf „Senden“.
- Wenn Sie auf den „Senden“-Knopf tippen, erstellt das Android-Gerät eine ID zum Teilen, die Sie auf dem iPhone scannen können, um beide Geräte miteinander zu verbinden.
- Öffnen Sie auf dem empfangenden iPhone Xender und tippen Sie auf den „Empfangen“-Knopf. Xender sucht nun nach Geräten in der Nähe und fordert Sie zum Scannen des QR-Codes und zur Eingabe des Android-Passworts auf.
- Sobald sowohl das Android-Gerät als auch das iPhone verbunden sind, können Sie jede gewünschte Art von Datei teilen.
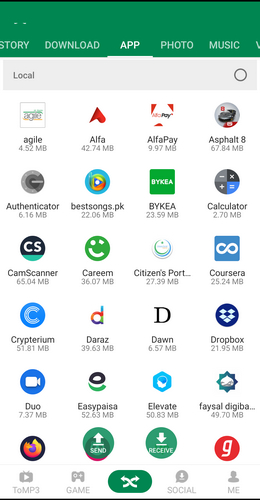



Fazit
Android-Geräte und iPhones verwenden unterschiedliche Betriebssysteme. Das einfach Tauschen und Übertragen von Dateien zwischen diesen Systemen ist nicht vorgesehen. Wir haben Ihnen hier 8 mögliche Lösungen für das Übertragen von Dateien vorgestellt. Die meisten dieser Lösungen sind jedoch kompliziert und erfordern technische Fähigkeiten und Kenntnisse für das Installieren und das Übertragen zwischen Geräten. Cloud-basierte Lösungen müssen auf beiden Geräten zunächst konfiguriert werden, auf der anderen Seite stellt die Dateigröße bei anderen Lösungen wie E-Mail oft ein Problem dar. Die effizienteste und unkomplizierteste Methode ist jedoch MobileTrans – Handy übertragen, mit der selbst unerfahrene Benutzern Dateien ohne jede Einschränkung und mit nur wenigen Mausklicks übertragen können.
Weitere Artikel empfohlen:
Heiße Artikel
Alle Kategorieren


MobileTrans - WhatsApp Übertragen



Bastian Günter
chief Editor