8 Methoden zum Übertragen von Dateien vom iPhone auf den PC

Geschrieben von Bastian Günter | Mar 20, 2025
iPhone-Benutzer befinden sich oft in einer Zwickmühle, wenn es darum geht, Dateien und Fotos vom iPhone auf den PC zu übertragen. Wie wäre es, wenn wir Ihnen sagen, dass die übertragung von Dateien vom iPhone auf den PC jetzt viel einfacher ist. Es gibt viele Möglichkeiten, wie Sie Dateien vom iPhone auf den PC übertragen können und nicht alle erfordern die Verwendung eines USB-Kabels. In diesem Artikel werden wir einige der einfachsten, aber effektivsten iPhone Dateiübertragungsoptionen besprechen. Lassen Sie uns also direkt beginnen:
oder Probieren Sie unsere MobileTrans-App auf dem Handy aus >>>
Teil 1: übertragen von Dateien vom iPhone auf den PC mit MobileTrans
Die übertragung von Dateien vom iPhone auf den PC ist ganz einfach, wenn Sie eine Software wie MobileTrans verwenden. Dank der einfachen Benutzeroberfläche können Sie mit nur wenigen Klicks von einem Gerät auf ein anderes übertragen.
Sehen wir uns an, wie Sie mit Mobile Trans Ihre Dateien von Ihrem Handy auf Ihren Computer übertragen können.
Schritt 1: Verbinden Sie Ihr Telefon mit dem Computer
Um Ihr iPhone mit dem PC zu verbinden, müssen Sie Ihr iPhone über ein USB-Kabel mit Ihrem Computer verbinden. Sobald Sie eine Verbindung hergestellt haben, klicken Sie auf die Dateiübertragungsoption und dort auf Zu Computer exportieren.
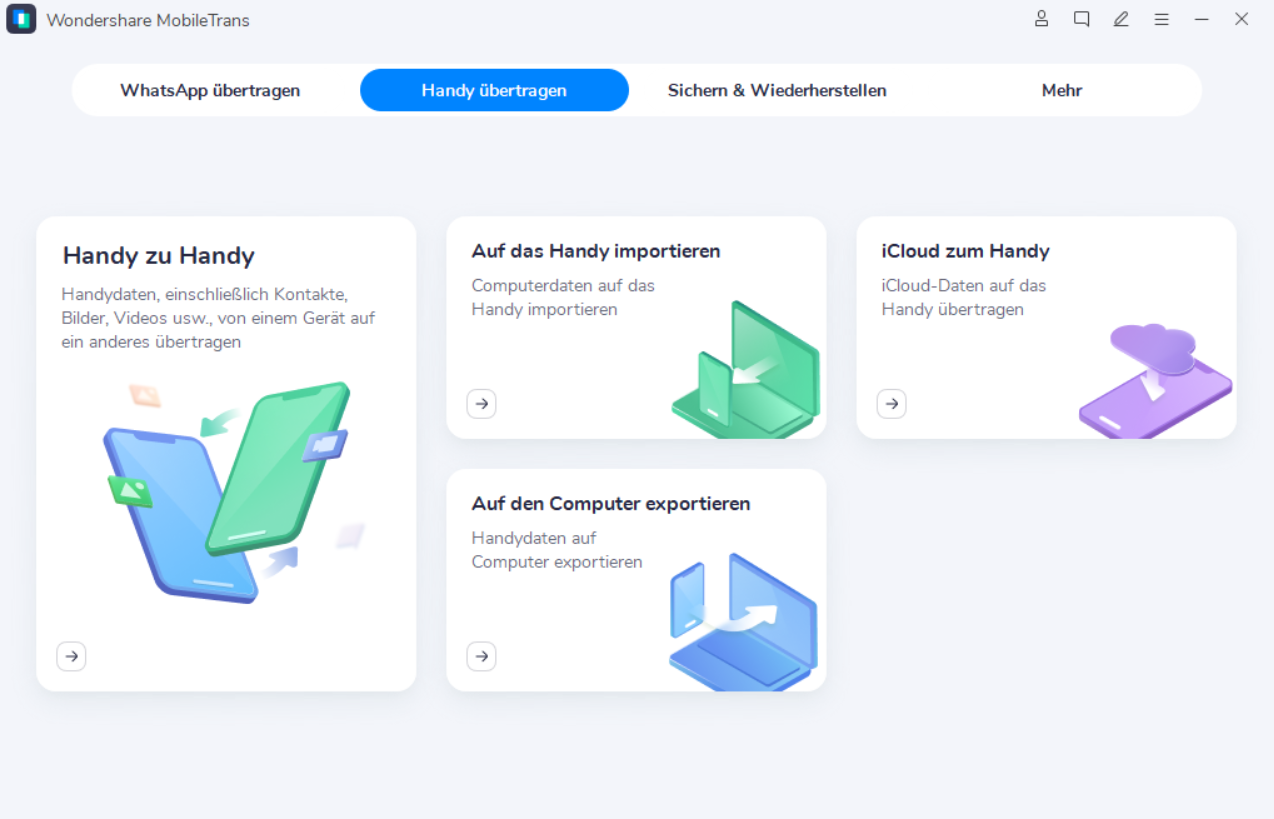
Schritt 2:
Nachdem die Verbindung hergestellt ist, werden in einem Fenster alle Datentypen angezeigt, die von Ihrem iPhone auf Ihren Computer übertragen werden können. Wählen Sie hier die Datei aus, welche Sie übertragen möchten.
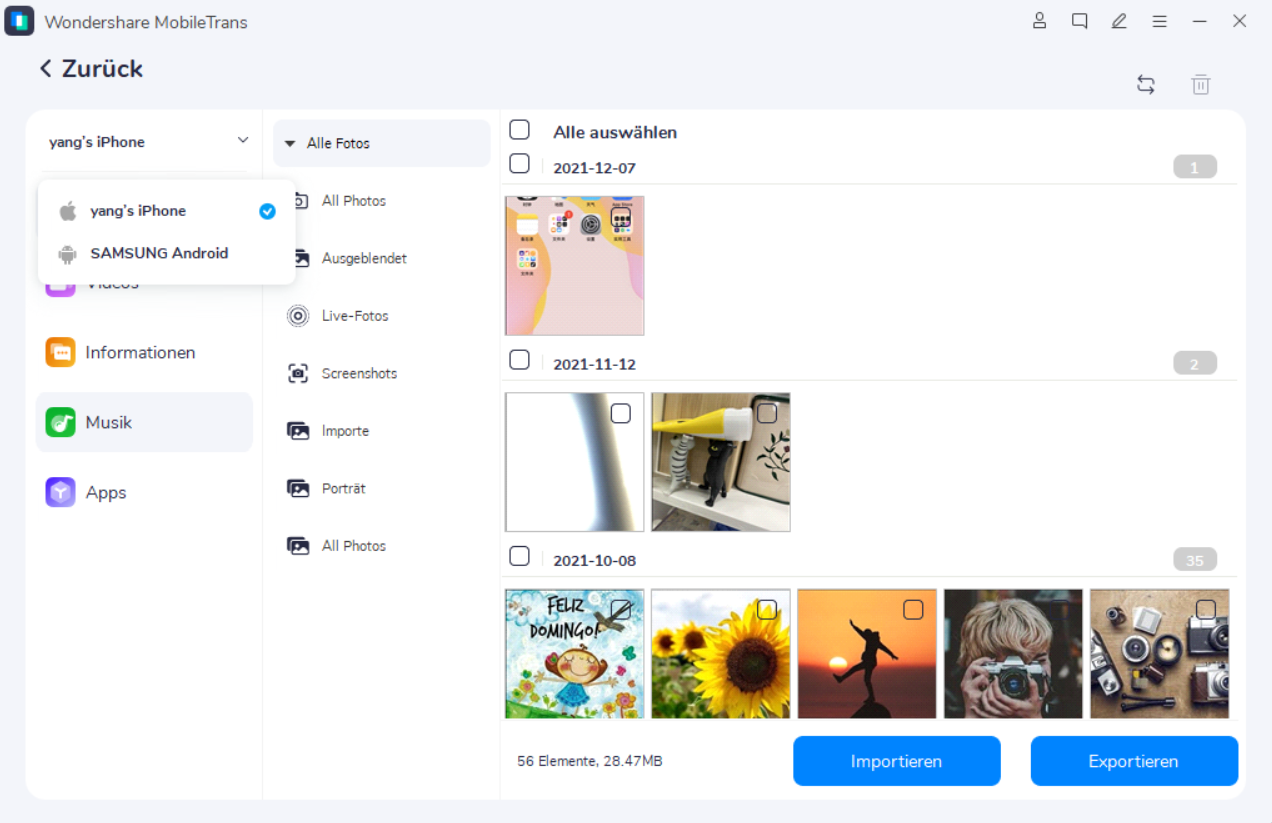
Schritt 3:
Nachdem die dateien ausgewählt wurden, klicken sie auf export schaltfläche und starten den prozess. Trennen Sie das Gerät nicht, bis der MobileTrans Exportvorgang abgeschlossen ist.

Sobald der Export abgeschlossen ist, können Sie die Dateien wieder auf Ihr iPhone importieren, wann und wo Sie wollen.
Alles, was Sie brauchen, sind diese drei Schritte und der übertragungsvorgang ist abgeschlossen. Auch wenn Sie sich fragen, wie Sie die großen Videodateien vom iPhone auf den PC übertragen können, kann MobileTrans eine zuverlässige Lösung sein.
Sie können Ihre iPhone-Daten mit einem Klick vom PC auf Mobile Trans übertragen. Außerdem geht es bei der Software nicht nur um ihre Effizienz, sondern auch um Sicherheit und Schutz. Die einzige Person, die Zugriff auf Ihre Daten hat, sind Sie selbst, also machen Sie sich keine Sorgen über ein Datenleck.
Teil 2: übertragen von Dateien vom iPhone auf den PC mit iTunes
Eine weitere gute Möglichkeit, Dateien vom iPhone auf den PC zu übertragen, ist iTunes. Es ist eine integrierte Software, mit der Sie Dateien mit iTunes übertragen und organisieren können. Im Folgenden finden Sie die Schritte, mit denen Sie Dateien von iTunes auf Ihren Computer übertragen können.
iTunes-Daten synchronisieren
Schritt 1:
Bevor Sie mit der übertragung beginnen, müssen Sie die gesamte Datei, die übertragen werden soll, in einem Ordner organisieren. Fahren Sie mit der Installation der neuesten Version von iTunes auf Ihrem Telefon fort.
Schritt 2:
Verbinden Sie Ihr iPhone über ein USB-Kabel mit dem PC. Sobald die Verbindung hergestellt ist, entsperren Sie das Telefon, indem Sie das Passwort eingeben.
Schritt 3:
Klicken Sie auf „Vertrauen", damit der übertragungsprozess beginnt. Öffnen Sie nun iTunes, klicken Sie auf Ihr Gerät und wählen Sie den Dateityp aus, den Sie übertragen möchten, z.B. Fotos, Bücher, Musik und Podcast-Dateien.
Schritt 4:
Klicken Sie auf die Synchronisieren Schaltfläche, wählen Sie den Ordner oder die Datei aus und klicken Sie auf die übernehmen Schaltfläche. Die Daten werden in iTunes gesichert und von dort aus können Sie die Dateien auf jedem beliebigen Gerät abrufen.
Dateien mit iTunes über die Dateifreigabe übertragen
Schritt 1:
Verbinden Sie Ihr iPhone über ein USB-Kabel mit Ihrem Computer und starten Sie iTunes auf Ihrem Computer.
Schritt 2:
Wählen Sie Ihr Gerät aus dem „Gerät" Bereich in diesem iTunes-Fenster aus. Und gehen Sie dann auf die Dateifreigabe Option.
Schritt 3:
Es erscheint eine Liste der freizugebenden Dateien, aus der Sie die Datei durch Drag & Drop oder durch einfaches Klicken auf die „Speichern unter" Schaltfläche auswählen können.
Teil 3: übertragen von Dateien vom iPhone auf den PC mit iCloud
Eine weitere Möglichkeit, Dateien vom iPhone auf den PC zu übertragen, ist über iCloud. Mit iCloud können Sie Informationen wie Dateien, Fotos und Backups sicher, speichern und verwalten. Benutzer können diese Daten auf mehreren Geräten nutzen. Sie können den gesamten übertragungsprozess entweder über die iCloud-App oder über iCloud.com durchführen.
iCloud auf dem PC installieren
Schritt 1:
Starten Sie auf Ihrem iPhone iCloud und melden Sie sich bei Ihrem Konto an. Wählen Sie nun die Datei, die Sie von Ihrem Telefon auf Ihren PC übertragen möchten und laden Sie sie in Ihr iCloud-Konto hoch.
Schritt 2:
Nachdem die Datei auf das iCloud-Konto hochgeladen wurde, melden Sie sich an Ihrem Computer an und starten iCloud.
Schritt 3:
Melden Sie sich bei Ihrem iCloud Konto an und wählen Sie die Dateien aus, die Sie herunterladen möchten. Klicken Sie auf die Registerkarte Download in der oberen rechten Ecke. Das war's. Sie haben die erforderliche Datei nun auf Ihrem Computer.
Greifen Sie auf icloud.com zu
Schritt 1:
Bitte beachten Sie, dass der erste Schritt derselbe ist, egal ob Sie über eine iCloud-App oder icloud.com arbeiten.
Schritt 2:
Wenn Sie iCloud nicht auf Ihrem Computer installieren möchten, können Sie sich einfach bei icloud.com anmelden. Von dort aus können Sie die Datei auswählen, die Sie herunterladen möchten und den Download-Vorgang starten.
Teil 4: übertragen von Dateien vom iPhone auf den PC ohne iTunes
Wenn Sie Dateien vom iPhone auf Windows übertragen möchten, müssen Sie sich nicht nur auf iCloud und iTunes verlassen. Es gibt auch andere Möglichkeiten, Dateien zu übertragen, z.B. mit dem Windows Datei-Explorer, der Windows Autowiedergabe und Bluetooth.
Windows Datei Explorer verwenden
Schritt 1:
Der Datei Explorer verfügt über ein grafisches Benutzerfenster, das für die Datenverwaltung verwendet werden kann. Sie können das iPhone mit einem USB-Kabel an einen PC anschließen. Stellen Sie die Verbindung her, indem Sie auf Ihrem iPhone auf „Vertrauen" tippen.
Schritt 2:
Klicken Sie nun auf Ihrem PC auf Arbeitsplatz, gehen Sie dann zu Ihrem Telefon und wählen Sie die Dateien aus, die Sie übertragen möchten.
Schritt 3:
Kopieren Sie diese Dateien aus dem iPhone-Ordner und fügen Sie sie auf dem Computer ein.
Windows Autowiedergabe verwenden
Diejenigen, die einen Windows 7 PC besitzen, können den übertragungsprozess über die Autowiedergabe Option durchführen.
Schritt 1:
Schließen Sie Ihr iPhone mit einem USB-Kabel an Ihren PC an. Sobald die Verbindung hergestellt ist, erscheint ein Autowiedergabe-Fenster. Hier klicken Sie auf „Bilder und Videos importieren".
Schritt 2:
Gehen Sie dann zu den Importeinstellungen und ändern Sie den Speicherort, an dem Sie die Dateien speichern möchten.
Schritt 3:
Nachdem Sie den Speicherort festgelegt haben, gehen Sie auf die Schaltfläche Ok, wählen ein Tag und klicken auf die Schaltfläche Importieren.
Dateien mit Bluetooth vom iPhone auf den PC übertragen
Eine weitere einfache Möglichkeit, Dateien vom iPhone auf den PC zu übertragen, ist die Verwendung von Bluetooth.
Schritt 1:
Wischen Sie das Einstellungsfeld auf dem Home-Bildschirm Ihres iPhone nach oben und halten Sie das Bluetooth-Symbol lange gedrückt. Bauen Sie eine Verbindung zu dem PC auf, auf den Sie die Daten übertragen möchten.
Schritt 2:
Um die übertragung zu starten, klicken Sie auf die „Einstellungen" Option in Ihrem Windows und aktivieren Sie dort die Bluetooth-Option. Auf der Windows Registerkarte finden Sie die „Geräte" Option. Hier können Sie die Bluetooth Option aktivieren und dem Bluetooth Gerät erlauben, Dateien zu empfangen.
Fazit
Obwohl alle Methoden für die übertragung von Dateien vom iPhone auf den PC nützlich sind, sollte MobileTrans Ihre erste Wahl sein. Für den Export auf den Computer unterstützt MobileTrans 5 Dateiformate, aber Sie können auch ein iPhone-Backup auf dem PC erstellen, das maximal 18 Dateiformate unterstützt.
Außerdem unterstützt die Software alle Arten von Geräten, sowohl Smartphones als auch Computer. Speziell für den Export auf den Computer unterstützt es Android, iPhone auf Windows PC und umgekehrt. Egal, ob Sie Daten vom iPhone, von Android oder von Ihrem Computer übertragen möchten, Sie können die übertragung mit MobileTrans durchführen.
Weitere Artikel empfohlen:
Heiße Artikel
Alle Kategorieren


MobileTrans - WhatsApp Übertragen


 100% sicher | Werbefrei | Keine Malware
100% sicher | Werbefrei | Keine Malware



Bastian Günter
chief Editor