Mobiltelefone sind führend, wenn es um schnellen Zugriff und Mobilität geht. Sie können damit nicht nur hochwertige Bilder und Videos aufnehmen, sondern auch Dokumente und andere Dateien speichern. Sie können Ihre Dateien auch vom PC auf das iPhone übertragen, um sie einfach zu verwalten. Allerdings ist iOS eine geschlossene Plattform und erlaubt nur den einfachen Versand von Dateien zwischen iOS-Geräten. Aber wenn Sie Dateien drahtlos vom PC auf das iPhone übertragen möchten, werden Sie oft vor Herausforderungen gestellt. Wir bieten Ihnen in diesem Artikel wertvolle Optionen für die effektive Übertragung Ihrer Dateien.
Teil 1: Dateien mit iTunes vom PC auf das iPhone übertragen
Die erste Möglichkeit ist, Dateien vom PC über iTunes zu übertragen. Mit iTunes können Sie verschiedene Dateien wie Videos, Fotos, Musikdateien und andere übertragen. Folgen Sie diesen Schritten für die drahtlose Dateiübertragung vom PC zum iPhone.
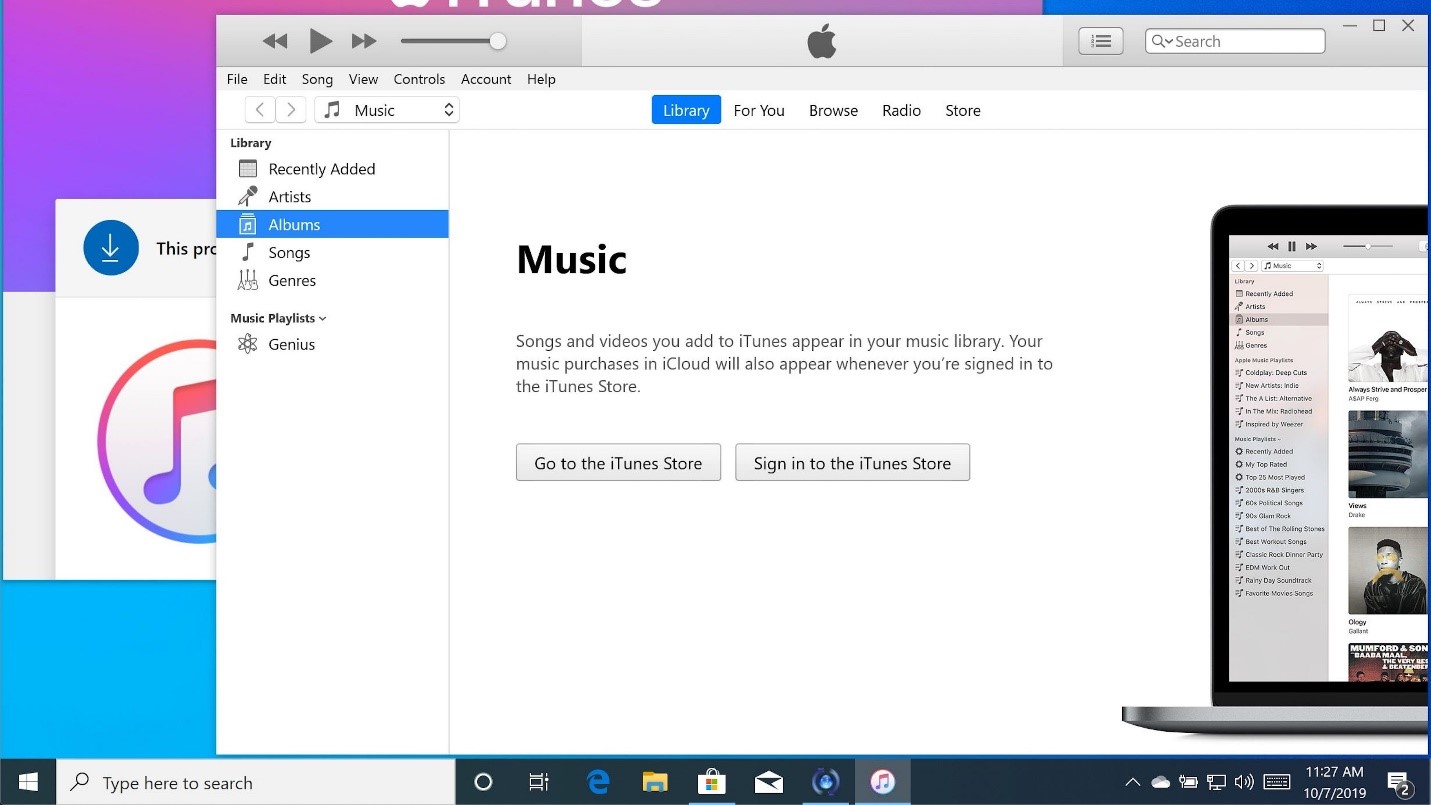
- Laden Sie zunächst iTunes herunter und installieren Sie es auf Ihrem Computer.
- Als nächstes verbinden Sie Ihr iPhone über ein USB-Kabel mit dem Computer. Sobald Ihr Computer das Telefon erkannt hat, klicken Sie auf die „Gerät" Option.
- Gehen Sie dann zum Abschnitt „Zusammenfassung" und klicken Sie auf den Dateityp, den Sie übertragen möchten. Das können Filme, Fotos, Musik, etc. sein.
- Klicken Sie auf die Registerkarte „Synchronisieren" und wählen Sie die zu übertragende Datei aus.
- Zum Schluss klicken Sie auf die Registerkarte „Fertig". Die Dateien werden sofort auf Ihrem iPhone gespeichert.
Teil 2: Übertragen von Dateien vom PC auf iPhone mit MobileTrans
Sie können das beste Tool verwenden, um Dateien drahtlos auf das iPhone zu übertragen. MobileTrans kann bis zu 17 Datentypen übertragen, z.B. Fotos, Apps, Musik, Nachrichten, etc. Diese App unterstützt außerdem über 6,000 mobile Geräte, die auf verschiedenen Betriebssystemplattformen wie Windows, iOS und Android OS laufen. Um Dateien vom Computer auf das iPhone zu übertragen, verwenden Sie die Funktion „Auf das Handy importieren".
Schritt 1. Verbinden Sie Ihr Telefon
Verwenden Sie ein USB-Kabel, um Ihr Telefon mit dem Computer zu verbinden und warten Sie, bis der Computer das Gerät erkennt.
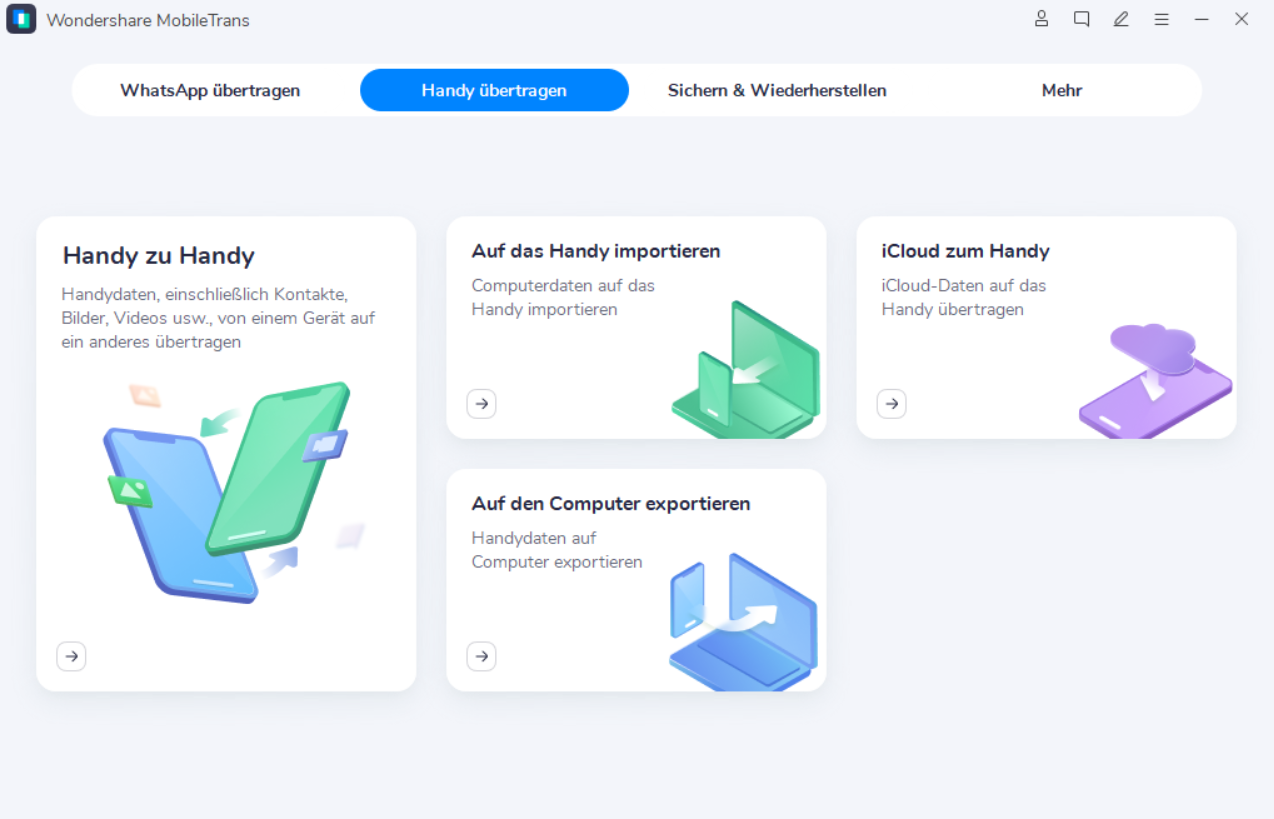
Schritt 2. Wählen Sie die Dateitypen
Wählen Sie den Dateityp, den Sie übertragen möchten und klicken Sie auf die Schaltfläche „Importieren", um die Datei oder den Ordner zu Ihrem Telefon hinzuzufügen.
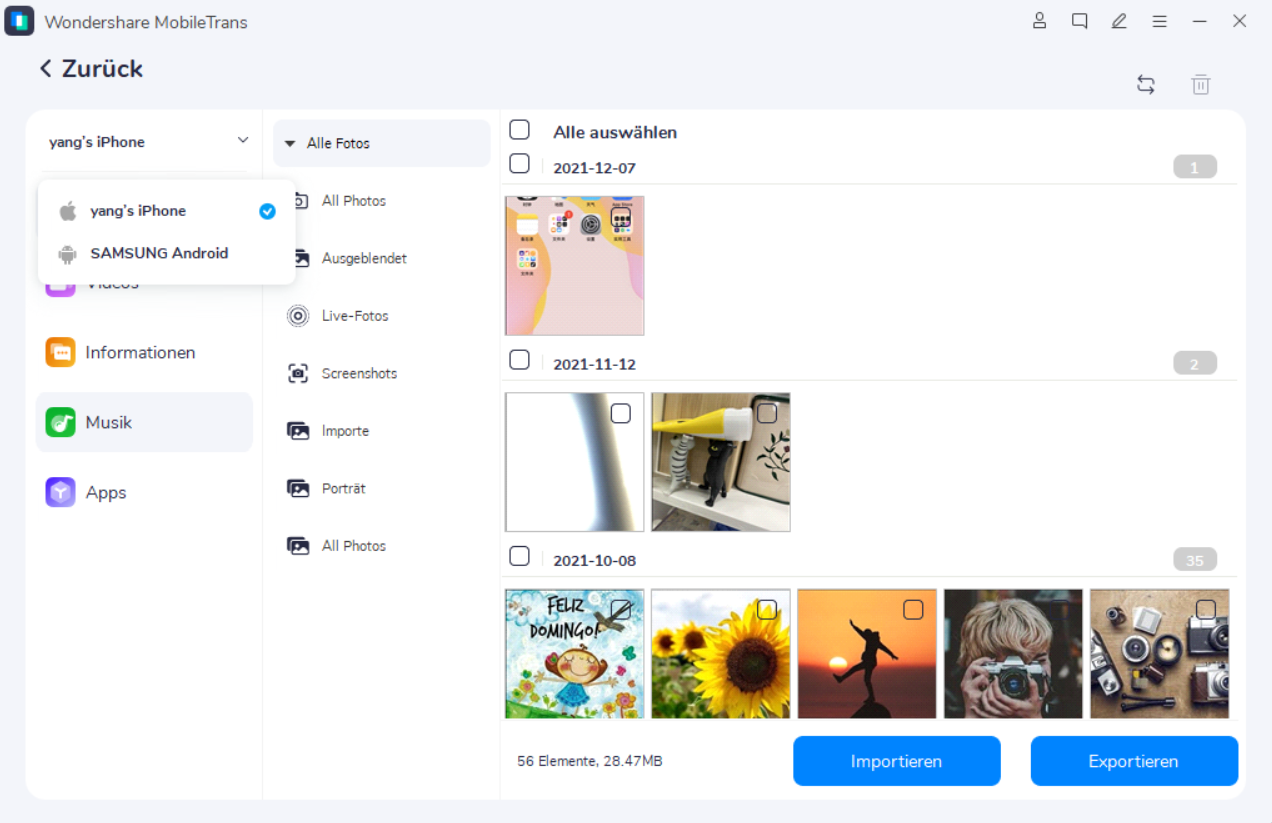
Schritt 3. Zugriff auf Ihre übertragenen Dateien
Sie finden die übertragenen Dateien auf Ihrem Telefon, damit Sie leicht darauf zugreifen und sie verwalten können.

MobileTrans - Datenübertragung vom PC auf Android
1-Klick-Lösung zur Übertragung von Daten von PC auf Android. Unterstützt die Übertragung von Kontakten, Fotos, Musik, Videos, Kalender und mehr.
Teil 3: Dateien über Email vom PC auf das iPhone übertragen
Diese Option ist für die drahtlose Dateiübertragung von PC zu iPhone mit E-Mail.

- Melden Sie sich in Ihrem E-Mail-Konto auf Ihrem Computer an. Sie müssen sich auch für eine weitere E-Mail-Adresse anmelden, die Sie auf Ihrem Telefon verwenden können.
- Wählen Sie dann die Dateien, die Sie auf Ihr iPhone übertragen möchten und senden Sie sie als E-Mail-Anhang an das neue E-Mail-Konto auf Ihrem iPhone.
- Prüfen Sie dann den Posteingang der E-Mail auf Ihrem iPhone und laden Sie die Anhänge auf Ihr iPhone. Sie können nun ganz einfach von Ihrem iPhone aus auf die übertragenen Dateien zugreifen.
Teil 4: Dateien vom PC auf das iPhone mit Nearby Sharing übertragen
Sie können auch Nearby Sharing für die Geräte in der Nähe verwenden.
- Gehen Sie auf die „Einstellungen" auf Ihrem PC und klicken Sie auf die Registerkarte „Systeme" und wählen Sie dann die Option „Gemeinsame Erlebnisse". Vergewissern Sie sich, dass Sie die „Nearby Sharing" Funktion aktiviert haben. Auf Ihrem iPhone sollte auch Bluetooth eingeschaltet sein.
- Suchen Sie dann die Dateien, die Sie vom PC auf das iPhone übertragen möchten. Klicken Sie einfach mit der rechten Maustaste auf die Datei und wählen Sie „Teilen" > „Nearby Sharing".
- Es wird eine Liste von Geräten zur gemeinsamen Nutzung zur Verfügung gestellt. Wählen Sie Ihr iPhone aus der Liste aus beginnen Sie den Freigabeprozess.
Teil 5: Dateien mit iCloud Drive vom PC auf das iPhone übertragen
Die andere Möglichkeit, Dateien drahtlos auf das iPhone zu übertragen, ist über iCloud Drive. Damit liegen Ihre Dateien sicher in der Cloud und sind leicht zugänglich. Sie müssen nur iCloud Drive einschalten, um Ihre Dateien vom PC auf das iOS-Gerät zu übertragen.

- Besuchen Sie „iCloud.com" auf Ihrem PC und melden Sie sich mit Ihren Apple ID-Daten an.
- Wählen Sie dann die Option „iCloud Drive".
- Klicken Sie auf die Schaltfläche „Hochladen" und wählen Sie die Datei, die Sie von Ihrem Computer auf das iOS-Gerät übertragen möchten.
- Öffnen Sie dann die Registerkarte „Einstellungen" auf Ihrem iPhone und klicken Sie dann auf Ihren Namen > „iCloud" > „iCloud Drive".
- Gehen Sie dann zur „Dateien" App und klicken Sie auf „Durchsuchen" > „iCloud Drive". Ihre Dateien werden dann von Ihrem PC auf Ihr iPhone übertragen.
Fazit
Auf der Suche nach einer Möglichkeit, Dateien drahtlos auf das iPhone zu übertragen, bietet Ihnen MobileTrans eine schnelle Möglichkeit, verschiedene Dateitypen von Ihrem Computer auf Ihr Telefon zu übertragen. Sie können jedoch auch andere verfügbare Modi für die Übertragung verwenden, wie in diesem Artikel beschrieben.
Weitere Artikel empfohlen:
Heiße Artikel
Alle Kategorieren


MobileTrans - WhatsApp Übertragen





Bastian Günter
chief Editor