Fotos mit/ohne iTunes vom PC auf das iPhone übertragen

Geschrieben von Bastian Günter | Mar 20, 2025
"Ich habe kürzlich ein iPhone 15 gekauft und möchte nun meine Dateien von meinem Computer auf das Telefon übertragen. Wie kann ich das tun?"
Nun, iTunes ist so konzipiert, dass es perfekt mit einem Apple-Account funktioniert. Es ist die App, mit der Sie auf verschiedene Dateien wie Hörbücher, Podcasts, Musik, Fernsehsendungen und andere Artikel aus dem App Store zugreifen können. Aber viele Benutzer sind immer noch ratlos, wie sie Fotos ohne iTunes auf das iPhone übertragen können. Glücklicherweise gibt es viele Optionen für diese Aktion.
- Methode 1: Übertragen von Fotos vom PC auf das iPhone mit MobileTrans

- Methode 2: Übertragen von Fotos vom PC auf das iPhone über iCloud Photos
- Methode 3: Übertragen von Fotos vom PC auf das iPhone mit Google Fotos
- Methode 4: Übertragen von Fotos vom PC auf das iPhone mit dem Datei-Explorer
- Methode 5: Übertragen von Fotos vom PC auf das iPhone mit Bluetooth
- Methode 6: Übertragen von Fotos vom PC auf das iPhone per E-Mail
Teil 1: Übertragen von Fotos vom PC auf das iPhone ohne iTunes
Auch wenn Sie iTunes für die Datenübertragung verwenden können, geben viele Benutzer zu, dass iTunes nicht die perfekte Wahl ist. Es ist nicht flexibel und ist langsam. Ebenso ist es wahrscheinlich, dass die vorhandenen Dateien auf Ihrem iPhone durch Überschreiben gelöscht werden. Sie müssen sich nicht auf die Anwendung verlassen, um Ihre Dateien zu übertragen. Sie können Fotos auf verschiedene Weise von Ihrem PC auf Ihr iPhone übertragen, wie im nächsten Abschnitt beschrieben.
Methode 1: Übertragen von Fotos vom PC auf das iPhone mit MobileTrans [Beste Wahl]
Die erste Möglichkeit ist die Übertragung von Fotos vom PC auf das iPhone ohne iTunes mit diesem vielseitigen Tool namens MobileTrans. Diese Software ist sowohl für technisch nicht versierte als auch für professionelle Benutzer geeignet. Außerdem unterstützt sie bis zu 18 Datentypen wie Fotos, Kontakte, Notizen, Musik und vieles mehr. MobileTrans ist mit Mobiltelefonsystemen wie iOS und Android kompatibel. Sie funktioniert auch mit Mac OS und Windows 7/8/10/11/Vista und XP.
MobileTrans
- Telefonübertragungsfunktion zur Übertragung Ihrer Musik, Fotos, Kontakte und anderer Dateien
- Übertragen Sie WhatsApp-Dateien ganz einfach von Telefon zu Telefon und sichern Sie WhatsApp auf Ihrem Computer.
- Die App stellt Sicherungsdateien auf Ihrem Telefon wieder her, einschließlich iTunes.
- Übertragen Sie Ihre Dateien sicher, ohne das Gerät zurückzusetzen oder vorhandene Daten auf dem iPhone zu löschen.
oder Probieren Sie unsere MobileTrans-App auf dem Handy aus >>>

 4.5/5 Excellent
4.5/5 ExcellentEine Schritt-für-Schritt-Anleitung zum Übertragen von Fotos auf das iPhone mit MobileTrans
So übertragen Sie Fotos ohne iTunes mit Mobile Trans auf das iPhone. Die App funktioniert mit hoher Geschwindigkeit, um eine direkte Übertragung Ihrer Fotos auf Ihr Telefon durchzuführen.
Schritt 1. Starten Sie MobileTrans
Öffnen Sie die MobileTrans App auf Ihrem Computer und wählen Sie die Funktion Dateiübertragung > Auf das Telefon importieren.
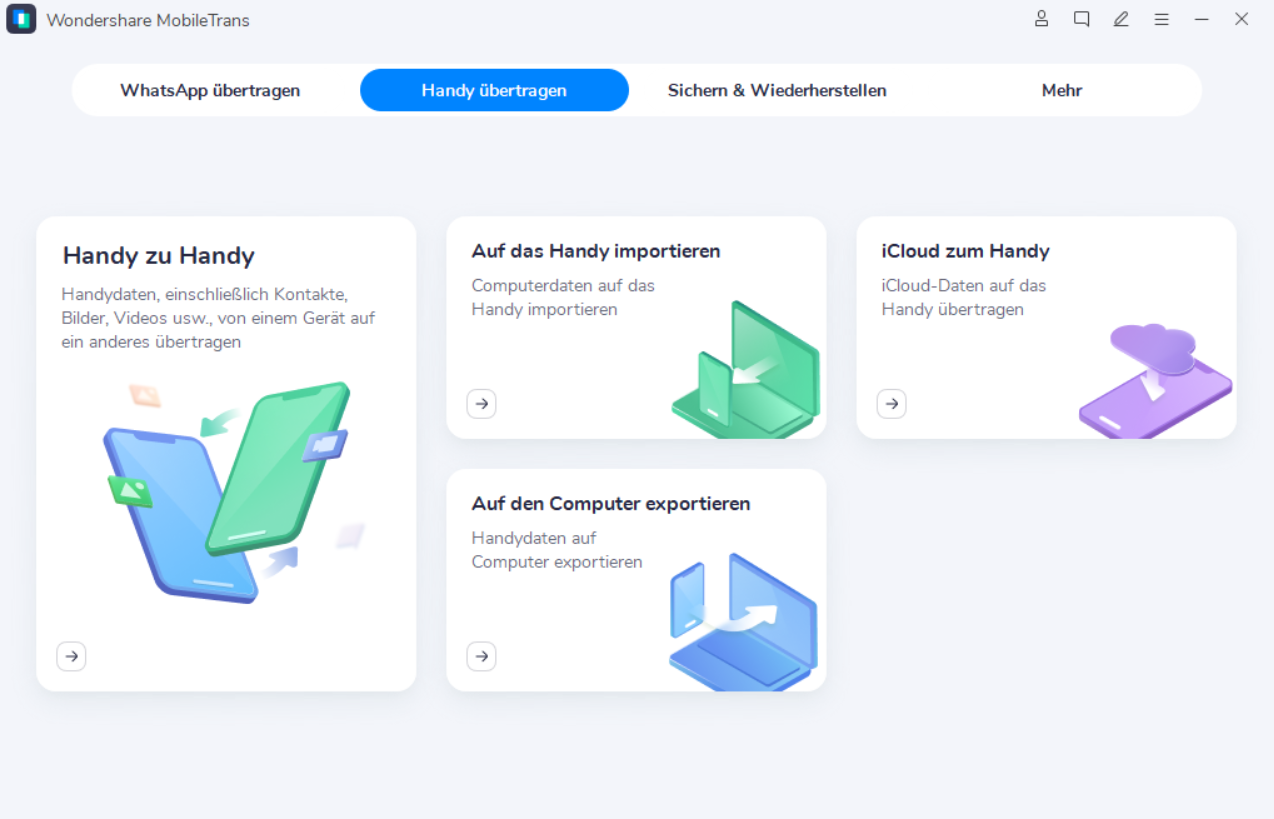
Schritt 2. Verbinden Sie Ihr Telefon
Schließen Sie Ihr Telefon über ein USB-Kabel an den Computer an und warten Sie, bis der Computer Ihr Telefon erkennt.
Schritt 3. Wählen Sie den zu übertragenden Dateityp
Wählen Sie dann "Fotos" als Dateityp für die Übertragung von Ihrem Computer. Klicken Sie dann auf die "Importieren" Schaltfläche und das System beginnt damit, sie zu Ihrem Telefon hinzuzufügen.
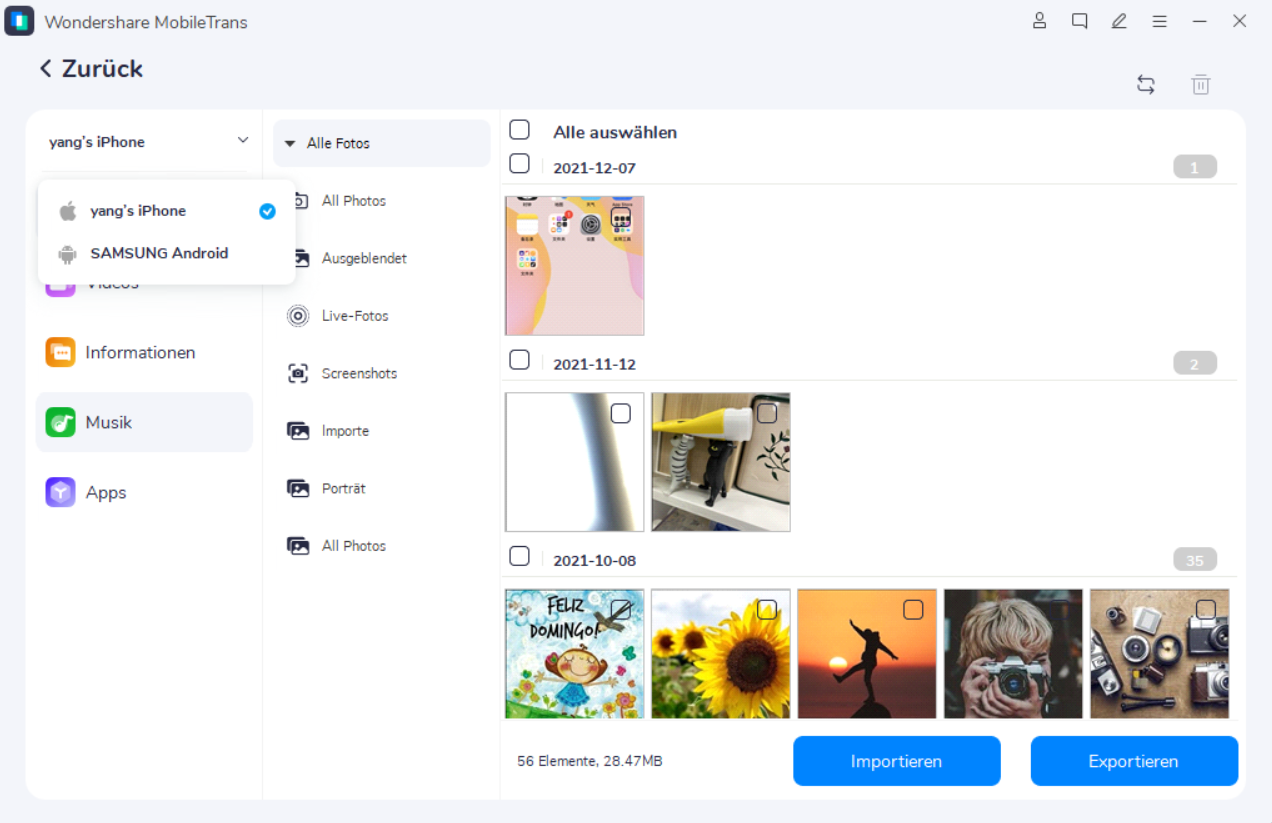
Schritt 4. Greifen Sie auf Ihre Fotos zu
MobileTrans wird sofort mit der Übertragung Ihrer Fotos beginnen. Um auf sie zuzugreifen, überprüfen Sie den "Übertragen" Ordner in Ihrem Telefon, um Ihre Fotos einfach abzurufen und zu verwalten.

Methode 2: Übertragen von Fotos vom PC auf das iPhone über iCloud Photos
Apple und Microsoft haben die einfache Synchronisierung der Fotosammlung vom PC zum iPhone über die iCloud-App ermöglicht. Erstellen Sie einfach Ordner im iCloud-Menü über den Dateimanager und laden Sie sie dann in den Dienst hoch.
Schritt 1. Rufen Sie zunächst den Microsoft Store unter Windows auf und laden Sie die iCloud-App herunter.
Schritt 2. Melden Sie sich bei iCloud mit Ihren Apple-Kontodaten an.

Schritt 3. Es stehen Ihnen verschiedene Möglichkeiten zur Synchronisierung von Daten mit dem PC zur Verfügung, z.B. Kontakte, Mails und Lesezeichen. Wählen Sie einfach die "Fotos" Option und klicken Sie dann auf die "Übernehmen" Schaltfläche.

Schritt 4. Sie werden dann aufgefordert, die PC-Fotos in die iCloud hochzuladen. Klicken Sie auf die "Fertig" Option, um Ihre Fotos zu verschieben. Noch besser: Erstellen Sie einen Ordner im iCloud Drive Bereich und kopieren Sie Ihre Fotos dorthin. Jetzt können Sie über die "Dateien" App auf Ihrem iPhone ganz einfach auf Ihre Fotos zugreifen.
Methode 3: Übertragen von Fotos vom PC auf das iPhone mit Google Fotos
Mit Google Fotos erhalten Sie unbegrenzten kostenlosen Speicherplatz für Ihre Fotos und Videos.
Schritt 1. Gehen Sie zunächst zu "Google Fotos" und melden Sie sich mit Ihrem Google-Konto an.

Schritt 2. Klicken Sie auf die "Hochladen" Registerkarte und wählen Sie die "Computer" Option. Damit können Sie Ihre Fotos in die Cloud hochladen.
Schritt 3. Laden Sie dann die "Google Fotos" Anwendung aus dem "App Store" herunter und installieren Sie sie. Als nächstes melden Sie sich bei der Google Fotos-App mit demselben Konto an, das Sie auch auf Ihrem Computer verwenden.
Schritt 4. Gehen Sie zum "Fotos" Bereich in Google Fotos, um Ihre von Ihrem Computer verschobenen Fotos anzuzeigen und darauf zuzugreifen.

Methode 4: Übertragen von Fotos vom PC auf das iPhone mit dem Datei-Explorer
Der Windows Datei-Explorer ist eine weitere schnelle Möglichkeit, um Fotos ohne iTunes auf ein iPhone zu übertragen. Hier greifen Sie von Ihrem PC aus auf den internen Speicher Ihres iPhones zu und kopieren dann die Fotos in den gewünschten Fotoordner auf Ihrem Telefon.
Schritt 1. Verwenden Sie ein USB-Kabel, um Ihr iPhone mit Ihrem PC zu verbinden.
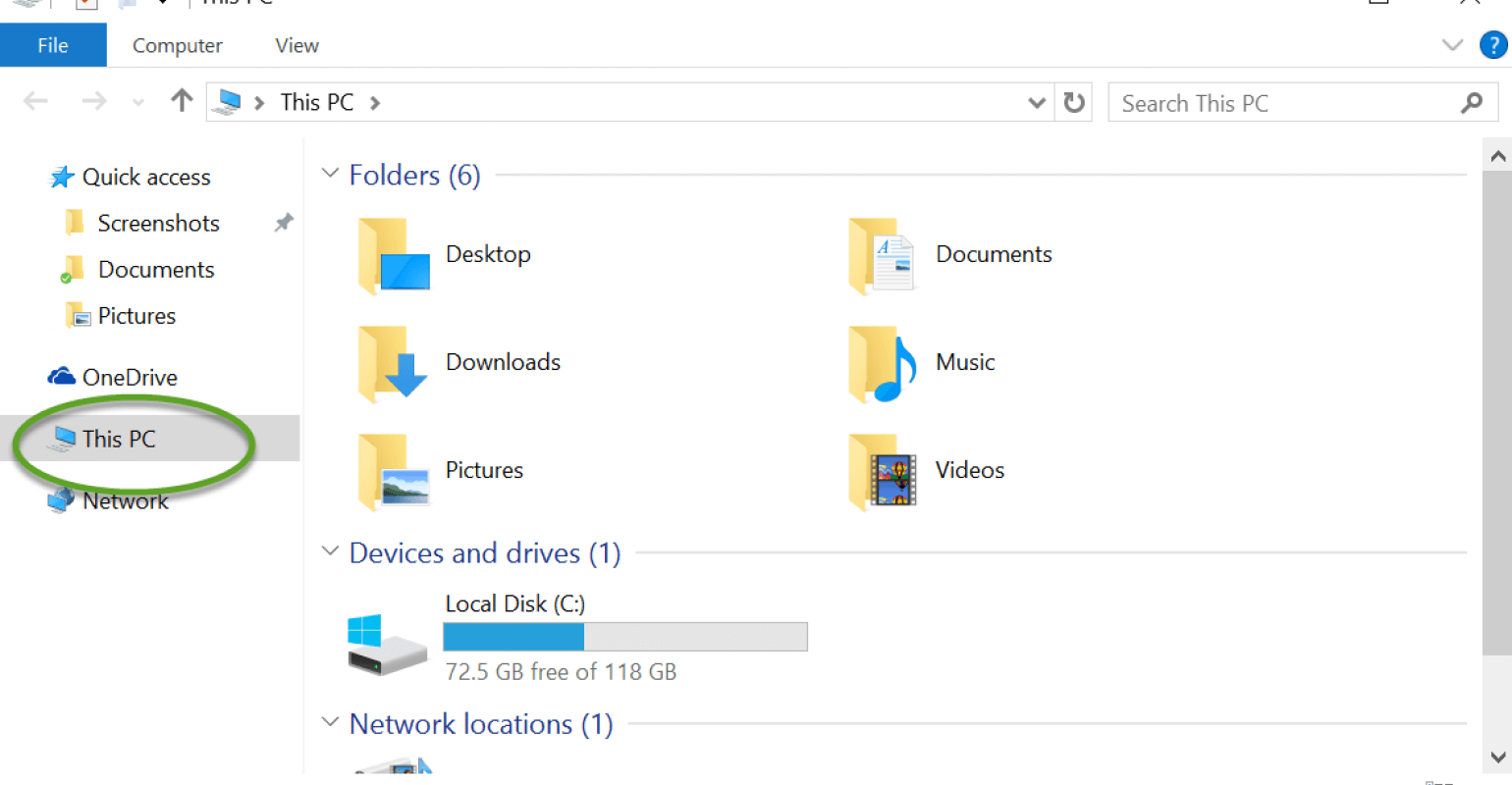
Schritt 2. Sie werden dann aufgefordert, Ihr iPhone zu entsperren und "diesem Computer zu vertrauen".
Schritt 3. Gehen Sie zu Ihrem "PC" und klicken Sie auf den "Internen Speicher" > "Ordner Fotos". Dieser wird meist als "DCIM" bezeichnet. Suchen Sie die Fotos, die Sie übertragen möchten und kopieren Sie sie von Ihrem Computer in den Ordner.
Schritt 4. Schließlich greifen Sie auf Ihre Fotos über die "Fotos" App auf Ihrem iPhone zu.

Methode 5: Übertragen Sie Fotos vom PC auf das iPhone mit Bluetooth.
Die fünfte Methode ist die Übertragung von Dateien zwischen PC und Handy über Bluetooth.
Schritt 1. Aktivieren Sie zunächst Bluetooth auf Ihrem PC. Klicken Sie dazu auf die "Start" Schaltfläche und wählen Sie die Registerkarte "Einstellungen". Gehen Sie dann zu "Geräte" und schieben Sie den Schieberegler nach rechts unter dem "Bluetooth" Symbol. Damit schalten Sie Bluetooth auf dem PC ein.

Schritt 2. Schalten Sie Bluetooth auf dem iPhone ein. Gehen Sie einfach zu "Einstellungen" > "Bluetooth" und schieben Sie den Schieberegler nach rechts, um die Funktion zu aktivieren.

Schritt 3. Verbinden Sie Ihr Telefon über Bluetooth mit dem Computer. Sie müssen warten, bis die beiden Geräte erkannt werden. Sie erhalten dann eine Meldung von Ihrem PC-Gerät, in der Sie gefragt werden, ob der Code mit dem Code Ihres Telefons übereinstimmt. Klicken Sie auf "Ja", wenn er übereinstimmt. Und schließlich kann Ihr Telefon jetzt mit Ihrem PC kommunizieren, so dass Sie Fotos über Bluetooth vom PC zum Telefon senden können.
Methode 6: Übertragen Sie Fotos per E-Mail vom PC auf das iPhone.
Ein anderer direkter Weg ist die Übertragung von Fotos vom PC auf das iPhone ohne iTunes über Ihre E-Mail. Fügen Sie Ihre Fotos einfach als Anhang hinzu, um sie zu versenden und auf dem Telefon abzurufen.
Schritt 1. Sie benötigen zwei E-Mail-Konten. Erstellen Sie zunächst eine neue E-Mail-Adresse mit Ihrem Namen und Passwort.
Schritt 2. Melden Sie sich dann bei Ihrem alten E-Mail-Konto an.
Schritt 3. Verfassen Sie eine E-Mail von Ihrem alten E-Mail-Konto und geben Sie Ihre neue E-Mail-Adresse als Empfänger an.
Schritt 4. Wählen Sie die Fotos, die Sie übertragen möchten. Sie fügen sie als Anhänge hinzu, wenn Sie die E-Mail an Ihr neues Konto senden.
Schritt 5. Melden Sie sich mit Ihrem Telefon bei Ihrer neuen E-Mail-Adresse an und überprüfen Sie den Bereich "Posteingang". Sie finden die eingehende Post von Ihrem alten E-Mail-Konto. Laden Sie die Fotoanhänge auf Ihr iPhone, um endlich auf sie zuzugreifen.
Teil 2: Fotos mit iTunes vom PC auf das iPhone übertragen
Möchten Sie Ihre Fotos mit iTunes vom PC auf das iPhone übertragen? Hier sind die Schritte.
Schritt 1. Öffnen Sie iTunes auf Ihrem PC. Sie können es schnell installieren, wenn es noch nicht installiert ist. Gehen Sie einfach auf "Apple.com", um die iTunes-App herunterzuladen und zu installieren.

Schritt 2. Verbinden Sie dann Ihr iPhone über ein USB-Kabel mit dem Computer und klicken Sie auf das "iPhone" Symbol. Es ist besser, die Option "Automatisch synchronisieren" zu aktivieren, wenn dieses iPhone verbunden ist. Wenn Sie dies getan haben, wird Ihr iPhone automatisch mit dem PC synchronisiert. Wenn nicht, klicken Sie einfach auf die "Synchronisieren" Schaltfläche, um das Telefon mit dem PC zu synchronisieren.

Schritt 3. Sie können ein Backup Ihres iPhone erstellen, indem Sie auf die Schaltfläche "Jetzt sichern" klicken. Sie haben die Möglichkeit, ein Backup auf dem PC oder in der iCloud zu erstellen. Wählen Sie Ihre Präferenz.
Schritt 4. Ihr Computer und Ihr Telefon werden synchronisiert und Sie können endlich Fotos vom PC auf Ihr Telefon übertragen.
Teil 3: FAQs
Dies sind einige häufig gestellte Fragen zur Dateiübertragung.
Wie übertrage ich Fotos per USB vom Laptop auf das iPhone?
Für die Übertragung von Dateien benötigen Sie ein USB-Kabel für die Verbindung.
- Verbinden Sie den Laptop und Ihr iPhone über ein USB-Kabel.
- Warten Sie darauf, dass der Laptop Ihr Telefon für den Zugriff erkennt.
- Suchen Sie dann die Fotos, die Sie von Ihrem Computer übertragen möchten.
- Klicken Sie mit der rechten Maustaste auf den Fotos Ordner und bewegen Sie den Cursor auf die Option "Senden an". Wählen Sie "iPhone" als Ziel, an das Sie die Fotos senden möchten.
- Greifen Sie auf die Fotos von Ihrem Telefon aus zu.
Wie überträgt man Fotos vom PC auf das iPhone ohne Qualitätsverlust?
Sie können die "Simple Transfer" App verwenden, um Ihre Fotos ohne Qualitätsverlust zu verschieben. Die Fotos behalten ihre volle Auflösung bei.
- Laden Sie die "Simple Transfer" App aus dem "App Store" auf Ihr iPhone.
- Öffnen Sie die Simple Transfer App auf Ihrem iPhone und Sie werden eine Adresse sehen, die auf der Hauptoberfläche angezeigt wird.
- Öffnen Sie dann einen Webbrowser auf Ihrem PC und geben Sie die Adresse ein, die zuvor angezeigt wurde.
- Im "Kamera" Album finden Sie die Schaltfläche "Gerät hochladen". Wählen Sie dann die Fotos aus, die Sie zu Ihrem iPhone hinzufügen möchten.
- Klicken Sie auf die Registerkarte "Hochladen". Im Browser Ihres PCs sollte eine Benachrichtigung erscheinen, die anzeigt, dass die Datei erfolgreich auf Ihr iPhone übertragen wurde.
Wie übertrage ich Fotos vom Laptop auf das iPhone ohne Internet?
Sie können ein USB-Kabel verwenden, um Ihre Dateien ohne Internet zu übertragen.
- Verbinden Sie die beiden Geräte einfach per USB-Kabel.
- Warten Sie dann darauf, dass Ihr Laptop Ihr Telefon erkennt.
- Wählen Sie die Fotos, die Sie vom Laptop auf das Handy übertragen möchten.
- Ziehen Sie den "Fotos" Ordner vom Laptop auf das iPhone-Symbol und legen Sie ihn dort ab.
- Entfernen Sie dann Ihr iPhone sicher vom Laptop und greifen Sie jederzeit problemlos auf Ihre Fotos zu.
Fazit
Hier erfahren Sie, wie Sie Fotos mit oder ohne iTunes vom PC auf das iPhone übertragen können. Die Schritte sind einfach zu befolgen und die Ergebnisse sind erstaunlich. Sie können das beste Tool, MobileTrans, verwenden, um Ihre Fotos zu übertragen, ohne die vorhandenen Dateien zu löschen.
Weitere Artikel empfohlen:
Heiße Artikel
Alle Kategorieren


MobileTrans - WhatsApp Übertragen




 100% sicher | Werbefrei | Keine Malware
100% sicher | Werbefrei | Keine Malware


Bastian Günter
chief Editor