5 Methoden zum Übertragen von Kontakten vom iPhone auf Samsung

Geschrieben von Bastian Günter | Mar 20, 2025
„Wie übertrage ich meine Kontakte vom iPhone auf Samsung? Ich habe ein neues Samsung, weiß aber nicht, wie ich meine Kontakte von meinem alten iPhone 7 verschieben soll! “
Ein Freund von mir, der kürzlich ein brandneues Samsung Galaxy bekommen hat, fragte mich dies, als er Kontakte vom iPhone auf Samsung verschieben wollte. Wenn wir ein neues Smartphone bekommen, ist dies das erste, was uns in den Sinn kommt. Früher war das Verschieben von Daten vom iPhone auf Samsung oder umgekehrt eine mühsame Aufgabe. Glücklicherweise gab es mit der Zeitänderung verschiedene Lösungen, um Kontakte vom iPhone auf Samsung zu übertragen. Sie können jedes Tool von Drittanbietern und native Lösungen wie Smart Switch oder iTunes verwenden. Lassen Sie uns fortfahren und lernen, wie Sie Kontakte auf fünf verschiedene Arten vom iPhone auf Samsung übertragen.
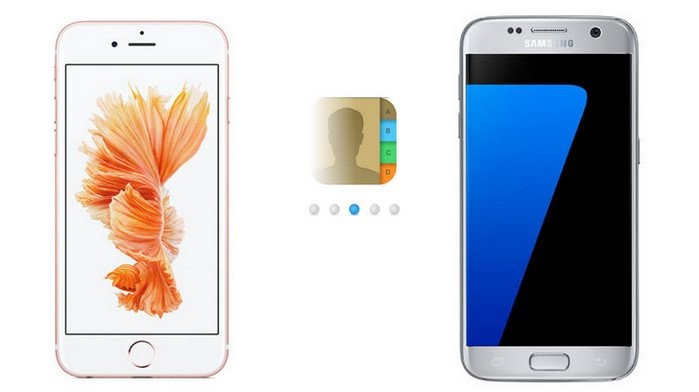
- Teil 1: Ein-Klick-Lösung zum selektiven Übertragen von Kontakten vom iPhone auf Samsung
- Teil 2: Installieren Sie die Samsung Smart Switch App, um Kontakte an Samsung zu übertragen
- Teil 3: Holen Sie sich iPhone-Kontakte von einem iTunes-Backup auf Samsung
- Teil 4: Verwenden Sie iCloud, um Kontakte vom iPhone auf Samsung zu übertragen
- Teil 5: Übertragen Sie Kontakte vom iPhone über eine SIM-Karte auf Samsung
Teil 1: Ein-Klick-Lösung zum selektiven Übertragen von Kontakten vom iPhone auf Samsung
Ich beginne mit dem Tool, mit dem ich meine Daten ständig von einem Gerät auf ein anderes verschiebe. Mit Hilfe von Wondershare MobileTrans ist nur ein Klick erforderlich, um Kontakte vom iPhone auf Samsung oder umgekehrt zu verschieben. Neben Kontakten können auch andere Datentypen wie Fotos, Videos, Audios, Nachrichten, Notizen, Anrufprotokolle und vieles mehr verschoben werden. Über die Benutzeroberfläche können Sie die Datenkategorie auswählen, die Sie verschieben möchten, um Zeit zu sparen. Die Qualität Ihrer Daten bleibt zu 100% erhalten und es dauert nur wenige Minuten, bis der Übertragungsvorgang abgeschlossen ist.
Gehen Sie folgendermaßen vor, um zu erfahren, wie Sie Kontakte mit einem einzigen Klick vom iPhone auf Samsung übertragen können:
Schritt 1: Installieren Sie zunächst MobileTrans auf Ihrem System und wählen Sie nach dem Start die Option „Telefonübertragung“.

Schritt 2: Verbinden Sie nun Ihr altes iPhone und das neue Samsung mit funktionierenden Kabeln mit dem System und lassen Sie MobileTrans beide erkennen.
Schritt 3: Im Idealfall sollte das iPhone als Quelle aufgeführt sein, während Samsung das Zielgerät sein sollte. Wenn nicht, ändern Sie die Position mit der Schaltfläche Spiegeln und wählen Sie anschließend den Datentyp aus, den Sie übertragen möchten.

Schritt 4: Nachdem Sie die Option "Kontakte" ausgewählt haben, klicken Sie auf die Schaltfläche "Start" und warten Sie einfach eine Weile, da MobileTrans Kontakte vom iPhone auf Samsung verschieben würde.
Schritt 5: Sobald die Datenübertragung abgeschlossen ist, werden Sie von MobileTrans informiert, damit Sie beide Geräte sicher aus dem System entfernen können. Später können Sie auf die übertragenen Kontakte Ihres Samsung zugreifen.

Vorteile:
- Datenübertragung mit einem Klick
- Direkte Übertragung zwischen verschiedenen Plattformen
- Unterstützt verschiedene Arten der Datenübertragung
- Kompatibel mit über 8000 Telefonmodellen
Nachteile:
- Keine
Teil 2: Installieren Sie die Samsung Smart Switch App, um Kontakte an Samsung zu übertragen
Um neuen Samsung-Benutzern das Verschieben ihrer Daten aus vorhandenen Daten zu erleichtern, hat das Unternehmen eine spezielle App veröffentlicht - Smart Switch. Damit können Sie Kontakte direkt vom iPhone / Android auf Samsung übertragen. Neben Kontakten wird auch die Übertragung Ihrer Mediendateien, Dokumente usw. unterstützt. Die benötigte Zeit ist zwar länger als die von MobileTrans, Sie können jedoch mit Sicherheit Ihre grundlegenden Datenübertragungsanforderungen erfüllen. Die App ist kostenlos erhältlich und kann im Play Store auf Ihr Handy heruntergeladen werden. Führen Sie nach dem Herunterladen der App die folgenden Schritte aus, um zu erfahren, wie Sie Kontakte vom iPhone auf Samsung verschieben.
Schritt 1: Starten Sie zunächst die Samsung Smart Switch-App auf Ihrem neuen Telefon und wählen Sie einen Modus für die Datenübertragung aus.
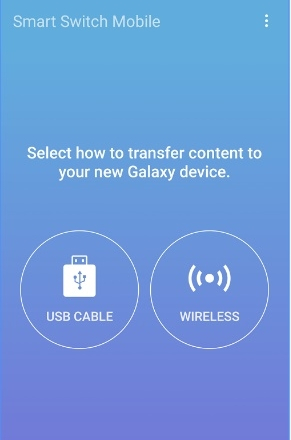
Schritt 2: Um fortzufahren, müssen Sie auswählen, ob Sie Daten von einem iOS- oder Android-Gerät übertragen möchten. In diesem Fall handelt es sich um ein iPhone. Sie können auch auswählen, ob Sie Daten von iCloud oder dem Gerät selbst übertragen möchten.
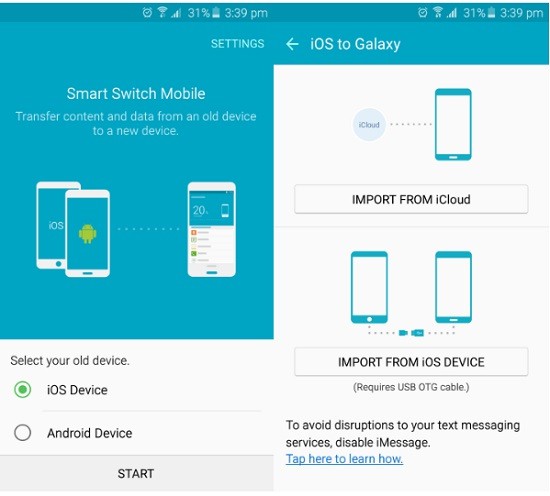
Schritt 3: Wenn Sie auf die Option "Aus iCloud importieren" tippen, melden Sie sich einfach bei dem iCloud-Konto an, in dem Ihre Kontakte gespeichert sind. Wählen Sie den Datentyp aus, den Sie übertragen möchten (einschließlich Kontakte), und tippen Sie auf die Schaltfläche „Importieren“.
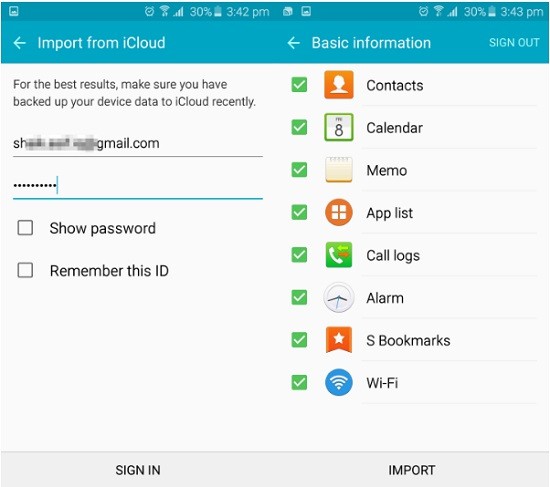
Schritt 4: Wenn Sie sich alternativ für den Import von Daten vom iPhone entschieden haben, müssen Sie beide Geräte über ein OTG-Kabel verbinden. Wählen Sie Smart Switch als Anwendung aus, um eine Verbindung herzustellen und dem angeschlossenen Gerät auf Ihrem iPhone zu vertrauen.
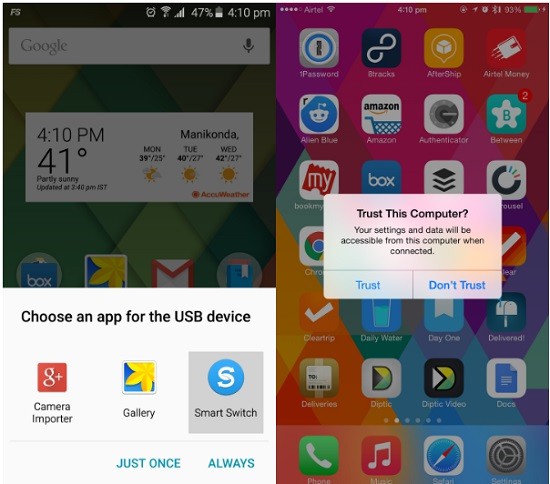
Schritt 5: Sobald Ihr iPhone angeschlossen ist, können Sie auswählen, was Sie auf Ihr Samsung übertragen möchten. Wählen Sie "Kontakte" aus der Liste und tippen Sie auf die Schaltfläche "Importieren", um Kontakte vom iPhone auf Samsung zu kopieren.
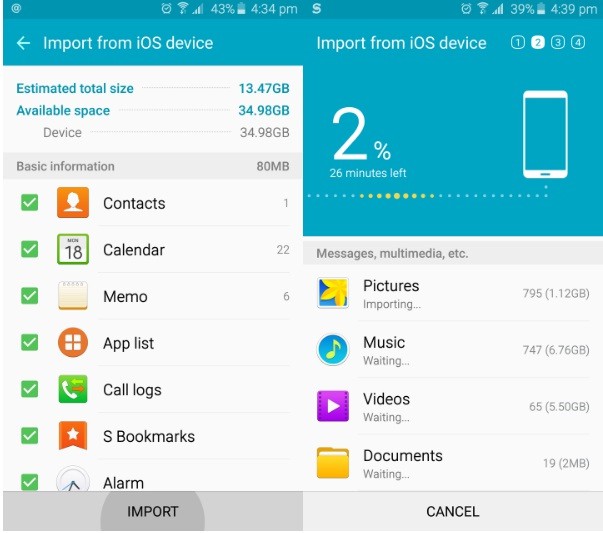
Vorteile:
- LÖSUNG
- Unterstützt auch die iCloud-Übertragung
Nachteile:
- Kompliziert zu bedienen
- Kompatibilitätsprobleme
Teil 3: Holen Sie sich iPhone-Kontakte von einem iTunes-Backup auf Samsung
Neben einer mobilen App ist Samsung Smart Switch auch für Desktops verfügbar. Eine der zusätzlichen Funktionen der Desktop-Anwendung besteht darin, dass sie auch ein vorhandenes iTunes-Backup auf Ihrem Samsung wiederherstellen kann. Die Lösung ist ziemlich schnell und ermöglicht es Ihnen, andere Datentypen wiederherzustellen, die in der iTunes-Sicherungsdatei vorhanden sind. Selbstverständlich sollten Sie zuvor eine Sicherungskopie Ihres iPhones in iTunes erstellt haben, damit diese Technik funktioniert. Wenn Sie das Backup auf dem System gespeichert haben, führen Sie die folgenden Schritte aus, um Kontakte vom iPhone auf Samsung zu übertragen.
Schritt 1: Verbinden Sie zunächst Ihr Samsung mit dem System (Mac oder Windows) und starten Sie die Smart Switch-Desktopanwendung darauf. Nachdem Ihr Gerät erkannt wurde, wählen Sie die Option "Wiederherstellen".
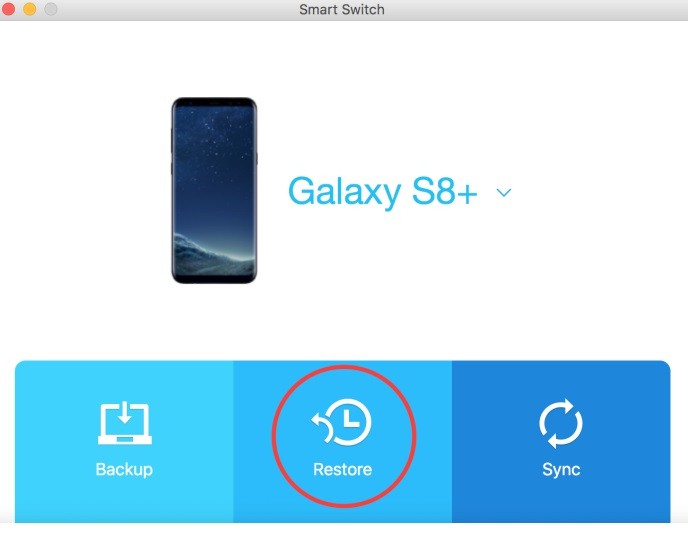
Schritt 2: Klicken Sie in den verfügbaren Funktionen unten auf dem Bildschirm auf die Schaltfläche "Anderes Backup auswählen".
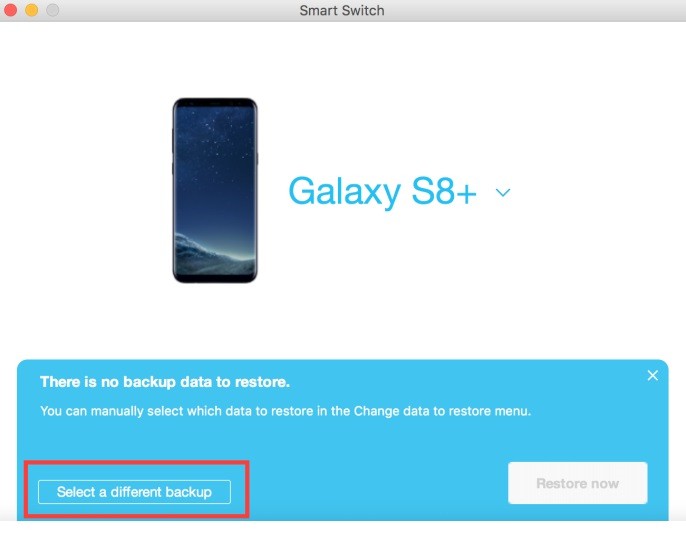
Schritt 3: Auf diese Weise können Sie Backups aus verschiedenen Quellen importieren. Oben auf dem Bildschirm können Sie auf die Dropdown-Option klicken und das Feld iTunes-Sicherungsdaten auswählen.
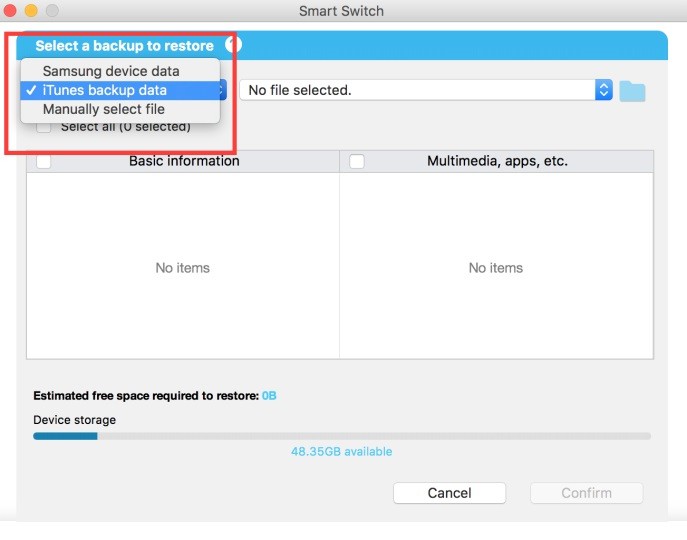
Schritt 4: Eine Liste der gespeicherten iTunes-Backups wird angezeigt, damit Sie eine geeignete Option auswählen können. Wählen Sie nun einfach den Datentyp aus, den Sie wiederherstellen möchten, und stellen Sie sicher, dass die Option „Kontakte“ aktiviert ist.
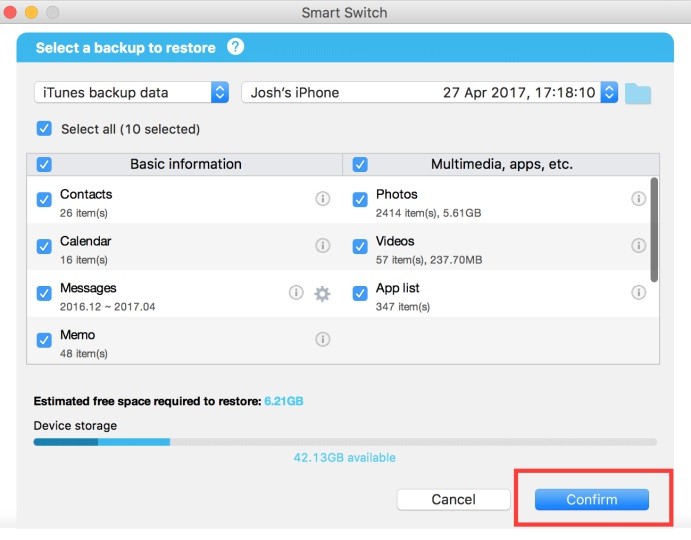
Schritt 5: Bestätigen Sie Ihre Auswahl und klicken Sie auf die Schaltfläche "Wiederherstellen", um den Übertragungsvorgang zu starten. Sobald Ihre Kontakte erfolgreich verschoben wurden, werden Sie benachrichtigt, damit Sie Ihr Telefon sicher entfernen können.
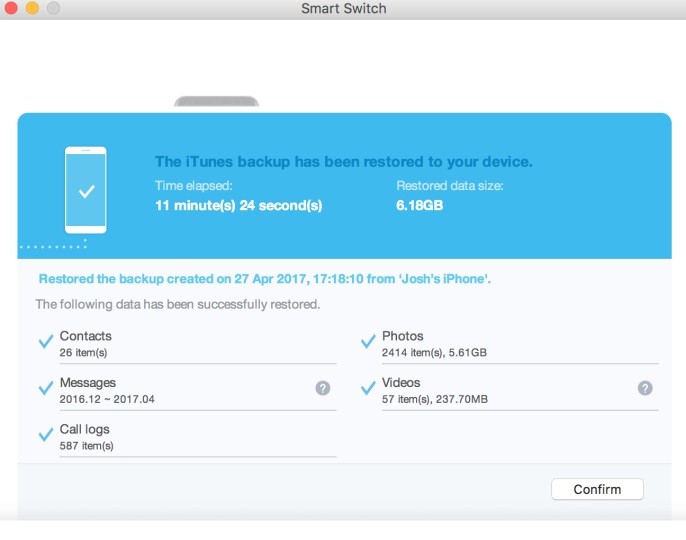
Vorteile:
- Einfacher Extraktionsprozess für iTunes-Backups
- Kann auch andere Datentypen wiederherstellen
Nachteile:
- Kompatibilitätsprobleme
- Keine Vorschau der Daten verfügbar
Teil 4: Verwenden Sie iCloud, um Kontakte vom iPhone auf Samsung zu übertragen
Viele iPhone-Benutzer ziehen es vor, eine Sicherungskopie ihrer Daten in iCloud zu erstellen oder ihre Kontakte einfach über die Cloud zu synchronisieren. Dies erleichtert es ihnen, remote auf ihre Kontakte zuzugreifen und sie zu exportieren, wann immer sie möchten. Wenn Sie Ihre iPhone-Kontakte bereits mit iCloud synchronisiert haben, können Sie diesen Ansatz verfolgen. In diesem Fall exportieren wir zuerst die iCloud-Kontakte in eine VCF-Datei und übertragen sie später zum Übertragen von Kontakten vom iPhone auf Samsung. So erhalten Sie mithilfe von iCloud Kontakte vom iPhone zu Samsung.
Schritt 1: Synchronisieren Sie Ihre iPhone-Kontakte über die Einstellungen mit iCloud und besuchen Sie später die offizielle Website von iCloud. Melden Sie sich bei Ihrem Konto an und wählen Sie von zu Hause aus das Feld "Kontakte".
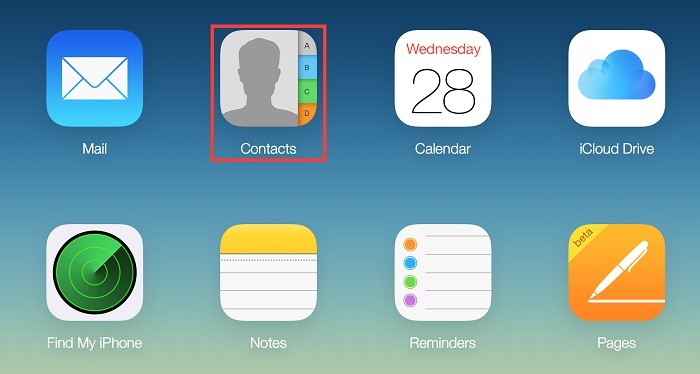
Schritt 2: Dadurch wird ein dedizierter Bildschirm mit allen aufgelisteten iCloud-Kontakten geöffnet. Sie können die Kontakte markieren, die Sie verschieben möchten, oder die Einstellungen (das Zahnradsymbol unten) aufrufen und alle Kontakte auswählen.
Schritt 3: Gehen Sie anschließend erneut zu den Einstellungen (dem Zahnradsymbol) und klicken Sie auf die Option „vCard exportieren“. Auf diese Weise können Sie die ausgewählten Kontakte in eine VCF-Datei exportieren.
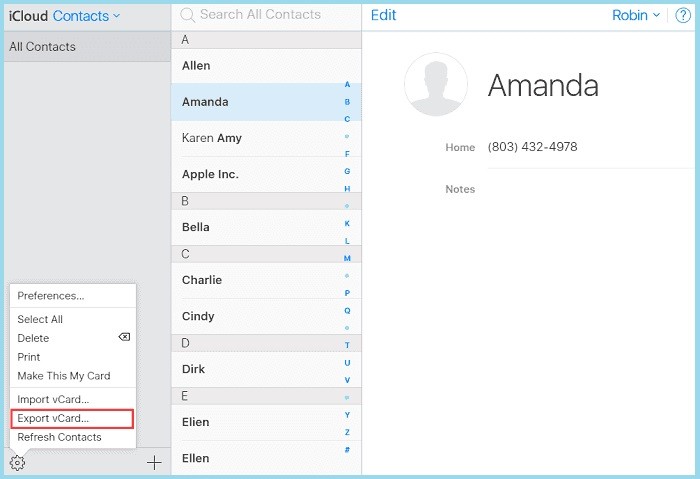
Schritt 4: Kopieren Sie nun die kürzlich exportierte VCF-Datei in den internen Speicher Ihres Samsung oder auf die angeschlossene SD-Karte. Sobald Sie die vCard auf Ihrem Samsung gespeichert haben, gehen Sie zu Kontakte> Einstellungen> Importieren / Exportieren und wählen Sie den Import von Kontakten von der kopierten vCard.
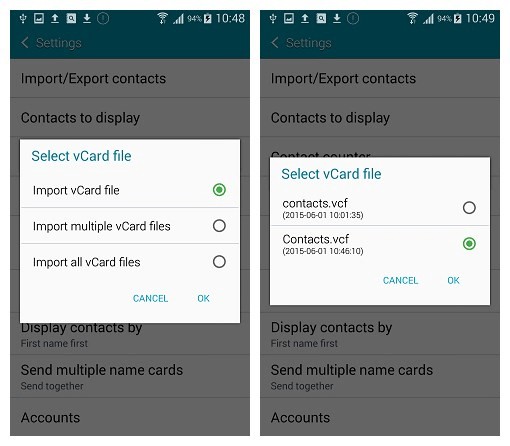
Vorteile:
- LÖSUNG
Nachteile:
- Es können nur Kontakte übertragen werden
- Zusätzliche Daten zu Kontakten gehen häufig verloren
- Dauert länger als die oben genannten Lösungen
Teil 5: Übertragen Sie Kontakte vom iPhone über eine SIM-Karte auf Samsung
Wenn nichts anderes funktionieren würde, können Sie auch Kontakte mit Ihrer SIM-Karte vom iPhone auf Samsung übertragen. Früher hatten SIM-Karten einen eingeschränkten Speicher und konnten nicht alle unsere Kontakte aufnehmen. Selbst jetzt kann die SIM-Karte nur Ihre Kontakte speichern und die zusätzlichen Daten wie Klingeltöne oder Kontaktfotos gehen verloren. In diesem Fall speichern wir zuerst Kontakte auf der SIM-Karte des iPhones und verwenden später dieselbe SIM-Karte, um Kontakte vom iPhone auf Samsung zu kopieren.
Schritt 1: Stellen Sie zunächst sicher, dass Ihre Kontakte auf der SIM-Karte Ihres iPhones gespeichert sind. Wenn nicht, gehen Sie einfach zu den Kontakteinstellungen und speichern Sie Ihre Kontakte stattdessen auf der SIM-Karte.
Schritt 2: Entfernen Sie jetzt einfach die SIM-Karte mit einem SIM-Auswerfer-Tool von Ihrem iPhone und legen Sie sie stattdessen vorsichtig in Ihr Samsung ein.
Schritt 3: Sobald die neue SIM-Karte erkannt wurde, gehen Sie zu Kontakte> Einstellungen> Kontakte verwalten. Wählen Sie unter der Option Importieren / Exportieren einfach den Import von Kontakten von der SIM-Karte.
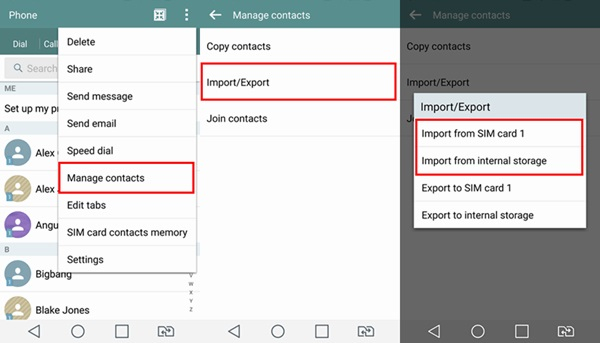
Vorteile:
- LÖSUNG
Nachteile:
- Extrem zeitaufwändig
- Kann nur Kontakte übertragen
- Zusätzliche Informationen zu Kontakten gehen verloren
Das ist ein Wrap, alle zusammen! Nachdem Sie diese ausführliche Anleitung zum Übertragen von Kontakten vom iPhone auf Samsung gelesen haben, können Sie Ihre Kontakte wie ein Profi verschieben. Wie Sie sehen können, hat der Leitfaden 5 verschiedene Lösungen zum Verschieben von Kontakten vom iPhone auf Samsung bereitgestellt und sogar deren Vor- und Nachteile aufgelistet. Mit diesen Lösungen verwende ich persönlich MobileTrans von Wondershare, um meine Daten von einem Gerät auf ein anderes zu übertragen. Mit nur einem Klick können Sie Ihre Kontakte, Nachrichten, Fotos, Videos, Anrufprotokolle, Notizen und vieles mehr zwischen zwei beliebigen Geräten verschieben!
Weitere Artikel empfohlen:
Heiße Artikel
Alle Kategorieren


MobileTrans - WhatsApp Übertragen



Bastian Günter
chief Editor