Teil 6: Verschieben von Kontakten durch Synchronisieren mit Windows-Kontakten aus iTunes
Zuvor gab es in iTunes die Option, Google-Kontakte direkt zu synchronisieren. Obwohl diese Option jetzt entfernt wurde, können Benutzer ihre Windows-Kontakte mit iTunes weiterhin mit dem iPhone synchronisieren.Wenn Sie Kontakte von Samsung auf das iPhone kopieren möchten, synchronisieren Sie sie daher zuerst mit Ihrem Windows-Konto (oder Outlook). Anschließend können Sie mit iTunes Ihre Windows-Kontakte mit dem iPhone synchronisieren. Unnötig zu erwähnen, dass die Technik ziemlich verwirrend ist und viel Zeit in Anspruch nehmen wird. Wenn Sie möchten, können Sie diese Schritte ausführen, um Samsung-Kontakte über iTunes auf das iPhone zu übertragen.
Schritt 1: Bevor Sie fortfahren, stellen Sie sicher, dass alle Ihre Samsung-Kontakte bereits mit Ihrem Google-Konto synchronisiert sind. Schalten Sie anschließend Ihren Windows-PC ein und rufen Sie die Kontakte-App über das Startmenü auf.
Schritt 2: Von hier aus können Sie auf die Option "+" oder "Konto hinzufügen" klicken, wenn Ihr Google-Konto noch nicht zu Ihren Windows-Kontakten hinzugefügt wurde.
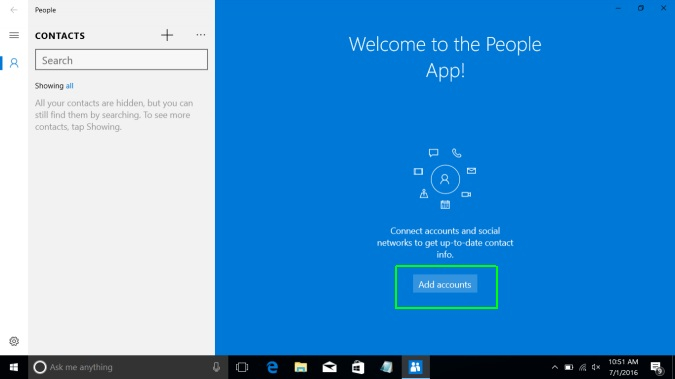
Schritt 3: Daraufhin wird eine Liste der verfügbaren Konten angezeigt, die Sie unter Windows hinzufügen können. Wählen Sie einfach Google-Konten aus der Liste aus, um fortzufahren.
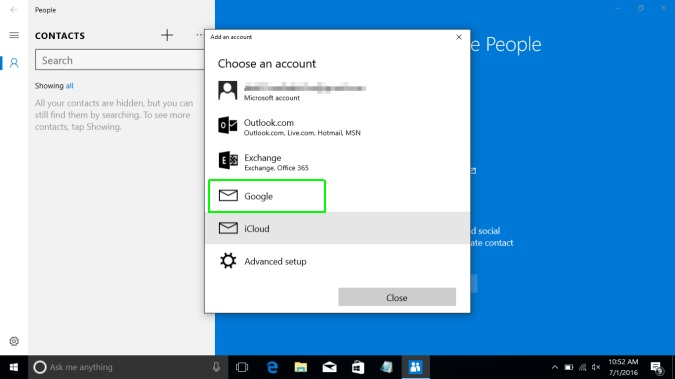
Schritt 4: Jetzt müssen Sie sich bei demselben Google-Konto anmelden, in dem Ihre Samsung-Kontakte vorhanden sind. Geben Sie dazu einfach Ihre Google Mail-ID und Ihr Kennwort in die Popup-Oberfläche ein.
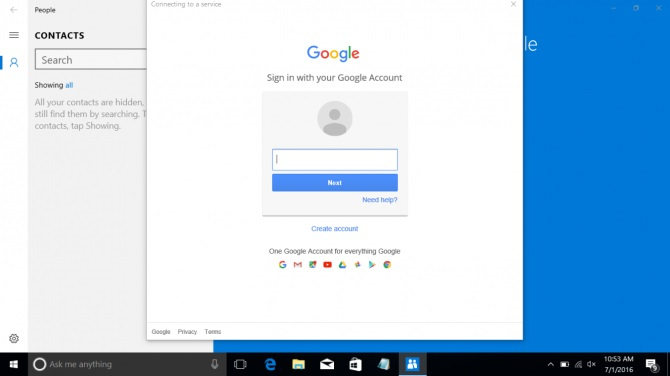
Schritt 5: Gewähren Sie anschließend Windows-Kontakten die Berechtigung, auf Ihre Google-Kontakte zuzugreifen und das Setup abzuschließen. Dadurch werden Ihre Google-Kontakte erfolgreich in Ihre Windows-Kontakte importiert.
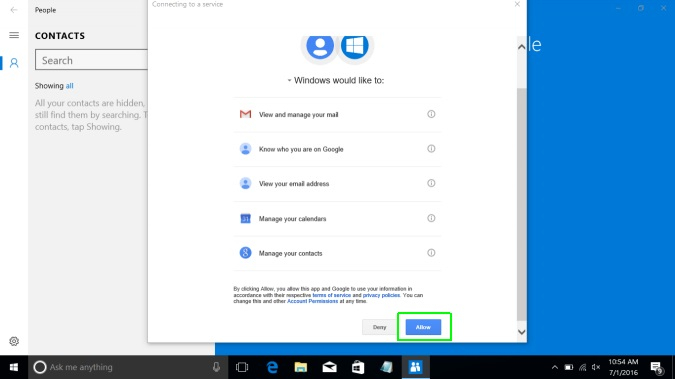
Schritt 6: Starten Sie anschließend iTunes auf Ihrem System und verbinden Sie Ihr iPhone damit. Sobald es erkannt wird, gehen Sie in der Seitenleiste zur Registerkarte "Info" und aktivieren Sie die Option zum Synchronisieren von Kontakten.
Schritt 7: Wählen Sie im Dropdown-Menü die Option zum Synchronisieren Ihrer Windows-Kontakte und wählen Sie "Alle Kontakte" aus der Liste aus. Klicken Sie am Ende einfach auf die Schaltfläche "Synchronisieren" und warten Sie, bis Ihre Samsung-Kontakte auf das iPhone übertragen wurden.
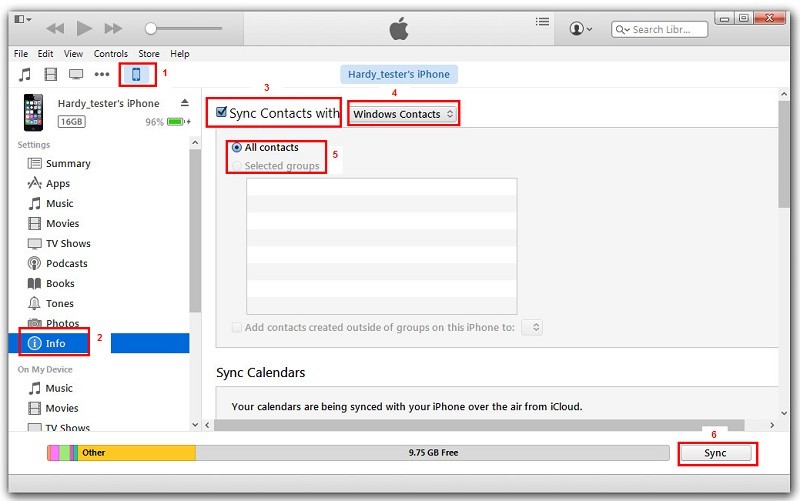



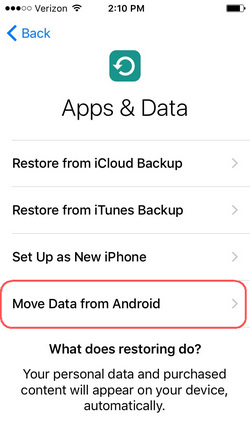
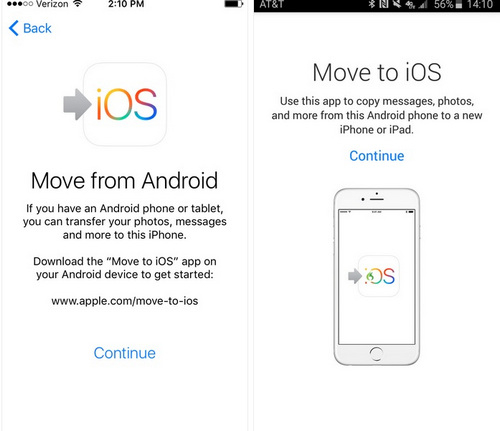
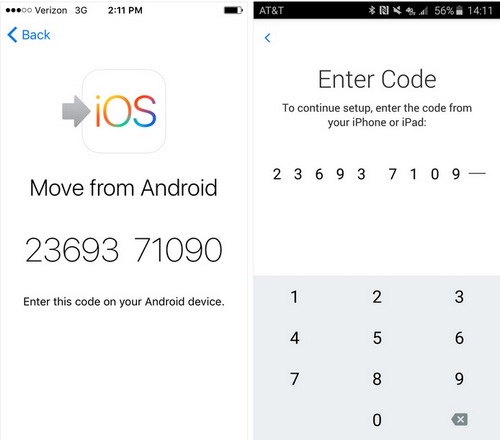
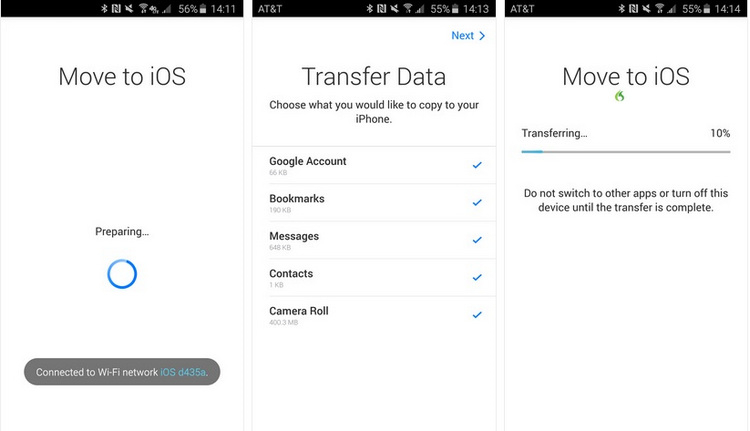
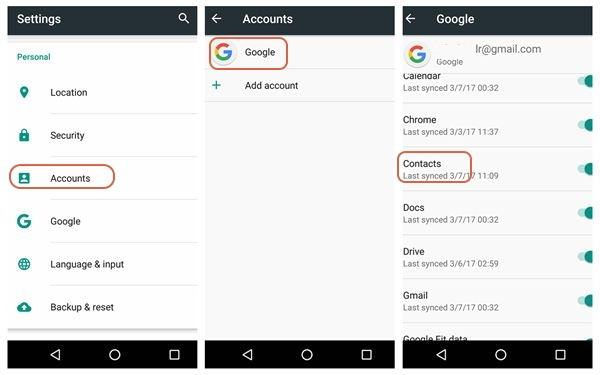
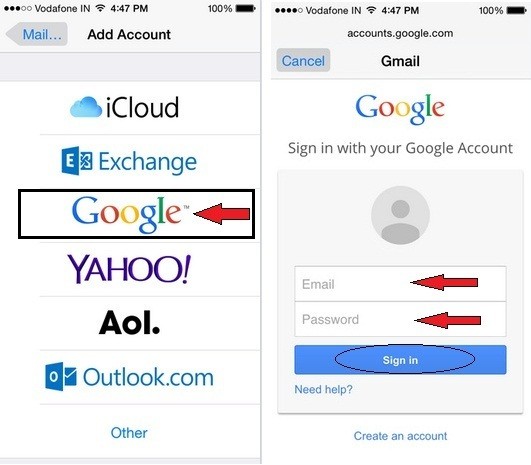
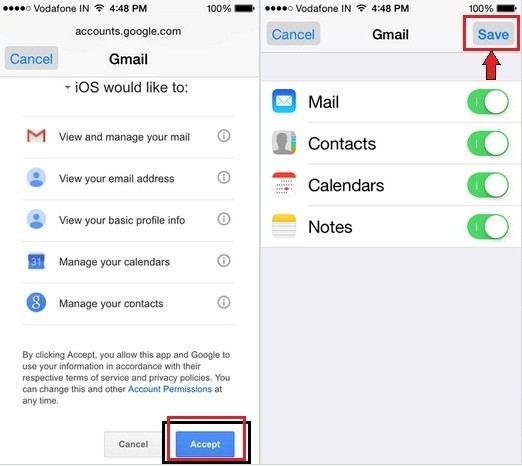



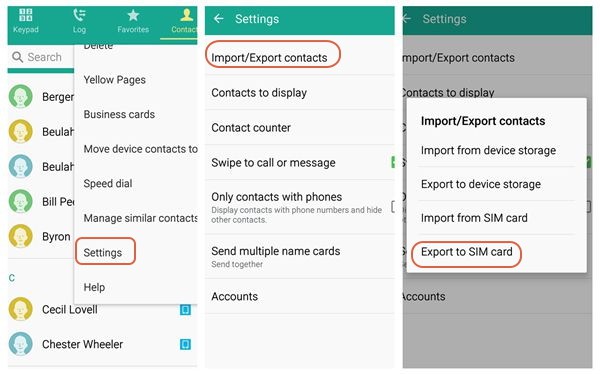
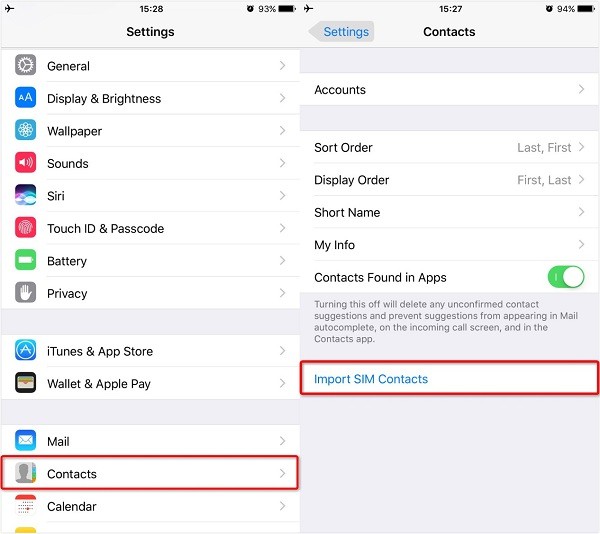
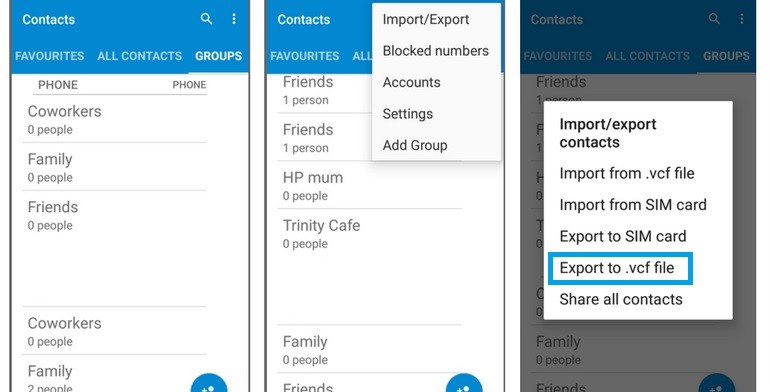
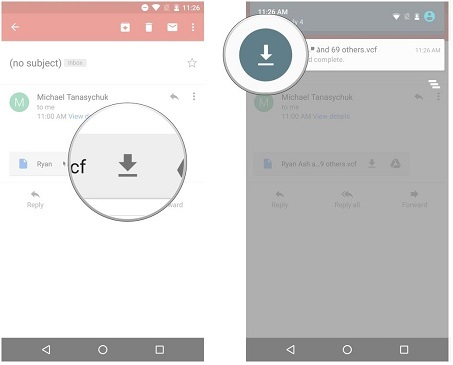
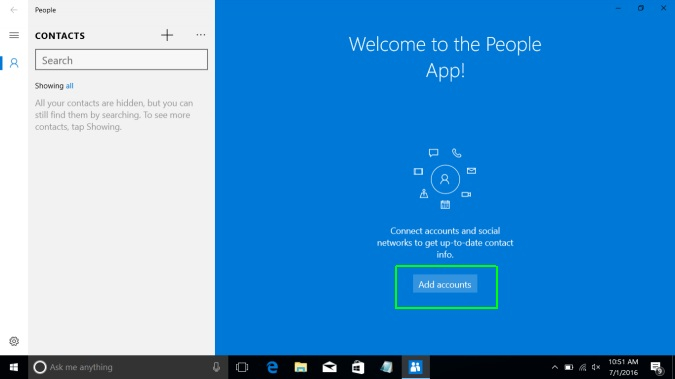
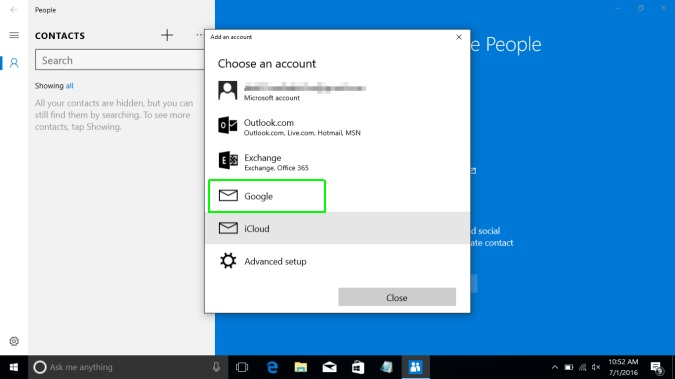
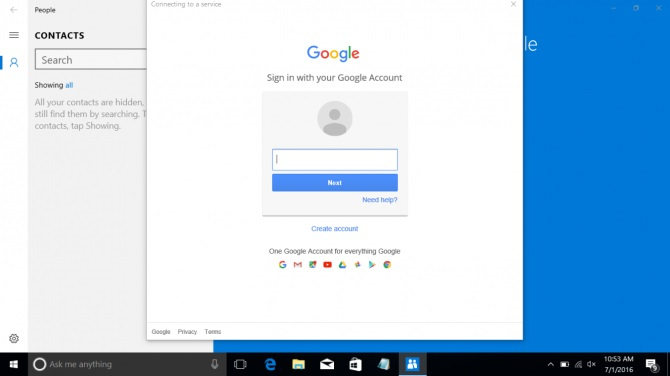
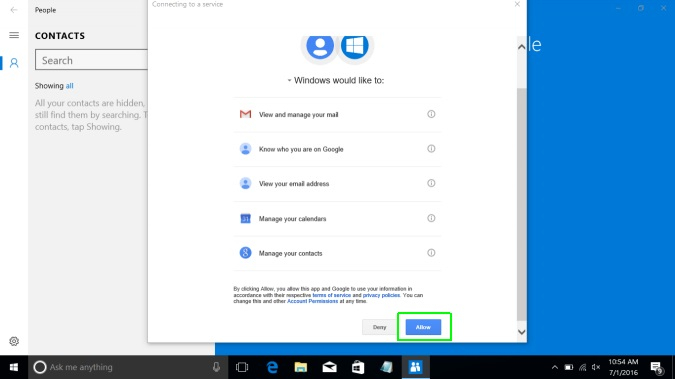
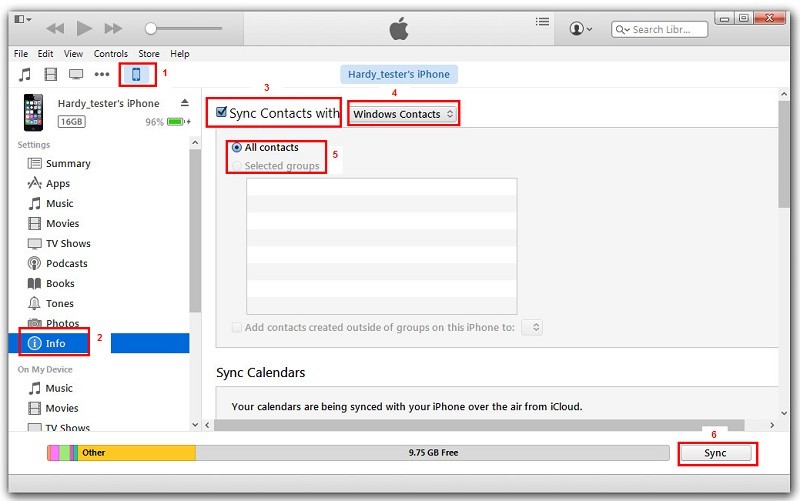
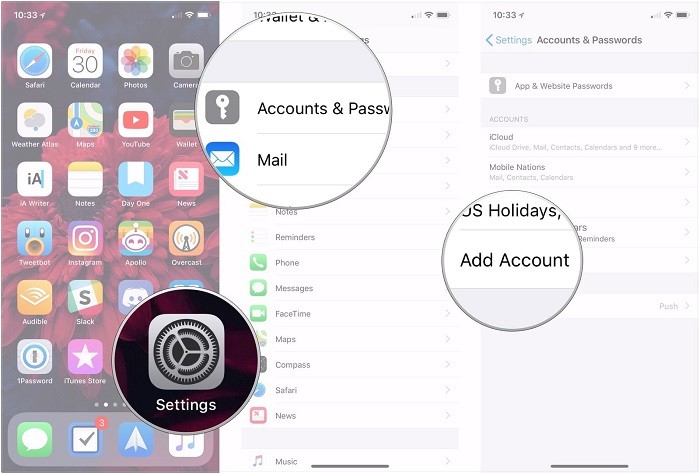
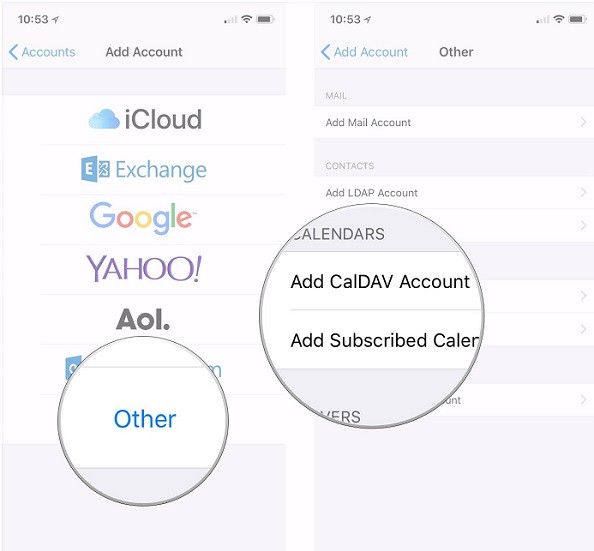
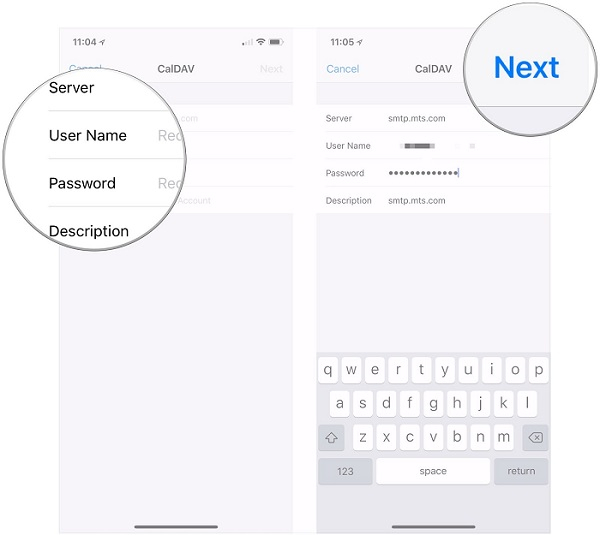
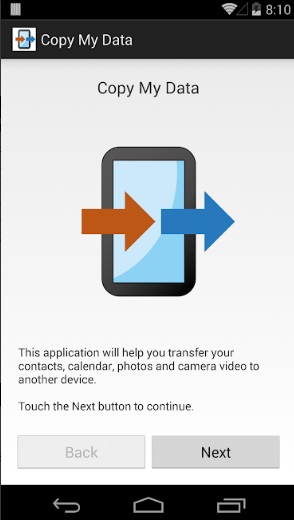
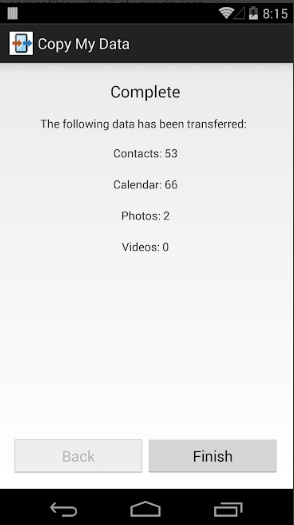




Bastian Günter
chief Editor