Verwendung von Smart Switch (unter Mac, Windows, iOS und Android) 【2025】

Geschrieben von Bastian Günter | Mar 20, 2025
Smart Switch wurde von Samsung entwickelt und ist ein spezielles Tool, mit dem wir unser Samsung-Gerät verwalten und Daten von jedem anderen iOS- / Android-Telefon darauf übertragen können. In dieser ultimativen Anleitung zur Verwendung von Samsung Smart Switch werde ich Ihnen zeigen, wie Sie diese Anwendung problemlos verwenden können.
Teil 1: Wie man Samsung Smart Switch auf Desktop oder Mobile verwendet?
Wie bereits erwähnt, ist Smart Switch von Samsung sowohl für Mobilgeräte als auch für Desktops verfügbar. Während die Windows / Mac-Anwendung uns bei der Verwaltung unserer Daten hilft, indem sie gesichert oder wiederhergestellt wird, wird die mobile App verwendet, um eine Telefon-zu-Telefon-Übertragung durchzuführen. Hier erfahren Sie, wie Sie Smart Switch auf verschiedenen Geräten verwenden.
1.1 Verwendung von Smart Switch auf PC / Mac
Die Desktop-Anwendung wird hauptsächlich zum Sichern eines Samsung-Geräts und zum Wiederherstellen eines vorhandenen Backups verwendet. Außerdem können Sie damit Ihr Telefon aktualisieren oder mit dem Outlook / Mac-Adressbuch synchronisieren. Führen Sie die folgenden Schritte aus, um zu erfahren, wie Sie Smart Switch auf einem PC verwenden:
Schritt 1. Besuchen Sie zunächst die offizielle Website von Smart Switch und laden Sie sie kostenlos auf Ihren Mac oder Windows-PC herunter. Führen Sie einfach das Installationsprogramm aus, um das Setup gemäß Ihren Einstellungen abzuschließen.
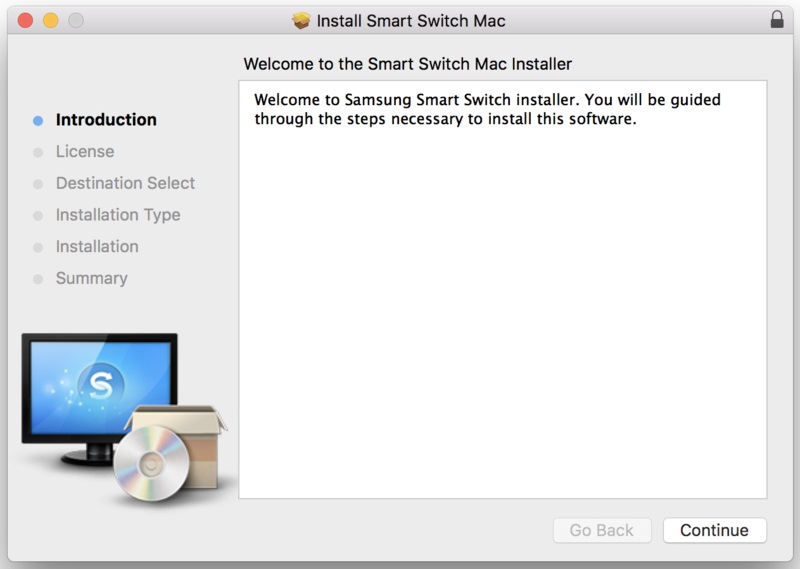
Schritt 2. Sobald die Anwendung installiert ist, starten Sie sie auf einem Mac / PC und verbinden Sie Ihr Samsung mit einem USB-Kabel damit. Es erkennt Ihr Gerät automatisch und bietet alle Arten von Optionen.
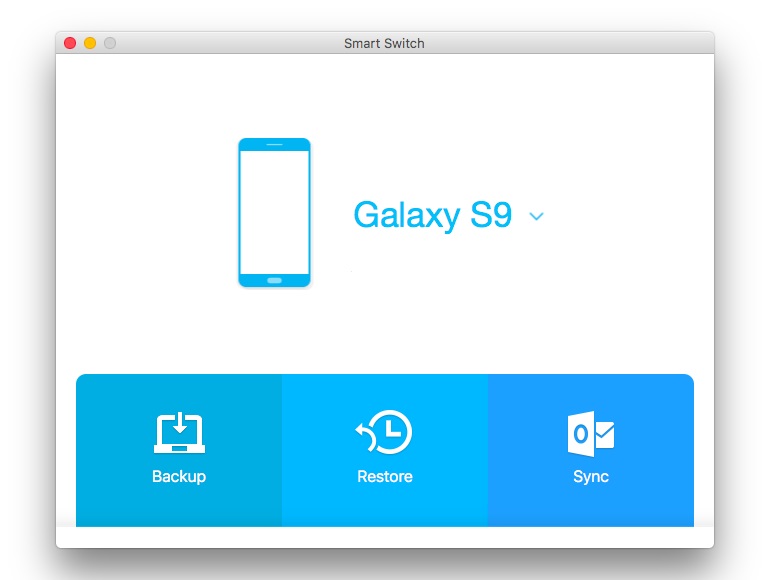
Schritt 3. Um Daten von Ihrem Samsung auf den PC zu übertragen, klicken Sie einfach auf die Schaltfläche „Backup“. Dies würde eine umfassende Sicherung Ihres Samsung-Telefons auf dem System erfordern.
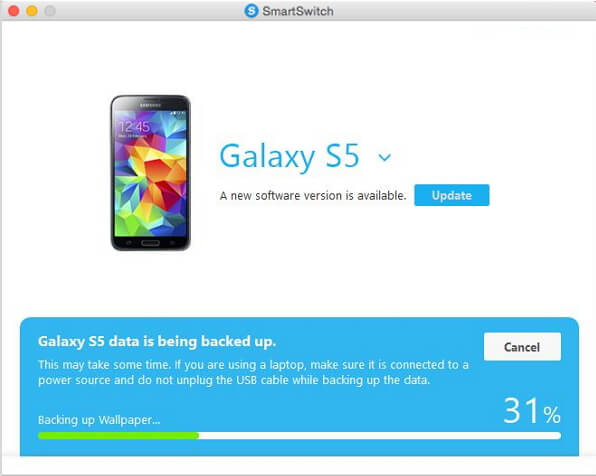
Schritt 4. Ebenso können Sie auf die Schaltfläche "Restore" klicken und den Inhalt eines zuvor gespeicherten Backups auf Ihrem Samsung abrufen.
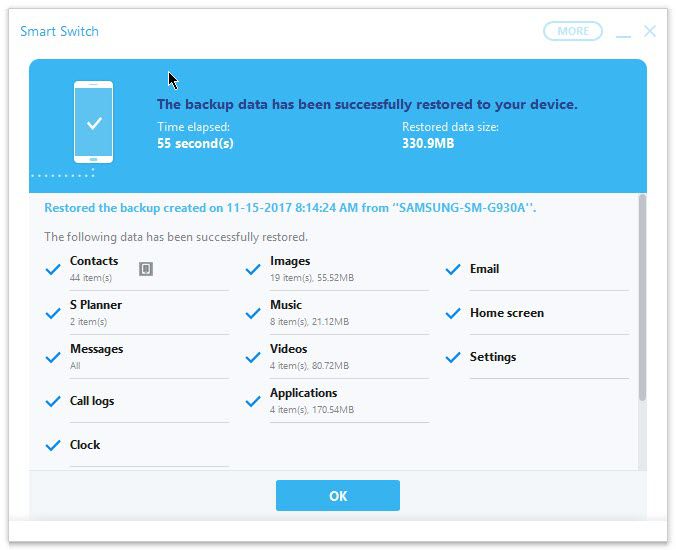
Schritt 5. Sie können auch zu den weiteren Sicherungsoptionen gehen, um ein iTunes-Backup auch manuell auf Ihrem Samsung wiederherzustellen.
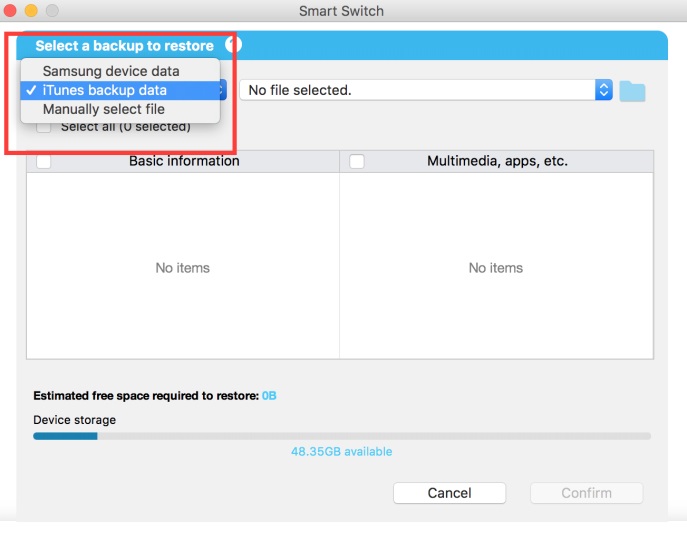
Außerdem können Sie Smart Switch auf dem PC verwenden, um Ihr Telefon zu aktualisieren oder es mit dem Outlook / Mac-Adressbuch zu synchronisieren.
1.2 Verwendung des Smart Switch zum Übertragen von Daten zwischen Telefonen
Wenn Sie ein neues Samsung-Telefon haben, können Sie mithilfe von Smart Switch Ihre Daten von einem alten Android- oder iOS-Gerät verschieben. Als eines der besten Samsung-Tools für die Dateiübertragung unterstützt es die drahtlose Datenübertragung oder die Verwendung eines USB-Kabels.
Idealerweise können Sie Ihre Mediendateien, Dokumente, Kontakte, Nachrichten und einige andere Datentypen auf diese Weise übertragen. Führen Sie die folgenden Schritte aus, um zu erfahren, wie Sie die Smart Switch-App verwenden:
Schritt 1. Installieren Sie zunächst die Smart Switch-Anwendung auf beiden Geräten, indem Sie den Play Store besuchen und einen Übertragungsmodus auswählen, um sie zu verbinden. Für eine kabelgebundene Übertragung benötigen Sie einen USB-Adapter, während die WLAN-Funktion für eine kabellose Übertragung aktiviert sein sollte.

Schritt 2. Um fortzufahren, müssen Sie das Quellgerät entweder als Android oder als iPhone auswählen. Wählen Sie außerdem aus, welches Gerät der Absender und welches der Empfänger ist (das Zieltelefon muss ein Samsung sein).
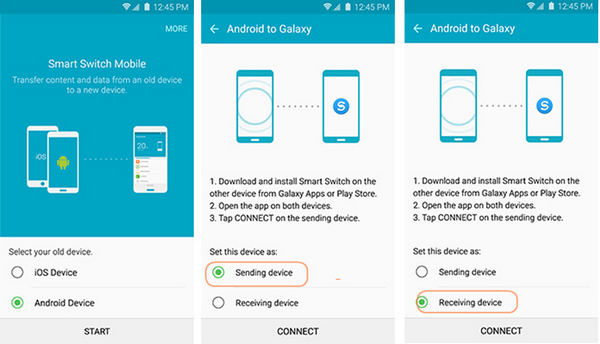
Schritt 3. Auf dem alten Gerät wird ein einmalig generierter Code angezeigt, den Sie auf Ihrem Samsung eingeben müssen, um beide Geräte zu verbinden.
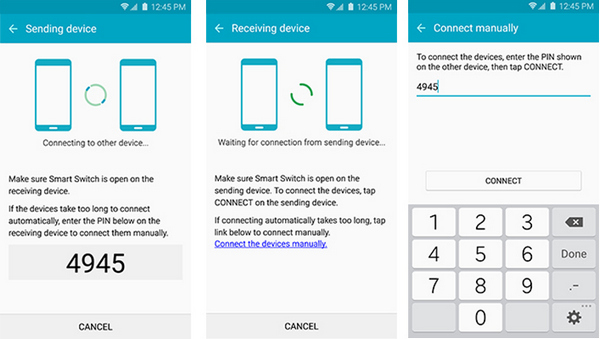
Schritt 4. Sobald beide Geräte verbunden sind, können Sie einfach den Datentyp auswählen, den Sie übertragen und auf Ihrem Samsung empfangen möchten.
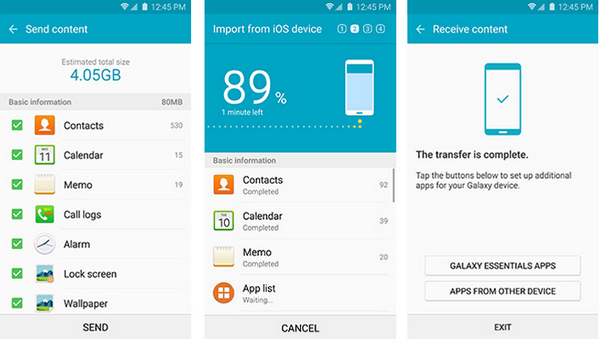
Teil 2: So beheben Sie das Feststecken des Samsung Smart Switch
Während der Verwendung von Samsung Smart Switch beschweren sich Benutzer manchmal, dass der Datenübertragungsprozess nicht funktioniert. Stellen Sie zuvor sicher, dass die WLAN- oder USB-Verbindung auf beiden Geräten ordnungsgemäß funktioniert. Außerdem sollte auf Ihrem Samsung genügend freier Speicherplatz vorhanden sein, um die eingehenden Daten zu speichern.
Wenn die App danach immer noch hängen bleibt, befolgen Sie diese einfachen Vorschläge:
- Leeren Sie den Cache des Smart Switch
- Installieren Sie die App neu
- Starten Sie Ihre Telefone neu
Wenn die Smart Switch-App über viel Cache verfügt, kann sie stecken bleiben. Um dies zu beheben, gehen Sie einfach zu Einstellungen> Apps> Smart Switch Ihres Telefons und erhalten Sie weitere Informationen. Von hier aus können Sie die App-Daten und den Cache löschen.

Wenn die Samsung Smart Switch-App immer noch nicht funktioniert, installieren Sie sie stattdessen einfach neu. Entfernen Sie die App einfach von zu Hause oder indem Sie die Einstellungen Ihres Telefons aufrufen. Gehen Sie später zum Play Store und installieren Sie Smart Switch erneut auf beiden Geräten.
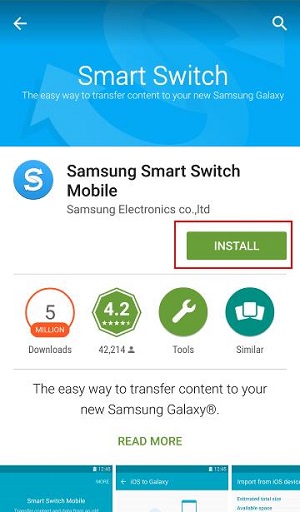
Möglicherweise liegt auch ein Problem mit Ihrem Smartphone vor. Der einfachste Weg, dies zu beheben, besteht darin, sie neu zu starten. Drücken Sie einfach die Ein- / Aus-Taste und starten Sie das Gerät neu, sobald Sie die Energieoptionen erhalten haben. Versuchen Sie beim Neustart des Geräts erneut, Ihre Daten mit Smart Switch zu übertragen.
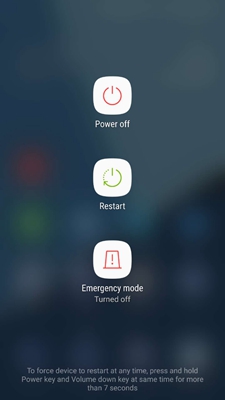
Teil 3: 10 Häufig gestellte Fragen zu Samsung Smart Switch
Selbst nach dem Befolgen des oben aufgeführten Tutorials fällt es vielen Menschen schwer, den Umgang mit Samsung Smart Switch zu erlernen. Im Folgenden finden Sie einige dieser häufig gestellten Fragen zum Tool, mit denen Sie die Funktionsweise des Tools besser verstehen können.
- Was ist Samsung Smart Switch?
- Was ist die Samsung Smart Switch App?
- Was kann Samsung Smart Switch nicht übertragen?
- Wie verwende ich Samsung Smart Switch drahtlos?
- Wie lange dauert die Datenübertragung mit Samsung Smart Switch?
- Kann ich mit Smart Switch Daten auf ein beliebiges Gerät übertragen?
- Wie verwende ich Smart Switch, um mein Telefon auf einem PC zu sichern?
- Kann ich mit Smart Switch ein iTunes-Backup auf Samsung wiederherstellen?
- Was sind die Dinge, die nicht in der Sicherung enthalten sind?
- Muss ich mein Telefon rooten, um Smart Switch verwenden zu können?
Smart Switch ist eine Reihe von Desktop- und mobilen Tools, die Samsung für seine Galaxy-Benutzer entwickelt hat. Während die Desktop-Anwendung hauptsächlich zum Synchronisieren, Sichern und Wiederherstellen des Geräts verwendet wird, hilft uns die mobile Anwendung beim Übertragen von Daten von einem Telefon auf ein anderes.
Die Samsung Smart Switch Mobile App ist eine frei verfügbare Anwendung, mit der Daten von einem vorhandenen iOS- oder Android-Gerät auf ein Galaxy-Telefon übertragen werden können. Es unterstützt eine Vielzahl von Android-Geräten und wichtigen Datentypen. Benutzer können beide Geräte entweder über ein USB-Kabel (und einen Adapter) oder drahtlos verbinden.
Während Smart Switch Tonnen von Datentypen unterstützt, gibt es bestimmte Arten von Inhalten, die nicht unterstützt werden. Beispielsweise können keine App-Daten, DRM-geschützten Mediendateien oder kontobezogene Informationen von Drittanbietern übertragen werden. Einige gespeicherte Einstellungen wie Safari-Verlauf, Lesezeichen, WhatsApp-Nachrichten usw. werden ebenfalls nicht übertragen.
Mit Smart Switch können wir Daten drahtlos oder über ein USB-Kabel übertragen. Schalten Sie einfach die WLAN-Funktion beider Telefone ein und verbinden Sie sie mit demselben WLAN-Netzwerk. Später müssen Sie einen Authentifizierungscode überprüfen, um beide Telefone drahtlos zu verbinden.
Dies hängt vollständig vom Gerät, der Übertragungsart und dem Datenvolumen ab. Wenn Sie nur eine Handvoll Dateien verschieben, dauert dies einige Minuten. Um viele Daten drahtlos zu übertragen, kann die Anwendung mehr Zeit in Anspruch nehmen (manchmal sogar mehr als 30 Minuten).
Nein - das Zielgerät muss ein Samsung sein, damit Smart Switch funktioniert. Das Quelltelefon kann jedoch jedes andere Android- oder iPhone-Telefon sein.
Sie können einfach die Desktop-Anwendung von Smart Switch für Mac oder PC verwenden und Ihr Telefon daran anschließen. Klicken Sie dort auf die Option "Sichern", um alle Arten von Inhalten von Ihrem Telefon auf Ihrem Computer zu speichern.
Ja, mit der Desktop-Anwendung von Smart Switch können wir einen vorhandenen iTunes-Sicherungsinhalt auf unserem Samsung wiederherstellen. Schließen Sie einfach Ihr Telefon an und gehen Sie zu Wiederherstellen> Weitere Wiederherstellungsoptionen. Hier können Sie eine iTunes-Sicherungsdatei auswählen, die Sie wiederherstellen möchten.
Wenn Sie eine Sicherungskopie Ihres Telefons auf Ihrem System erstellen, werden einige Inhalte übersehen. Beispielsweise werden Ihre Google-Kontodaten, Hintergrundbilder, Apps, E-Mails und Kontakte von Drittanbietern nicht berücksichtigt.
Nein - Sie müssen Ihr Gerät nicht rooten (oder jailbreaken), um Smart Switch verwenden zu können. Die App wurde von Samsung entwickelt und bietet eine äußerst sichere Möglichkeit, Daten zu übertragen, ohne Ihre Telefone zu beschädigen.
Teil 4: Bessere Alternative für die Telefonvermittlung
Obwohl Smart Switch von Samsung entwickelt wurde, ist es keine ideale Methode, um Ihre Daten zu übertragen. Wie Sie sehen können, fällt es vielen Menschen schwer, die Verwendung von Smart Switch zu verstehen.
Um die Einschränkungen zu überwinden, können Sie einfach MobileTrans verwenden. Es kann alle Arten von Daten sofort direkt von einem Telefon auf ein anderes übertragen. Es unterstützt mehr als 6000 Geräte und spielt keine Rolle, ob das Zielgerät ein Samsung ist oder nicht. Sie können Ihre Dateien zwischen Android und Android, iPhone und iPhone und sogar zwischen Android und iPhone verschieben.
Hier sind einige Funktionen von MobileTrans:
- • Superschnelle Übertragung: Mobiletrans arbeitet an fortschrittlichen Datenanalysetechnologien. Es ermöglicht eine unglaublich schnelle Datenübertragung von Huawei zu Samsung S20 als jede andere Anwendung.
- • Plattformübergreifende Erfahrung: Mit nur einem Klick kann eine große Datenmenge zwischen verschiedenen Geräten übertragen werden. Es unterstützt mehr als 6000 Geräte, darunter Xiaomi, Samsung, HTC, Huawei, OPPO, LG, Lenovo, Huawei und viele andere. Infolgedessen ermöglicht es eine hervorragende plattformübergreifende Erfahrung zwischen iPhone und Android, Android und Android usw.
- • Barrierefreiheit: Mobiletrans hingegen vereinfachen den Gerätewechsel von Huawei zu Samsung. Alles passiert mit nur 1 Klick.
- • Wiederherstellen & Sichern: Mit diese Anwendung können Benutzer alle Smartphone-Daten auf einem Computer sichern. Später können Sie sie auf Ihrem neuen Smartphone wiederherstellen, ohne die Daten zu überschreiben. Außerdem können Sie damit das Backup von iTunes auf anderen Mobilgeräten wiederherstellen.
- • WhatsApp-Backup & Wiederherstellung: Wenn Sie Ihr Samsung S20 besitzen oder Ihr Freund es tut, helfen Sie ihm bei der Übertragung des WhatsApp-Chatverlaufs und vielem mehr mit MobileTrans.
Schritt 1. Installieren und starten Sie zunächst MobileTrans auf Ihrem System, bei dem es sich um ein Windows oder einen Mac handeln kann. Wählen Sie im Begrüßungsbildschirm außerdem die Option "Handy übertragen (Phone Transfer)".

Schritt 2. Schließen Sie beide Telefone an Ihr System an und warten Sie, bis sie von der Anwendung erkannt werden. Ihre Schnappschüsse werden aufgelistet und Sie können später die Flip-Taste verwenden, um ihre Platzierung zu korrigieren.

Schritt 3. Wählen Sie nun einfach den Inhaltstyp aus, den Sie verschieben möchten, und klicken Sie auf die Schaltfläche „Start“. Alles, was Sie tun müssen, ist geduldig einige Minuten zu warten, bis der Vorgang abgeschlossen ist.

Wenn Sie nun wissen, wie Sie Smart Switch auf PC und Handy verwenden, können Sie dieses Tool problemlos nutzen. Wenn Sie jedoch nach einer besseren Option suchen, sollten Sie MobileTrans von Wondershare verwenden. Damit können Sie in wenigen Minuten eine direkte Handy-zu-Handy-Übertragung durchführen. Mit seiner intuitiven Benutzeroberfläche benötigt es keine technischen Vorkenntnisse und kann von jedem in kürzester Zeit verwendet werden!
Weitere Artikel empfohlen:
Heiße Artikel
Alle Kategorieren


MobileTrans - WhatsApp Übertragen



Bastian Günter
chief Editor