„Ich habe kürzlich ein neues iPhone 11 erhalten und möchte jetzt Fotos von Samsung an das iPhone senden. Gibt es eine clevere Möglichkeit, Fotos von Samsung auf das iPhone zu übertragen? “
Vor einiger Zeit sah ich diese Frage auf Quora, die mir klar machte, wie häufig diese Situation ist. Das Verschieben von Daten von Android zu Android oder von iOS zu iOS ist ziemlich einfach, aber wenn es um eine plattformübergreifende Datenübertragung geht, haben wir alle unterschiedliche Probleme. Früher war dies ein mühsamer Job, aber heute gibt es so viele Apps, mit denen Fotos von Samsung auf das iPhone übertragen werden können. Schließlich sind unsere Fotos äußerst wichtig und niemand möchte sie beim Wechseln des Smartphones verlieren. In diesem Handbuch werde ich Ihnen zeigen, wie Sie Fotos auf 5 einfachste Arten von Samsung auf das iPhone übertragen können.
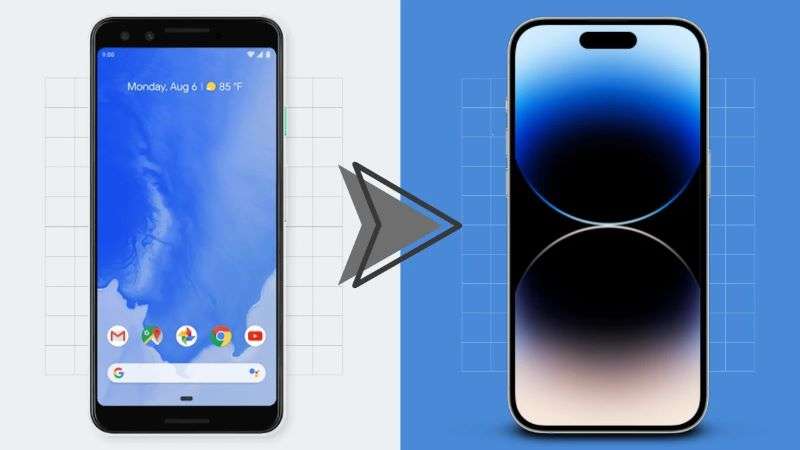
- Teil 1: Probieren Sie iTunes aus, um Fotos von Samsung auf das iPhone zu übertragen
- Teil 2: Wiederherstellen von Fotos von Samsung auf dem iPhone über Google Drive
- Teil 3: Bestes Tool zum Umschalten von Daten von Samsung auf das iPhone mit einem Klick
- Teil 4: Verwenden Sie die Move to iOS App, um Samsung-Fotos zu übertragen
- Teil 5: Übertragen Sie Fotos von Samsung über Bluetooth / WiFi auf das iPhone
Teil 1: Probieren Sie iTunes aus, um Fotos von Samsung auf das iPhone zu übertragen
Wenn Sie bereits mit dem iOS-Ökosystem vertraut sind, benötigt iTunes keine Einführung. Es wurde von Apple entwickelt und ermöglicht die Verwaltung aller Arten von Medien auf unserem System und iOS-Geräten. Überraschenderweise kann es uns auch helfen, Fotos von Samsung mit seiner Synchronisierungsfunktion an das iPhone zu senden. In diesem Fall übertragen wir zuerst Fotos von unserem Samsung-Handy auf iTunes und synchronisieren später die iTunes-Mediathek mit einem neuen iPhone. Ja - die Technik kann etwas kompliziert und zeitaufwändig sein. Wenn Sie bereit sind, Ihre Zeit zu investieren, führen Sie die folgenden Schritte aus, um zu erfahren, wie Sie Fotos über iTunes von Samsung auf das iPhone verschieben.
Schritt 1: Schließen Sie zunächst einfach Ihr Samsung-Telefon an Ihren Computer an und wählen Sie die Option Medienübertragung, wenn Sie die Verbindungsbenachrichtigung erhalten möchten.

Schritt 2: Anschließend erkennt Ihr Windows-System das angeschlossene Android-Gerät. Gehen Sie einfach zu Arbeitsplatz und durchsuchen Sie den Gerätespeicher. Von hier aus können Sie die Fotos, die Sie senden möchten, kopieren und an einem sicheren Ort auf dem lokalen System speichern.

Schritt 3: Starten Sie anschließend iTunes auf Ihrem System und wählen Sie die Option "Dateien"> "Dateien / Ordner zur Bibliothek hinzufügen". Ein Browserfenster wird geöffnet, in dem Sie die Fotos auswählen und laden können, die Sie hinzufügen möchten.

Schritt 4: Sobald die Fotos zu Ihrer iTunes-Mediathek hinzugefügt wurden, verbinden Sie Ihr iPhone mit dem System. Starten Sie iTunes erneut, wählen Sie das Gerät aus und wechseln Sie von links zur Registerkarte "Fotos". Von hier aus können Sie Fotos aus Ihrer iTunes-Mediathek mit Ihrem iPhone synchronisieren.

Vorteile:
- LÖSUNG
Nachteile:
- Kompliziert zu implementieren
- Einige Fotos gehen möglicherweise beim Übergang verloren
Teil 2: Wiederherstellen von Fotos von Samsung auf dem iPhone über Google Drive
Google Drive ist ein plattformübergreifender Cloud-Dienst, mit dem wir 15 GB Speicherplatz nutzen können, ohne etwas zu bezahlen. Wenn Ihre Fotos in die Größe von 15 GB passen, können Sie Google Drive kostenlos verwenden (andernfalls kaufen Sie das Premium-Abonnement). Mit ihm können Sie einfach Ihre Fotos auf das Laufwerk hochladen und später auf dem iPhone darauf zugreifen, wann immer Sie möchten. Dies hilft Ihnen nicht nur beim Übertragen von Fotos von Samsung auf das iPhone, sondern Sie können Ihre Fotos auch in der Cloud sichern. Es wird jedoch viel Zeit in Anspruch nehmen, Fotos von Samsung auf diese Weise an das iPhone zu senden.
Schritt 1: Starten Sie die Google Drive-App auf Ihrem Telefon und tippen Sie auf die Schaltfläche "+", um Ihre Fotos hochzuladen.
Schritt 2: Sie können auch in die Galerie gehen, die Fotos auswählen, die Sie hochladen möchten, und auf das Freigabesymbol tippen. Wählen Sie aus den verfügbaren Optionen Google Drive und warten Sie, bis Ihre Fotos hochgeladen wurden.

Schritt 3: Entsperren Sie anschließend Ihr iPhone und laden Sie die Google Drive-App aus dem App Store herunter. Melden Sie sich bei demselben Google-Konto an, in dem Ihre Fotos gespeichert sind.
Schritt 4: Starten Sie die Google Drive-App und wählen Sie die Fotos oder den Ordner aus, die Sie speichern möchten. Gehen Sie zu den weiteren Optionen (über das Hamburger-Symbol) und tippen Sie auf die Schaltfläche "Kopie senden".

Schritt 5: Dadurch haben Sie verschiedene Möglichkeiten, die ausgewählten Bilder zu senden. Tippen Sie einfach auf die Schaltfläche „Bild speichern“, um die Fotos auf Ihr iPhone herunterzuladen.

Vorteile:
- Erstellt auch eine Sicherungskopie Ihrer Fotos auf dem Laufwerk
Nachteile:
- Nimmt eine Menge Zeit in Anspruch
- Verbraucht den Google Drive-Speicher
- Es wird nicht empfohlen, viele Fotos zu übertragen
Teil 3: Bestes Tool zum Umschalten von Daten von Samsung auf das iPhone mit einem Klick
Wenn Sie keine unerwünschten Probleme haben und eine direkte Datenübertragung von Telefon zu Telefon durchführen möchten, ist MobileTrans die ideale Lösung. Es wurde von Wondershare entwickelt und ist eine äußerst benutzerfreundliche und sichere Lösung, um Fotos von Samsung in wenigen Minuten auf das iPhone zu übertragen. Das Tool unterstützt alle gängigen Fotoformate und zahlreiche andere Datentypen wie Kontakte, Nachrichten, Notizen, Videos, Anrufprotokolle, Musik und mehr.
Sie können den Datentyp Ihrer Wahl auswählen und ihn mit einem einzigen Klick direkt von einem Gerät auf ein anderes verschieben. Das Tool unterstützt die plattformübergreifende Übertragung von Daten zwischen Android und iPhone ohne Kompatibilitätsprobleme. Gehen Sie folgendermaßen vor, um zu erfahren, wie Sie Fotos von Samsung auf das iPhone verschieben:
Schritt 1: Installieren und starten Sie MobileTrans auf Ihrem Computer und verbinden Sie sowohl das Samsung- als auch das iOS-Gerät damit. Wählen Sie in der Startseite von MobileTrans die Funktion "Telefonübertragung".

Schritt 2: Die Schnittstelle erkennt beide angeschlossenen Geräte und identifiziert sie als Quelle und Ziel. Wenn Ihr iPhone nicht als Zielgerät aufgeführt ist, verwenden Sie die Flip-Taste, um die erforderliche Korrektur vorzunehmen.
Schritt 3: Wählen Sie nun den Datentyp aus, den Sie verschieben möchten. In diesem Fall handelt es sich um Fotos. Wenn Sie die Option "Fotos" aktiviert haben, klicken Sie auf die Schaltfläche "Start", um den Übertragungsvorgang zu starten.

Schritt 4: Warten Sie einige Minuten, da MobileTrans problemlos Fotos von Samsung auf das iPhone überträgt. Sobald der Vorgang abgeschlossen ist, werden Sie benachrichtigt, sodass Sie die Geräte sicher entfernen können.

Vorteile:
- Eine der schnellsten Möglichkeiten, Daten zu übertragen
- Direkte Übertragung von Gerät zu Gerät
- Unterstützt plattformübergreifende Übertragung von Android auf iOS (oder umgekehrt)
- Sehr einfach und benutzerfreundlich
Nachteile:
- Es wird keine drahtlose Übertragung unterstützt
Teil 4: Verwenden Sie die Move to iOS App, um Samsung-Fotos zu übertragen
Vor einiger Zeit hat Apple die App "Auf iOS verschieben" veröffentlicht, um Benutzern das Wechseln von einem vorhandenen Android-Telefon zu einem neuen iPhone zu erleichtern. Die App ist kostenlos verfügbar und ermöglicht es Ihnen, beide Geräte drahtlos zu verbinden. Daher müssen Sie die WLAN-Funktion auf beiden Geräten aktivieren, damit sie funktioniert. Mit der Anwendung können Sie Ihre Kamerarollendaten verschieben, einschließlich Fotos, Videos, GIFs usw. Gehen Sie folgendermaßen vor, um zu erfahren, wie Sie Fotos ohne Computer von Samsung auf das iPhone übertragen können:
Schritt 1: Entsperren Sie Ihr vorhandenes Samsung-Telefon und laden Sie die App "Auf iOS verschieben" aus dem Play Store herunter. Schalten Sie außerdem Ihr neues iPhone ein und stellen Sie während der Ersteinrichtung Daten von einem Android-Gerät wieder her.

Schritt 2: Starten Sie die Anwendung "Auf iOS verschieben" auf Ihrem Samsung und tippen Sie auf die Schaltfläche "Weiter", um Ihre Auswahl zu bestätigen.

Schritt 3: Auf Ihrem iPhone wird ein einmalig generierter Code angezeigt. Geben Sie es einfach auf Ihrem Samsung ein, um die Übertragung zu überprüfen und zu starten.

Schritt 4: Wählen Sie die Daten aus, die Sie verschieben möchten, und warten Sie, bis beide Geräte verbunden sind. Nach einer Weile, wenn die Übertragung abgeschlossen ist, werden Sie von der Anwendung informiert.

Vorteile:
- Kostenlos
- Drahtlose Datenübertragung
Nachteile:
- Dauert länger als MobileTrans
- Viele Datentypen werden nicht unterstützt
- Die Funktion ist nur beim Einrichten eines neuen iPhone verfügbar
- Funktioniert nicht mit allen Android-Geräten
Teil 5: Übertragen Sie Fotos von Samsung über Bluetooth / WiFi auf das iPhone
Wenn nichts anderes funktionieren würde, können Sie Ihre Daten über Bluetooth übertragen. Alternativ können Sie auch die Unterstützung von WiFi Direct in Anspruch nehmen, eine geringfügig verbesserte Funktion als Bluetooth. In diesem Fall verbinden wir sowohl Samsung als auch iPhone, um unsere Fotos drahtlos zu übertragen. Es ist unnötig zu erwähnen, dass die drahtlose Übertragung zwar eine drahtlose Übertragung durchführt, jedoch insgesamt viel Zeit in Anspruch nimmt. Wenn Sie bereit sind, so viel Zeit zu verbringen, befolgen Sie diese Schritte, um zu erfahren, wie Sie Fotos ohne Computer von Samsung auf das iPhone übertragen können.
Schritt 1: Stellen Sie beide Geräte in unmittelbarer Nähe auf und gehen Sie zu ihren Einstellungen, um die Bluetooth-Funktion zu aktivieren.

Schritt 2: Alternativ können Sie auch zu den WiFi-Einstellungen gehen und die WiFi Direct-Funktion zum Übertragen von Daten aktivieren.

Schritt 3: Unter den Bluetooth-Einstellungen Ihres Android-Geräts können Sie die Liste der verfügbaren Geräte anzeigen. Wählen Sie hier Ihr iOS-Gerät aus und bestätigen Sie es auf dem iOS-Gerät, um beide Telefone zu koppeln.

Schritt 4: Das ist es! Sobald beide Geräte gekoppelt sind, können Sie die Galerie- oder Foto-App auf Ihrem Samsung aufrufen und die Fotos auswählen, die Sie verschieben möchten.
Schritt 5: Tippen Sie auf das Freigabesymbol und wählen Sie Bluetooth / WiFi Direct aus den verfügbaren Optionen. Wählen Sie das gekoppelte iPhone aus und akzeptieren Sie die eingehenden Daten, um den Übertragungsvorgang zu starten.

Vorteile:
- Kostenlose und drahtlose Übertragung
Nachteile:
- Nimmt eine Menge Zeit in Anspruch
- Nur empfohlen, ein paar Fotos zu übertragen
- Sicherheitsbedenken (Malware kann auf diese Weise weitergeleitet werden)
Wer hätte gedacht, dass es so einfach sein würde, Fotos von Samsung auf das iPhone zu übertragen? Wenn Sie nun 5 verschiedene Möglichkeiten kennen, um Fotos von Samsung an das iPhone zu senden, können Sie Ihre wichtigen Fotos ganz einfach sicher aufbewahren. Wenn Sie Ihre Fotos oder andere Inhalte in wenigen Minuten verschieben möchten, ist MobileTrans die perfekte Lösung. Es ist äußerst benutzerfreundlich und sicher und wird von Experten empfohlen, Daten zwischen verschiedenen Geräten zu verschieben (plattformübergreifende Übertragung unterstützt). Probieren Sie es einfach aus und teilen Sie diese Anleitung mit anderen, um ihnen das Übertragen von Fotos von Samsung auf das iPhone beizubringen.
Weitere Artikel empfohlen:
Heiße Artikel
Alle Kategorieren


MobileTrans - WhatsApp Übertragen




Bastian Günter
chief Editor