6 Hilfreiche Lösungen zum Übertragen von Daten von Samsung zu Samsung

Geschrieben von Bastian Günter | Mar 20, 2025
Haben Sie kürzlich ein Upgrade auf ein neues Samsung-Telefon durchgeführt und können anscheinend keine Daten von Samsung auf Samsung übertragen? Keine Sorge - es ist eine weit verbreitete Situation, die leicht gelöst werden kann. Es mag Sie überraschen, aber es gibt unzählige Lösungen, um Daten drahtlos oder mithilfe eines Computers von Samsung zu Samsung zu übertragen. Klingt verwirrend? Nun, es ist ziemlich einfach zu lernen, wie man Daten von Samsung zu Samsung überträgt. Lesen Sie weiter, während ich die 6 Datenübertragungslösungen ausgewählt habe, die von führenden Experten empfohlen werden.

- Teil 1: So übertragen Sie Daten mit einem Klick von Samsung zu Samsung
- Teil 2: Aktivieren Sie NFC, um Daten zwischen Samsung-Telefonen zu übertragen
- Teil 3: Versuchen Sie Google Backup, um Daten zwischen Samsung-Handys zu verschieben
- Teil 4: Hilfreiche Apps zum Übertragen von Daten zwischen Samsung-Geräten
- Teil 5: Übertragen von Daten von Samsung zu Samsung per Drag & Drop
- Teil 6: Senden Sie Ihre Daten per E-Mail von einem Samsung-Telefon an ein anderes
- Teil 7: Ein schneller Vergleich der oben genannten Lösungen
Teil 1: So übertragen Sie Daten mit einem Klick von Samsung zu Samsung
Zunächst werde ich die einfachste und am meisten empfohlene Methode zum Übertragen von Dateien von Samsung auf Samsung erläutern. Mit MobileTrans können Sie mit einem einzigen Klick direkt eine Übertragung von Samsung zu Samsung durchführen. Es kann Ihre Fotos, Videos, Musik, Kontakte, Nachrichten, Anrufprotokolle usw. übertragen (11 verschiedene Inhaltskategorien werden unterstützt). Es ist mit Tausenden von Geräten kompatibel, einschließlich aller wichtigen Samsung-Modelle. Dazwischen werden keine Daten gespeichert oder gehen verloren. Das heißt, die Gesamtqualität Ihrer Inhalte bleibt zu 100% erhalten. Gehen Sie folgendermaßen vor, um zu erfahren, wie Sie Daten sofort von Samsung zu Samsung übertragen können:
Schritt 1: Starten Sie MobileTrans auf Ihrem Windows- oder Mac-System und wählen Sie auf der Startseite die Funktion „Telefonübertragung“.

Schritt 2: Schließen Sie beide Samsung-Telefone mit funktionierenden Kabeln an Ihren Computer an und lassen Sie sie von der Anwendung erkennen. Die Geräte werden von MobileTrans entweder als Quell- oder Zieltelefon markiert. Wenn ihre Position nicht abgefragt wird, ändern Sie sie mit der Flip-Taste.

Schritt 3: Jetzt können Sie einfach den Datentyp (wie Fotos, Kontakte, Textnachrichten usw.) auswählen, den Sie verschieben möchten, und auf die Schaltfläche „Start“ klicken.
Schritt 4: Warten Sie eine Weile, da MobileTrans die ausgewählten Daten verschieben würde, ohne das Telefon zurückzusetzen oder Ihr Gerät zu beschädigen. Am Ende werden Sie informiert, wenn der Übertragungsvorgang erfolgreich abgeschlossen wurde.

Teil 2: Aktivieren Sie NFC, um Daten zwischen Samsung-Telefonen zu übertragen
NFC, was für Near Field Communication steht, ist ein neues Konzept, mit dem Daten drahtlos von einem Gerät auf ein anderes übertragen werden können. Es ist unnötig zu erwähnen, dass dies nur funktioniert, wenn die NFC-Funktion auf Ihren Samsung-Geräten vorhanden ist (meistens in High-End-Telefonen). NFC wird häufig verwendet, um drahtlose Zahlungen zu tätigen und Daten direkt zwischen verschiedenen Geräten zu verschieben. Sie können Ihre Fotos, Dokumente, Videos usw. verschieben, jedoch nicht mit Datendateien wie Anrufprotokollen oder Lesezeichen. Sie können Daten über NFC folgendermaßen von Samsung nach Samsung verschieben:
Schritt 1: Entsperren Sie zunächst beide Geräte und gehen Sie zu Einstellungen> NFC, um sie einzuschalten. Bei einigen Geräten wird es auch unter Einstellungen> Verbindung aufgeführt.
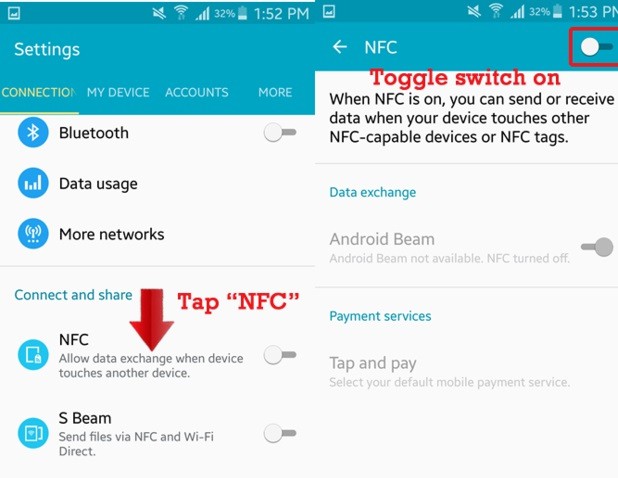
Schritt 2: Aktivieren Sie von hier aus sowohl die NFC- als auch die Android Beam-Funktionen, um die Datenübertragungsoption zu aktivieren. Stellen Sie außerdem beide Geräte Rücken an Rücken auf (die Rückseite zeigt zueinander).
Schritt 3: Navigieren Sie auf Ihrem Samsung-Quelltelefon zu den Dateien, die Sie verschieben möchten, und tippen Sie einfach darauf, um die NFC-Option zu erhalten. Tippen Sie jetzt einfach auf, um die Dateien zu übertragen, die Sie verschieben möchten.
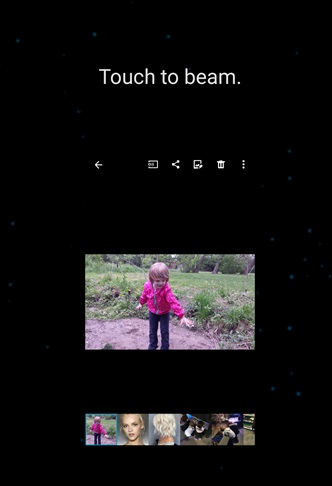
Schritt 4: Sie erhalten die Benachrichtigung über eingehende Daten auf Ihrem neuen Samsung-Telefon. Stellen Sie einfach sicher, dass Sie sie so lange hintereinander platzieren, bis die NFC-Datenübertragung abgeschlossen ist.
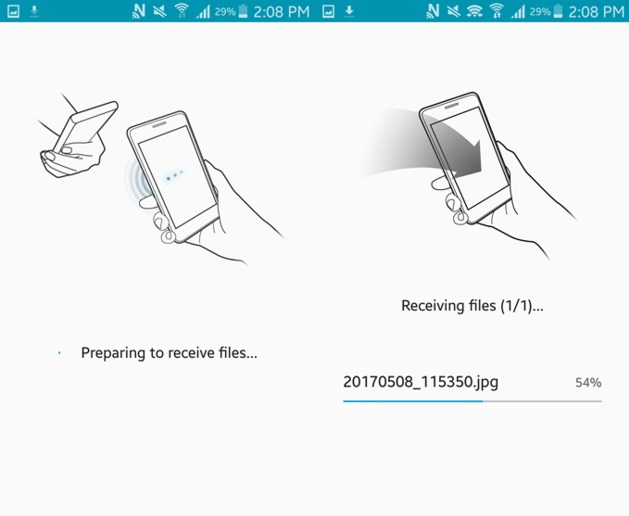
Teil 3: Versuchen Sie Google Backup, um Daten zwischen Samsung-Handys zu verschieben
Da Samsung-Geräte auf Android basieren, können Sie auch die Unterstützung von Google Backup nutzen, um Ihre Daten zu übertragen. In diesem Fall erstellen wir zunächst eine Sicherungskopie unserer Daten auf Google Drive und verwenden sie später, um Dateien auf dem neuen Samsung-Gerät wiederherzustellen. Der Vorgang ist zwar ziemlich zeitaufwändig, ermöglicht Ihnen jedoch auch die Erstellung einer dedizierten Sicherung Ihrer Daten. Um zu erfahren, wie alle Daten von Samsung zu Samsung übertragen werden, können Sie diesen Ansatz verfolgen, da Google Backup fast alle Arten von Datentypen enthält.
Schritt 1: Entsperren Sie Ihr Samsung-Quellgerät und gehen Sie zu Einstellungen> Sichern und Wiederherstellen, um eine sofortige Sicherung Ihrer Daten zu erstellen. Von hier aus können Sie den Datentyp auswählen, den Sie sichern möchten, und sogar die automatische Sicherung aktivieren.
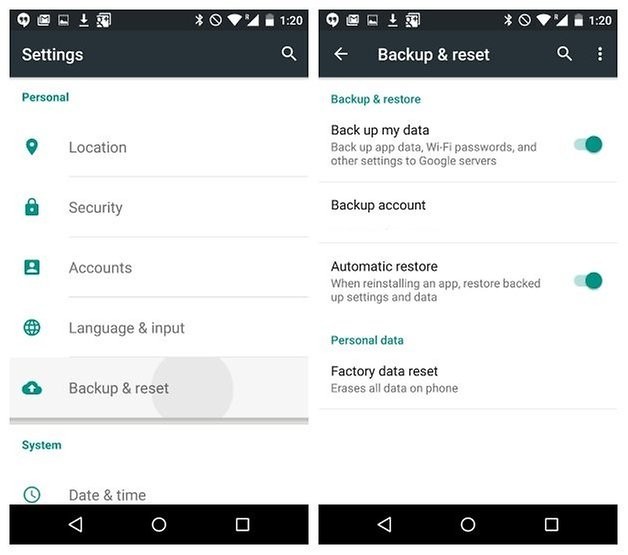
Schritt 2: Sobald das Backup auf Google Drive gespeichert ist, schalten Sie Ihr neues Samsung-Telefon ein und führen Sie die Ersteinrichtung durch. Geben Sie dieselbe Google Mail-ID ein, in der Ihr Backup gespeichert ist.
Schritt 3: Wählen Sie beim Einrichten des Geräts die Wiederherstellung aus einer vorhandenen Sicherung und wählen Sie die entsprechende Sicherungsdatei aus. Wählen Sie die Daten aus, die Sie wiederherstellen möchten, und pflegen Sie eine stabile Internetverbindung, um den Datenextraktionsprozess abzuschließen.
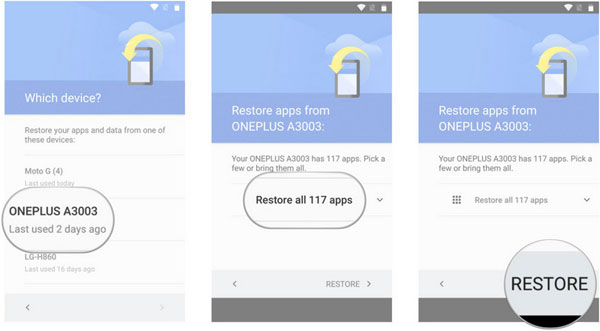
Teil 4: Hilfreiche Apps zum Übertragen von Daten zwischen Samsung-Geräten
Eines der besten Dinge an Android-Geräten sind die unzähligen frei verfügbaren Apps, die im Play Store gehostet werden. Mit diesen einfallsreichen Apps können Sie unterwegs problemlos Daten von Samsung zu Samsung übertragen. Einige dieser beliebten Apps sind Samsung Smart Switch, SHAREit, CLONEit, SendAnywhere, Telefonübertragung usw.
Da Smart Switch die von Samsung entwickelte native App ist, betrachten wir das Beispiel. Damit können Sie Daten von einem vorhandenen Android / iPhone auf ein neues Samsung verschieben. Die meisten Datentypen wie Fotos, Videos, Kontakte, Nachrichten usw. werden von der Anwendung unterstützt. Sie können Daten drahtlos oder über eine USB-Verbindung auf folgende Weise übertragen:
Schritt 1: Installieren Sie Samsung Smart Switch auf beiden Geräten und starten Sie es, wann immer Sie Ihre Daten übertragen möchten. Zunächst können Sie einfach auswählen, ob Sie beide Geräte drahtlos oder über eine USB-Verbindung verbinden möchten.
Schritt 2: Auf Ihrem Zielgerät werden Sie aufgefordert, den Typ des anderen Geräts auszuwählen. Wählen Sie hier Android aus und extrahieren Sie Daten entweder aus dem internen Speicher oder der SD-Karte des Telefons.
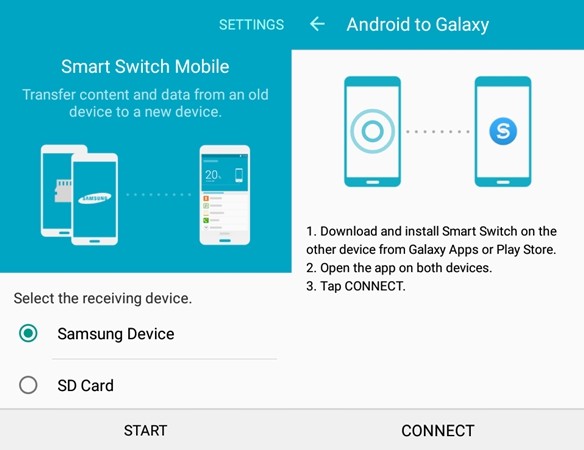
Schritt 3: Um beide Geräte zu verbinden, müssen Sie lediglich den einmalig generierten Code auf ihnen abgleichen.
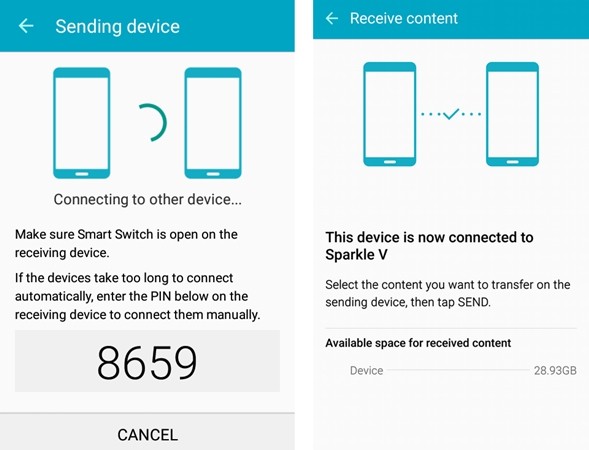
Schritt 4: Sobald beide Geräte verbunden sind, wählen Sie einfach den Datentyp aus, den Sie verschieben möchten, und starten Sie den Übertragungsvorgang.
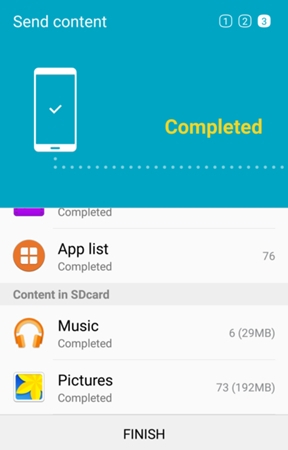
Teil 5: Übertragen von Daten von Samsung zu Samsung per Drag & Drop
Wenn Sie keine App oder kein Drittanbieter-Tool zum Übertragen von Daten von Samsung zu Samsung verwenden möchten, können Sie diese Option ausprobieren. In diesem Fall verbinden wir beide Samsung-Telefone mit einem Windows-System und ziehen die Daten von einem Telefon auf ein anderes (Kopieren und Einfügen). Sie können damit zwar Ihre Mediendateien oder Dokumente übertragen, aber keine vollständige Übertragung durchführen. Dies liegt daran, dass damit keine Anrufprotokolle, Nachrichten, Browserverlauf usw. übertragen werden können. Befolgen Sie diese Übung, um Dateien per Drag & Drop von Samsung auf Samsung zu übertragen.
Schritt 1: Schließen Sie beide Samsung-Telefone mit funktionierenden USB-Kabeln an Ihren Windows-PC an. Wenn Sie die Geräte anschließen, erhalten Sie eine Benachrichtigung darüber, wie Sie das Gerät verwenden möchten.
Schritt 2: Verwenden Sie Ihre Geräte für Media Transfer (MTP) und warten Sie, bis beide von Ihrem System erkannt werden. Starten Sie den Arbeitsplatz und suchen Sie unter der Liste der externen Geräte einfach die Symbole für beide Telefone.
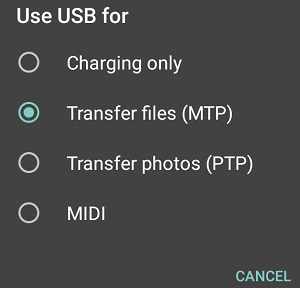
Schritt 3: Sie können den Speicher des Geräts auf verschiedenen Registerkarten öffnen und nach Ihren Wünschen durchsuchen. Ziehen Sie die Dateien aus dem Speicher des Quellgeräts und legen Sie sie einfach am Speicherort Ihres neuen Telefons ab. Sie können Ihre Daten auch einfach wie gewohnt kopieren und einfügen.
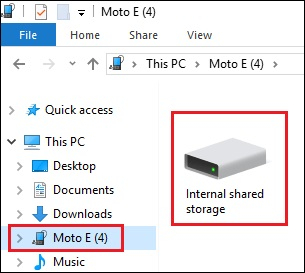
Teil 6: Senden Sie Ihre Daten per E-Mail von einem Samsung-Telefon an ein anderes
Oft möchten Benutzer nicht alles von Samsung auf Samsung übertragen. Alternativ möchten sie nur eine Handvoll Dateien zwischen verschiedenen Geräten übertragen. In diesem Fall können Sie diese ausgewählten Dateien einfach per E-Mail an Ihr Zielgerät senden. Da die meisten E-Mail-Clients ein Datenlimit von 20/25 MB haben, wird empfohlen, nur eine Handvoll Dateien anzuhängen. Befolgen Sie einfach diese Schritte, um zu erfahren, wie Sie Daten von Samsung per E-Mail an Samsung übertragen.
Schritt 1: Starten Sie zunächst eine beliebige E-Mail-App auf Ihrem vorhandenen Samsung-Handy. Wenn Sie beispielsweise Google Mail gestartet haben, tippen Sie einfach auf das Erstellungssymbol unten.
Schritt 2: Ein spezielles Fenster zum Erstellen einer neuen E-Mail auf dem Gerät wird geöffnet. Tippen Sie von hier aus auf das Anhangssymbol, um die zu sendenden Dateien zu durchsuchen und zu laden.
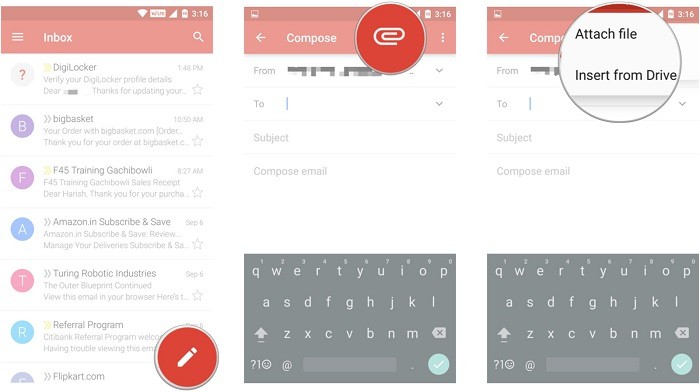
Schritt 3: Sie können jetzt Ihre eigene oder die E-Mail-Adresse einer anderen Person eingeben, um die E-Mail zu senden, oder sie auch in den Entwürfen ruhen lassen.
Schritt 4: Später können Sie die E-Mail-App auf Ihrem neuen Samsung-Telefon öffnen und mit den angehängten Dateien auf die E-Mail zugreifen. Tippen Sie einfach auf das Download-Symbol neben der Datei, um sie im Speicher Ihres Samsung zu speichern.
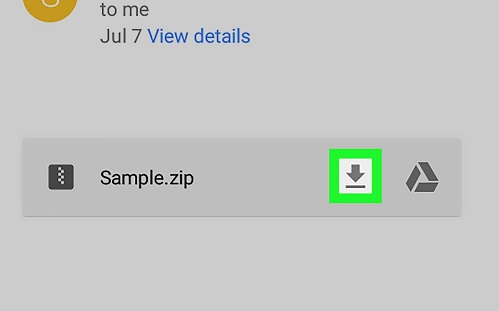
Teil 7: Ein schneller Vergleich der oben genannten Lösungen
Um Ihnen bei der Auswahl der besten Lösung für die Datenübertragung von Samsung zu Samsung zu helfen, haben wir diesen schnellen Vergleich der oben aufgeführten Methoden erstellt.
|
|
Übertragungsgeschwindigkeit | Einfache Handhabung | Unterstützte Datentypen | Übertragungsart | Einschränkungen | Vorteile | Gesamtwertung |
|---|---|---|---|---|---|---|---|
| MobileTrans | Blitz | Extrem einfach | Umfangreiche Unterstützung für 11 verschiedene Typen | Kabelverbindung (USB) | Keine | Unterstützt die plattformübergreifende Datenübertragung | 9,5 kg |
| NFC | Schnell | Ein bisschen kompliziert | Medium | Wireless | Nähe zu Geräten | Wireless | 8,5 |
| Google Backup | Langsam | Ein bisschen kompliziert | Umfangreiche Unterstützung | Wireless | Genug Platz auf Google Drive | Erstellt eine Sicherungskopie des Geräts | 7 |
| Smart Switch | Medium | Einfach | Umfangreiche Unterstützung | Kabelgebunden oder drahtlos | Kompatibilitätsprobleme | Samsungs native App | 7,5 |
| Drag & Drop- | Medium | Einfach | Begrenzt | verkabelt, Kabel- | Eingeschränkte Datenunterstützung | Kostenlos | 6,5 |
| E-Mail-Übertragung | Extrem langsam | Einfach | Begrenzt | Wireless | Extrem langsame und begrenzte Datenübertragung | Kostenlos | 6 |
Ich bin mir sicher, dass Sie jetzt die beste Lösung für die Datenübertragung von Samsung zu Samsung auswählen können. Persönlich bevorzuge ich die Verwendung von Wondershare MobileTrans, da die Anwendung so einfach zu verwenden ist und alle Arten von Daten unterstützt. Ich habe es einmal benutzt und gelernt, wie man im Handumdrehen alles von Samsung auf Samsung überträgt. Wenn Sie möchten, können Sie auch die kostenlose Version ausprobieren und selbst beurteilen. Sobald Sie es verwenden, würden Sie immer wieder seine Hilfe in Anspruch nehmen, um Ihr Smartphone ohne Datenverlust zu wechseln.
Weitere Artikel empfohlen:
Heiße Artikel
Alle Kategorieren


MobileTrans - WhatsApp Übertragen



Bastian Günter
chief Editor