¿Cómo Sincronizar el Calendario de iCloud en el Teléfono y la Tablet Android?

Escrito por Alfonso Cervera |

Hay un momento en el que saltas de iOS a Android, sólo para descubrir que todos tus calendarios importantes, como citas, reuniones, eventos, están todavía en iCloud. ¿Quieres añadir el calendario de iCloud en el teléfono Android pero no encuentras la manera? No te preocupes. Es pan comido. Hoy, este artículo te muestra 2 maneras fáciles de hacer la transferencia o sincronización del calendario de iCloud a Android. Sigue leyendo.
Método 1. Comparte el Calendario de iCloud con Android en 1 Clic
Para sincronizar fácilmente el calendario de iCloud con el teléfono o tablet Android, puedes obtener ayuda de una herramienta de terceros. Wondershare MobileTrans - Copiar Datos a Android es una aplicación profesional de transferencia de calendarios de iCloud a Android, que te permite transferir el calendario de iCloud a Android con un solo clic.
MobileTrans - Copiar Datos a Android
Sincroniza el Calendario de iCloud en el Teléfono Android con Un solo Clic!
- • Transfiere el calendario, los contactos, las fotos, los recordatorios y los videos de iCloud a Android.
- • Transfiere datos con un cable USB OTG conectando tus dispositivos Android e iOS.
- • Se requiere un Android 4.0 o superior.
- • Soporta la versión 8.0 o superior de iCloud.
Guía paso a paso para exportar el calendario de iCloud a Android
- Para empezar, descarga e instala MobileTrans - Copiar Datos a Android en tu teléfono Android. Ejecútalo y haz clic en Importar de iCloud.
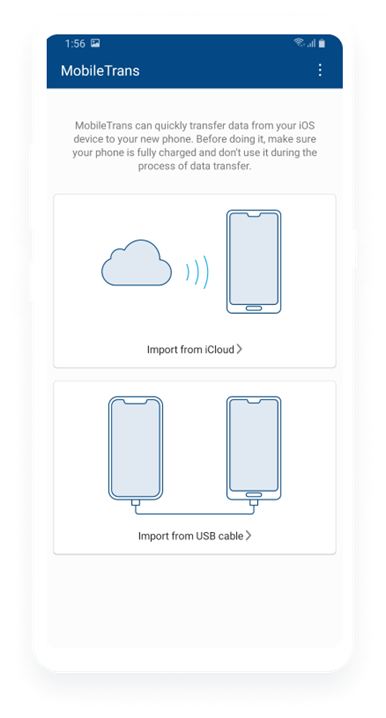
- Inicia sesión en tu cuenta de iCloud y comienza a descargar datos de las copias de seguridad de iCloud. Por favor, mantenga su teléfono conectado con Wifi.

- Por defecto, todos los contenidos que puedes transferir están marcados. Para transferir el calendario solamente, necesitas desmarcar los otros contenidos. A continuación, haga clic enIniciar Copia. El proceso de transferencia ha comenzado.

Método 2. Añade el Calendario de iCloud a Android a través de iCloud y Calendario de Google
Esta es una forma gratuita pero compleja de poner el calendario de iCloud en un teléfono Android o en una tablet siempre que tengas una cuenta en Google. Usando esta forma, exportarás tu calendario de iCloud a un archivo .ica, y luego podrás subirlo a el calendario de Google. Por último, sincroniza la cuenta de Google con tu teléfono o tablet Android.
Que necesitas:
- cuenta de iCloud
- Cuenta de Gmail
- Un teléfono o una tablet Android
- Una computadora
Paso 1: Exportar el calendario de iCloud como archivo ica.
- Inicia el sitio web de iCloud e inicia sesión en tu cuenta.
- Haz clic en Calendario para entrar en el panel de control del calendario.
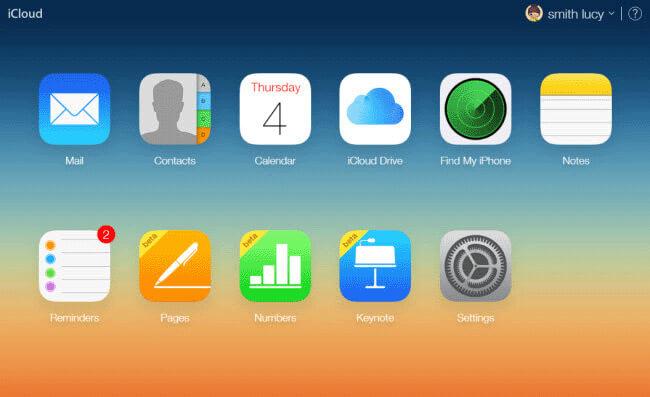
- Seleccione una categoría de calendario, como Calendario, o Trabajo. Haz clic en el icono de compartir.
- En el cuadro de diálogo emergente, marque Calendario público. Luego, aparecerá una url, que comienza con webcal.
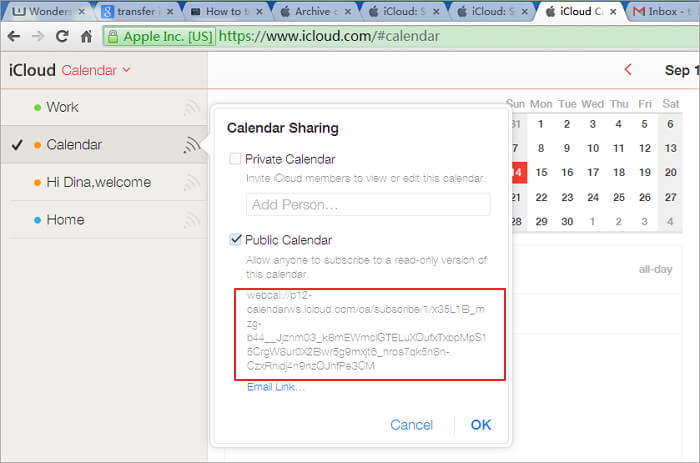
- Copie la URL y péguela en el campo de dirección de tu navegador. Por favor no presione Enter o Regresar.
- Cambie "webcal" por "http", y presione Enter o Regresar.

- Un archivo ica. que guarda tu calendario iCloud se descargará automáticamente en tu ordenador.
Paso 2: Subir al calendario de Google
- Abre el navegador de Google y accede a tu cuenta de Google. Entonces, inicia el sitio web de Google Calendar.
- En la columna de la izquierda, haz clic en el triángulo invertido a la derecha de la pestaña "Otro calendario".
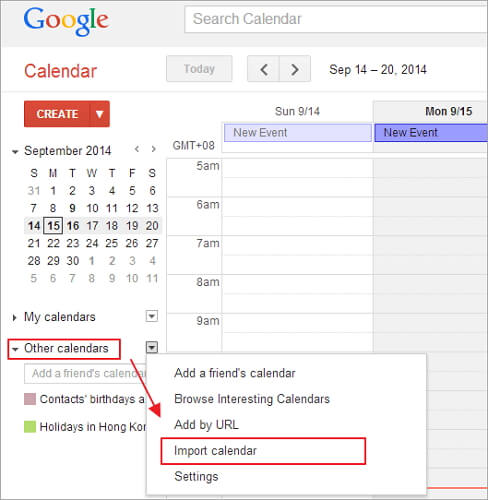
- En el menú desplegable, seleccione Importar calendario. Navega por tu ordenador e importa el archivo .ica a tu calendario de Google.
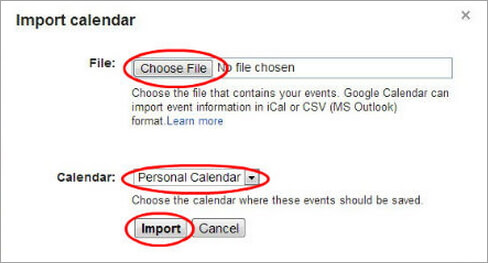
Ahora, has subido con éxito el calendario de iCloud a Google. A continuación, sólo tienes que sincronizar la cuenta de Google con tu teléfono o tableta Android.
Paso 3: Sincronizar Google con Android
- En tu teléfono o tableta Android, ve a Configuración > Cuentas y sincronización.
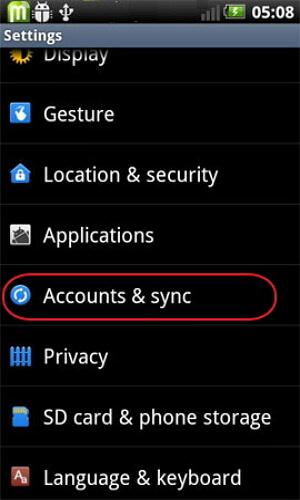
- Se muestran todas las cuentas a las que ha accedido. Si la cuenta de Google está ahí, sólo tienes que tocar la cuenta de Google.
- Si no, pulse Añadir cuenta. Encuentra la cuenta de Google e inicia sesión en ella.
- Luego, en la pantalla de sincronización de la cuenta de Google, marque Calendario de Sincronización > Sincronizar ahora. Cuando termine, podrás ver el calendario de iCloud en un teléfono Android o en una tablet.
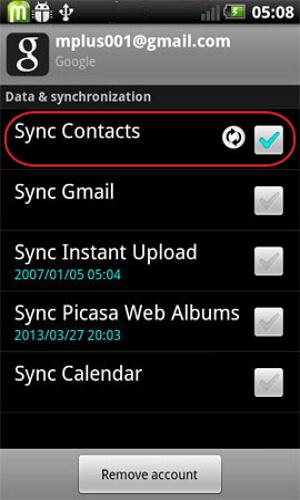
Últimas Tendencias
Artículos Populares
Todos los Temas


MobileTrans - Transferencia de WhatsApp





Alfonso Cervera
staff Editor