Google Drive es una de las soluciones de almacenamiento en la nube más populares. Permite a los usuarios almacenar, acceder y compartir archivos sin problemas. Sin embargo, a veces los usuarios necesitan ayuda con diversos problemas mientras lo utilizan.
Por ejemplo, es posible que intentes abrir la aplicación de escritorio de Google Drive en tu PC sólo para obtener este error: "Algo ha ido mal y Drive para escritorio ha dejado de ejecutarse". Muchos también han experimentado un problema similar con la aplicación móvil.
Entonces, ¿a qué se debe que Google Drive no funcione? ¿Cómo puedes solucionarlo en tu dispositivo concreto? Sigue esta guía para encontrarlo.
En este artículo
Parte 1: Google Drive no Funciona: ¿Cuáles son las Causas Comunes?
Muchas cosas pueden hacer que G Drive no funcione. Algunas de las causas más comunes de los problemas de Google Drive son las siguientes:
- Fallos o errores temporales.
- Las versiones de navegador no compatibles u obsoletas también pueden causar problemas con Google Drive.
- Demasiados datos almacenados en caché pueden hacer que el navegador tarde más tiempo en cargar los materiales de Google Drive.
- Internet deficiente o inestable.
- Aplicación obsoleta de Google Drive o Aplicación de Google Drive para computadora.
- Software conflictivo. Es posible que otro software instalado en tu dispositivo entre en conflicto con Google Drive.
- Almacenamiento insuficiente también podría ser la razón por la que Google Drive no funciona.
Parte 2: Google Drive no Funciona: Solución Básica de Problemas
Ahora que ya sabes por qué Google Drive no se abre o no funciona correctamente, es hora de solucionar el problema. No importa si utilizas Google Drive en un Mac, un PC con Windows o un teléfono móvil. Prueba las siguientes soluciones básicas y comprueba cuál soluciona el problema de Google Drive:
Solución 1: Espera a que los errores de Google Drive se solucionen automáticamente
Como ya hemos dicho, tus problemas con Google Drive pueden deberse a un fallo temporal. Es posible que aparezca el mensaje "Error Temporal (502) " cuando intentes abrir archivos en la Unidad.
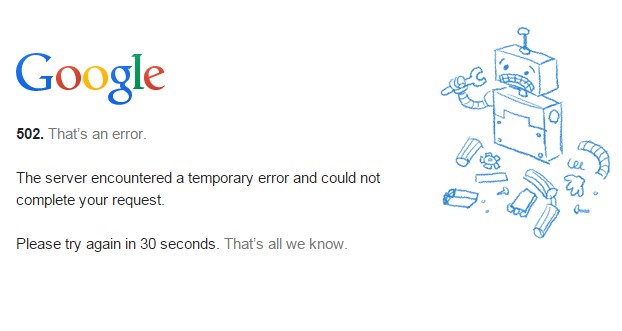
Esto significa que tus documentos no están disponibles temporalmente. El problema suele ser temporal y sólo es necesario esperar unos instantes antes de volver a intentar abrir Google Drive.
Sugerencia: Puedes revisar el panel de estado del espacio de trabajo de Google. Si hay una interrupción conocida de Google Drive o de los servidores, aparecerá aquí como un punto rojo junto al producto. Haz clic en el punto para obtener más información.
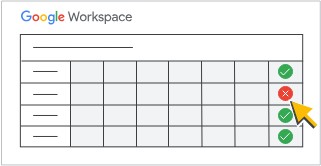
Solución 2: Revisa tu Internet si Google Drive no funciona
Una conexión débil es una causa común de muchos errores de conexión. Puede conducir a Google Drive para Mac no funciona. Si es así, lo más probable es que aparezca un mensaje de error de "Intentando conectar ". También es posible que notes que los documentos tardan más de lo habitual en cargarse en Drive for the web.
Intenta conectarte a otra red para ver si desaparece el mensaje de error o si tus archivos se cargan correctamente. Puedes utilizar el modo sin conexión mientras tu conexión no esté disponible o sea débil.
Solución 3: Reinicia el Dispositivo para solucionar el problema de Google Drive no funciona
Reiniciar tu Mac, PC o teléfono puede solucionar muchos problemas relacionados con el software. Si se trata de un fallo temporal que ha provocado que Google Drive no funcione en Mac o en cualquier dispositivo, un reinicio puede ayudar. Así que reinicia y mira a ver qué pasa.
Sugerencia: Antes de seguir adelante con esta solución de problemas, revisa tu almacenamiento en Google Drive. A veces, Google Drive deja de funcionar debido a la insuficiencia de espacio de almacenamiento. Si tu espacio es realmente insuficiente, elimina algunos archivos o compra más almacenamiento.
Solución 4: Actualizar la Versión del Navegador para solucionar el Problema de Google Drive
Revisa los requisitos de tu sistema y los navegadores compatibles. Asegúrate de que utilizas un navegador y un sistema operativo compatibles. Puedes utilizar Google Drive con las dos versiones más recientes de los principales navegadores. Además, asegúrate de que las cookies y JavaScript están activados en tu navegador.
Google suele recomendar el uso de Chrome para Drive. Sin embargo, también puedes abrir Drive en otros navegadores. Por ejemplo, Mozilla Firefox,Apple Safari, o Microsoft Internet Explorer.
También puedes actualizar tu Google Drive para computadora al problema de Google Drive. Para ello, descarga la última versión de Google Drive a través del enlace web. También puedes solicitar una función para la actualización automática de Drive para ordenadores de sobremesa a través de la ruta Ayuda y comentarios.
Actualizar la aplicación móvil de Google Drive también puede solucionar problemas con Drive en tu teléfono. Para iPhone, abre el App Store y busca Google Drive. Haz clic en Actualizar si hay alguna actualización disponible. En Android, ve a Play Store y busca Google Drive. Haz clic en Actualizar si hay una actualización disponible.
Solución 5: Borrar Datos en Caché para solucionar Problemas de Google Drive
Puedes eliminar todas las cookies y la caché para evitar el problema de Google Drive en Mac no funciona . Si utilizas Drive en Chrome, sigue estos pasos:
- Haz clic en los tres puntos en la esquina superior derecha. Elige Ajustes en la lista desplegable.

- Pulsa en Privacidad y servicios.
- Elige qué borrar cada vez que cierres el navegador.

¿No funciona Google Drive en Windows 10? Puedes borrar la caché y las cookies de Google Drive mediante esta otra opción:
- Abre el Explorador de Archivos.
- Pega esta dirección de directorio en la barra de direcciones de la parte superior:
%UserProfile%\AppData\Local\Google\Drive.
- Elimina todos los archivos de esa carpeta. Supón que no puedes descargar ningún archivo porque está en uso. En ese caso, reinicia la computadora e intenta borrarlos de nuevo.
También puedes borrar la caché de Google Drive en el móvil si Google Drive no se abre. En el iPhone, ve a Ajustes > General > Almacenamiento del iPhone. Selecciona Google Drive y, a continuación, Descargar App.
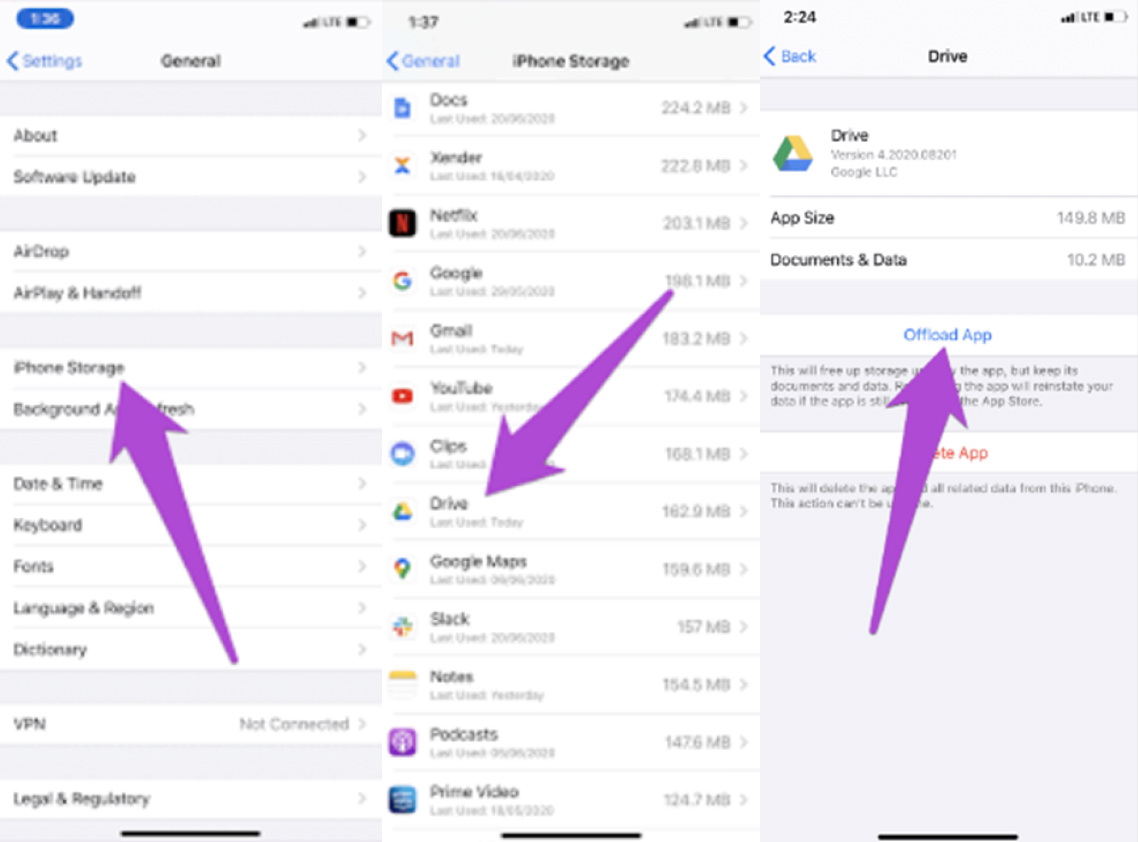
En Android, ve a Ajustes > Aplicaciones > Google Drive > Almacenamiento > Borrar caché.
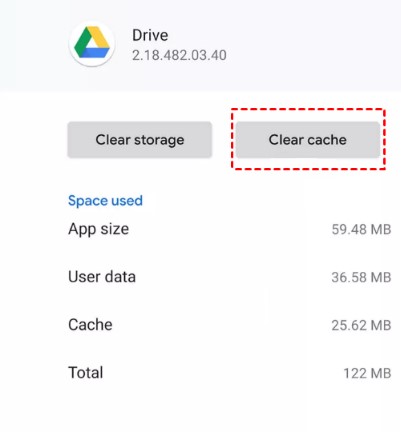
Solución 6: Activar y Desactivar el Acceso Sin Conexión Si Google Drive No Se Abre
Otra solución básica para Google Drive no funciona en la computadora es activar el acceso sin conexión y luego desactivarlo. Esto es especialmente útil si tu conexión actual a Internet es mala. Con el acceso sin conexión, puedes ver y editar tus documentos incluso sin Internet. Cuando se restablezca Internet, tus documentos sincronizarán los últimos cambios.
Supongamos que has activado el acceso sin conexión y sigues teniendo problemas para abrir archivos. En ese caso, prueba a apagarlo y volverlo a encender para resolver el problema:
- Ve a Configuración y, a continuación, selecciona Fuera de línea.
- Desmarca o revisa la casilla Sincronizar para editar sin conexión para activarla o desactivarla.

Solución 7: Reducir el Tamaño de su Archivo para Evitar Google Drive se Estrelle
Puedes poner archivos grandes en Drive sin problemas, pero debes mantener los límites de tamaño. Sólo se cargarán correctamente los archivos que estén dentro del límite. Si tus archivos son demasiado grandes o están cerca del límite, Google recomienda dividir la información en más de un archivo.
Solución 8: solucionar problemas de Google Drive reiniciando la aplicación
La aplicación de escritorio de Google Drive y la aplicación móvil de Google Drive pueden bloquearse en ocasiones. Cuando esto ocurra, será necesario reiniciar la aplicación para restablecer el acceso directo. Para reiniciar Google Drive para escritorio en Windows:
- Haz clic en el botón Iniciar y encuentra Google Drive o Drive File Stream.
- Haz clic en el programa y espera unos 20 segundos.
- Google Drive se volverá a cargar y deberías recuperar el acceso desde tu computadora a tus archivos.
Para reiniciar Google Drive para escritorio en macOS:
- Abre el Finder y tu carpeta Aplicaciones.
- Encuentra Google Drive.
- Haz doble clic en la aplicación y espera unos 20 segundos.
- Google Drive se volverá a cargar y deberías recuperar el acceso a tus archivos.
Para reiniciar la aplicación móvil de Google Drive, cierra la aplicación Google Drive y vuelve a abrirla.
Parte 3 Google Drive no funciona: Solución avanzada de problemas
Si Google Drive no funciona incluso después de haber intentado los solucionadores anteriores, puede que el problema sea otro. Pon en práctica estas soluciones alternativas y comprueba cuál funciona:
Método 1: Revisa el Antivirus y las Extensiones para solucionar los Problemas de Google Drive
Los bloqueadores de anuncios y el escaneo de virus en tu sistema a veces pueden interferir con los archivos de Drive. Asegúrate de que este software no está bloqueando Google Workspace. Desactiva temporalmente tu antivirus y comprueba si Google Drive funciona. También puedes añadir Google Drive como excepción en tu herramienta antivirus.
Otra posibilidad es realizar un arranque limpio para determinar si existe tal conflicto en Windows:
- Pulsa las teclas Windows + R de tu teclado para abrir el cuadro de diálogo Ejecutar . Escribe msconfig y pulsa Intro.

- Ve a la pestaña Servicios y revisa Ocultar todos los servicios de Microsoft. Haz clic en Desactivar todo.

- Ve a la pestaña Iniciar y haz clic en Abrir el Administrador de Tareas.
- En Inicio en el Administrador de tareas, desactiva todas las aplicaciones y cierra el Administrador de tareas.
- Haz clic en OK en el cuadro de diálogo Configuración del sistema y reinicia la computadora.
Una vez que tu sistema se reinicie, estarás en el entorno de arranque limpio. Ahora, intenta abrir Google Drive y comprueba si funciona.
Del mismo modo, algunas extensiones añadidas a Google Chrome pueden causar conflictos en ocasiones y provocar problemas con Google Drive. Intenta desactivar este problema utilizando la ventana de incógnito . Haz clic en el icono de tres puntos situado en la esquina superior derecha de Google Chrome y selecciona Nueva ventana de incógnito. También puedes pulsar Ctrl + Mayús + N para abrir el modo Incógnito.
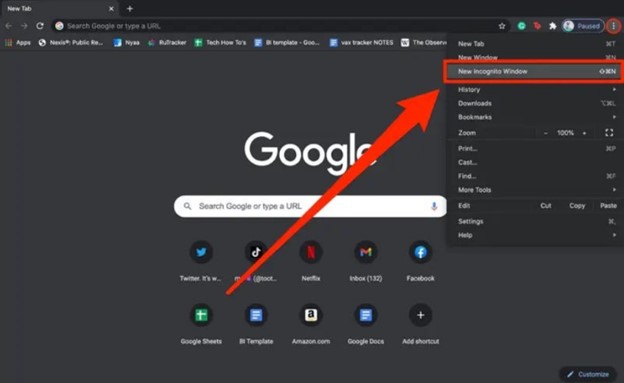
Supongamos que el problema desaparece en la ventana de incógnito. En ese caso, puedes indicar que las extensiones son la razón por la que no funciona el escritorio de Google Drive. Para resolver el problema definitivamente, considere la posibilidad de eliminar todas las extensiones.
Método 2: Revisa la Configuración del Firewall y del Proxy si Google Drive no Funciona
Los ajustes personalizados del cortafuegos y del proxy a veces pueden bloquear el acceso a Drive. Revisa que tu cortafuegos y la configuración del proxy están configurados para permitir la conexión a Drive.
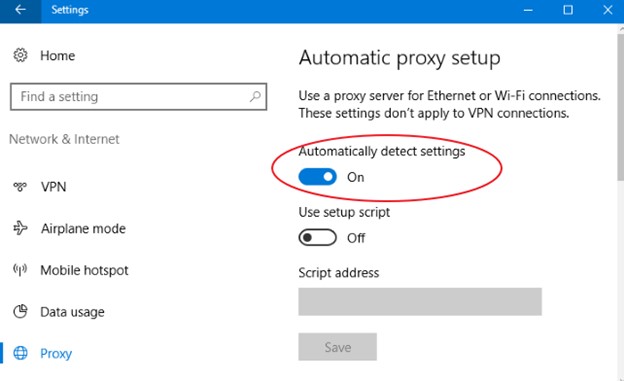
Método 3: Google Drive se Bloquea - Revisa la Protección de Seguimiento Mejorada en Firefox
La Protección de Rastreo Mejorada en Firefox puede hacer que los archivos se muestren de forma incorrecta. Puedes solucionar este problema desactivando la función. Sigue los pasos descritos en "Protección de rastreo mejorada en Firefox para computadora. "
Método 4: Reinstala la Aplicación para Resolver el Problema de la Unidad G que No Funciona
Si has estado trabajando con archivos de Google Drive sin conexión, asegúrate primero de hacer una copia de seguridad de todo con GDrive online. Después, sigue los pasos que se indican a continuación.
Cómo reinstalar la aplicación en Mac:
- Sal de Drive para PC. También puedes forzar la salida a través del Monitor de Actividad.
- Ve al Finder y a Aplicaciones
- Arrastra la Unidad de Escritorio a la papelera y vacíala después.
- Ve a /Library/Application Support/Google/DriveFS/ and remove/delete this Folder.
- Vacía la basura.
- Descarga y reinstala Drive para PC.
- Asegúrate de que se conceden todos los permisos de disco en Preferencias del Sistema > Privacidad.
- Abre Drive para PC. Eso forzará la recreación de la carpeta de caché de contenido y, con suerte, solucionará los problemas que queden.
Cómo reinstalar la aplicación en Windows:
- Ve al Explorador de Archivos o al Explorador de Windows y a Computadora o Este PC.
- Haz clic en Desinstalar o Cambiar un Programa.

- Encuentra Google Drive para PC y haz clic en él.
- Pulsa en Desinstalar/Cambiar y selecciona Desinstalar.
- Abre la página de descargas de Google Drive en tu navegador.
- Descarga GoogleDriveSetup.exe y espera a que finalice el proceso.
- Una vez completado, haz doble clic para abrirlo. Haz clic en Instalar y sigue las instrucciones que aparecen en pantalla.
Parte 4: Haz copias de seguridad y administra tus datos sin Google Drive
Google Drive es sin duda un gran software para almacenar y administrar datos. Al estar basado en la nube, te permite acceder a tus datos en cualquier momento, en cualquier lugar y desde cualquier dispositivo. Sin embargo, algunas de las cosas mencionadas anteriormente pueden llevar a una situación de «mi Google Drive no funciona». Eso puede ser un gran inconveniente cuando quieres acceder rápidamente a tus datos y no tienes tiempo para probar todos los trucos de solución de problemas que se comentan en esta guía.
Para evitar una situación como ésta, puedes hacer una copia de seguridad de los datos de tu teléfono localmente en una computadora. Así podrás restaurarlo con un clic cuando lo necesites. Para ello, necesitas una herramienta confiable y segura como Wondershare MobileTrans. Es fácil de usar y una de las mejores herramientas de Copia de Seguridad del Teléfono y Restauración para todo el mundo.
Puedes hacer copias de seguridad y restaurar más de 18 tipos de datos, como mensajes, contactos, fotos y mucho más. La herramienta es compatible con la mayoría de los dispositivos móviles, incluidos los últimos teléfonos iOS y Android.
Wondershare MobileTrans
Haz Copias De Seguridad De Tus Datos En La Computadora Fácilmente
- Sin pérdida de datos. No hay fugas de datos.
- Admite varios datos, como archivos, fotos, videos, aplicaciones, contactos, etc.
- Compatible con miles de tipos de dispositivos de Android e iOS.

 4.5/5 Excelente
4.5/5 ExcelentePara hacer una copia de seguridad de los datos de tu móvil en una computadora Mac o Windows con MobileTrans:
- Conecta tu teléfono a tu ordenador Mac o Windows.
- Instala MobileTrans y ábrelo.
- Ve a Copia & Restauración > Copia de seguridad en Copia de Seguridad y Restauración del Teléfono.

- Selecciona los archivos de los que quieres hacer una copia de seguridad de la lista de tipos de archivo admitidos.

- Haz clic en Iniciar, y espera unos minutos a que concluya el proceso de copia de seguridad.

Cuando necesites restaurar tu copia de seguridad en el teléfono actual o nuevo, será cuestión de unos pocos pasos. Revísalos:
- Conecta tu teléfono a la computadora que contiene la copia de seguridad.
- Abre MobileTrans en el PC y ve a Copia de Seguridad y Restauración > Restaurar.

- Selecciona la lista de registros de copia de seguridad y haz clic en el archivo de copia de seguridad que deseas restaurar.

- Haz clic en el botón Iniciar y el proceso se completará en unos instantes. Después de eso, desconecta y revisa los archivos de copia de seguridad en el teléfono.
Conclusión
Solucionar una situación de Google Drive no funciona debería ser fácil después de leer esta guía. Has aprendido varios consejos para solucionar problemas, clasificados en básicos y avanzados. Uno de ellos resolverá tu resolución.
Sólo tienes que reservar algo de tiempo para probarlos y ver cuál funciona. También puedes considerar la posibilidad de realizar copias de seguridad de algunos de los datos de tu teléfono en una computadora como alternativa a Google Drive. Wondershare MobileTrans te ayudará con esto. Así, cuando necesites acceder a tus datos, podrás hacerlo gratis.

 4.5/5 Excelente
4.5/5 Excelente


