El calendario de iCloud no se sincroniza? Te presentamos las posibles soluciones

Escrito por Alfonso Cervera |

Además de guardar nuestros archivos en la nube y ponerlos a disposición en diferentes dispositivos, iCloud también tiene otras aplicaciones. Por ejemplo, el Calendario de iCloud ya es utilizado por muchos, ya que nos permite sincronizar nuestro horario en diferentes dispositivos y plataformas simultáneamente. Sin embargo, si tu calendario de iCloud no se está sincronizando, entonces puede causar algunos problemas no deseados. En esta publicación, te muestro cómo solucionar el problema de uso compartido del calendario de iCloud que no funciona cubriendo todas las soluciones posibles.
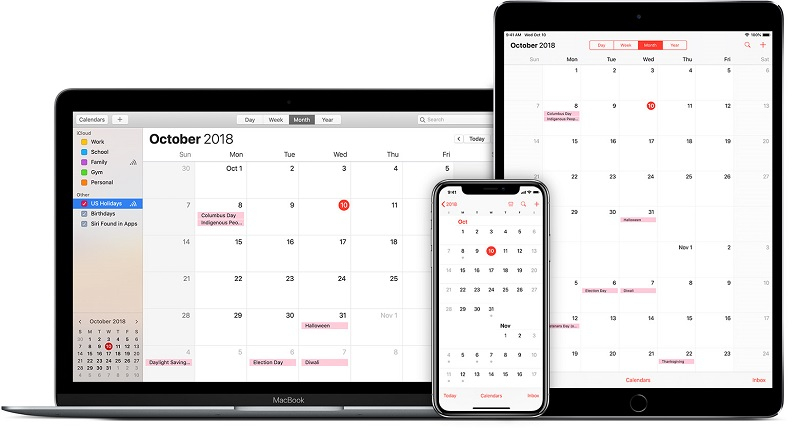
Solución 1: Restablecer tu cuenta de iCloud
Para empezar, voy a enumerar la forma más sencilla de arreglar el calendario de iCloud sin problemas de sincronización. Si hay un problema con su cuenta de iCloud, entonces esta sería una solución ideal para ello. En primer lugar, simplemente inicia la aplicación iCloud en el sistema y asegúrate de que la función para sincronizar tu calendario y contactos esté habilitada.
Después, puedes hacer clic en el botón "Cerrar sesión" y confirmar tu elección para cerrar sesión en tu cuenta. Una vez hecho esto, reinicia el sistema, inicia la aplicación iCloud e inicia sesión en tu cuenta nuevamente.
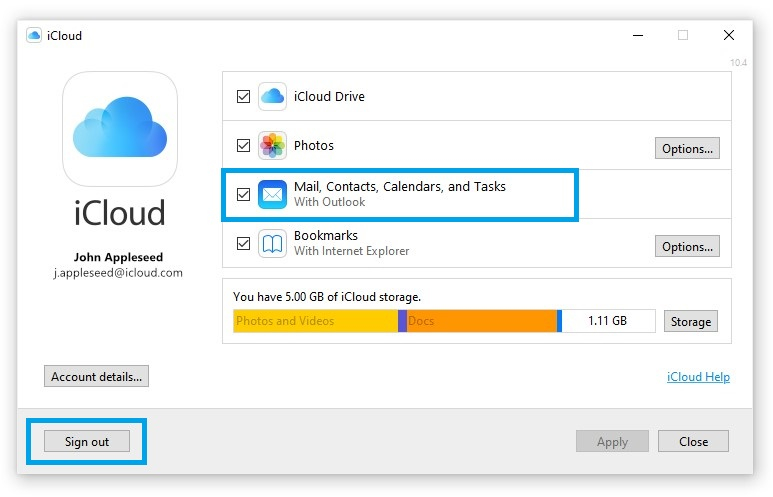
Solución 2: Actualizar el software de Apple en Windows
Si el uso compartido del calendario de iCloud no funciona en Windows, entonces podría deberse a un servicio de software de Apple antiguo u obsoleto. Afortunadamente, puedes solucionar fácilmente este problema actualizando los servicios de Apple en tu sistema. Para esto, puedes ir a la opción de búsqueda en la barra de tareas y buscar servicios de Apple.
Esto abrirá automáticamente una ventana dedicada para los servicios de software de Apple desde donde puedes buscar actualizaciones o instalar las actualizaciones disponibles.
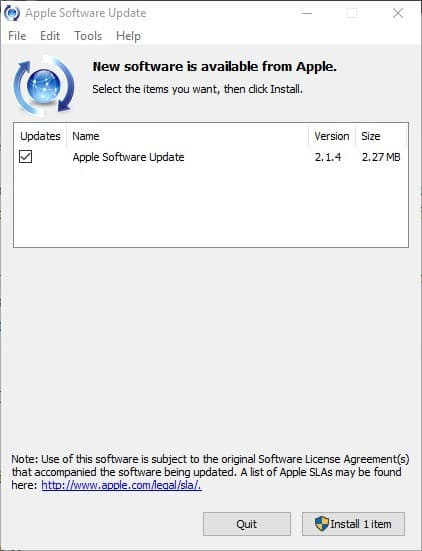
Solución 3: Comprueba la fecha y hora en los dispositivos sincronizados
Si has sincronizado tu calendario de iCloud con varios dispositivos, asegúrate de verificar su fecha y hora. Si incluso un dispositivo tiene una fecha/hora obsoleta, puede provocar que el calendario de iCloud no se sincronice.
En Windows, puedes ir a Configuración> Fecha y hora para verificar esto. Si tienes un iPhone, ve a Configuración> General> Fecha y hora y configúralo en automático. También puedes asegurarte de que la fecha y la hora sean correctas en todos los dispositivos sincronizados.

Solución 4: Sincronizar el calendario de iCloud manualmente
Si bien la aplicación de iCloud nos permite sincronizar el calendario con Outlook automáticamente, puede provocar problemas como que el calendario de iCloud no se sincronice. Por lo tanto, puedes intentar sincronizar tu calendario de iCloud con otros servicios (como Outlook) manualmente. Para esto, puedes ir al sitio web de iCloud, iniciar sesión en tu cuenta y seleccionar la función Calendario desde su pantalla de inicio.
Ahora, en la barra lateral, selecciona el calendario que deseas sincronizar y haz clic en el ícono de compartir. Aquí, habilita la opción para hacer público el calendario y copiar tu enlace único.
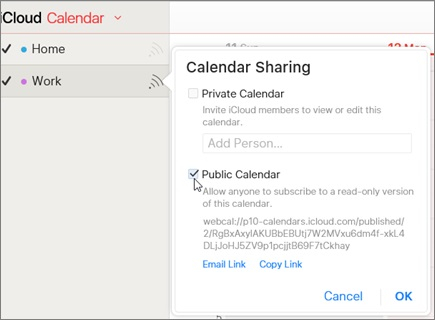
Luego, puedes ir a Outlook o cualquier otro servicio y agregar el calendario de iCloud que hayas seleccionado anteriormente. Por ejemplo, si deseas vincular tu calendario de iCloud con Outlook, entonces hay una opción para agregar un calendario manualmente. Puedes elegir agregar un calendario de Internet y simplemente enviar la URL del calendario de iCloud aquí. De esta manera, puedes sincronizar manualmente el calendario de iCloud con otros servicios como Outlook.
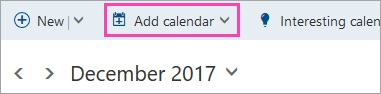
Fijar 5: Editar el registro en Windows
Se ha observado que los usuarios de Windows a menudo encuentran problemas como el calendario de iCloud que no se sincroniza en sus sistemas. Una de las razones por las que el problema de uso compartido del calendario de iCloud no funciona podría estar relacionado con el Editor del Registro en Windows.
Puede que no lo sepas, pero Windows tiene un registro dedicado para sincronizar archivos CalDEV del calendario de iCloud. Para solucionar esto, puedes iniciar el símbolo del sistema presionando las teclas Windows + R e ingresar el comando "regedit". Esto abrirá la ventana del Editor del Registro en tu sistema.
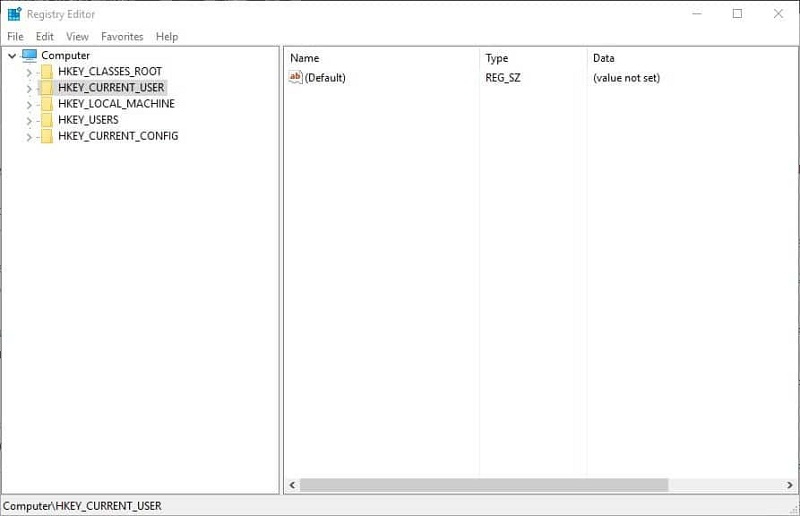
Después de eso, navega por la sección HKEY_CURRENT_USER y visita el Software Complementos de Microsoft Office Outlook> Apple.DAV.Addin. Al final, selecciona el campo "LoadBehaviour" y asegúrate de que el texto del valor de datos esté establecido en 3.
Solución 6: asegúrate de tener suficiente espacio en iCloud
No hace falta decir que si no hay espacio libre en tu cuenta de iCloud, puede causar problemas no deseados, como que el calendario de iCloud no se sincronice. Por lo tanto, antes de tomar medidas drásticas, ve primero a la configuración de iCloud en tu dispositivo. Aquí, puedes ver cuánto espacio hay libre en tu cuenta de iCloud y qué otros componentes están acumulando el almacenamiento. Si no hay almacenamiento gratuito, puedes actualizar tu plan de iCloud o deshacerte de cualquier cosa guardada en él.
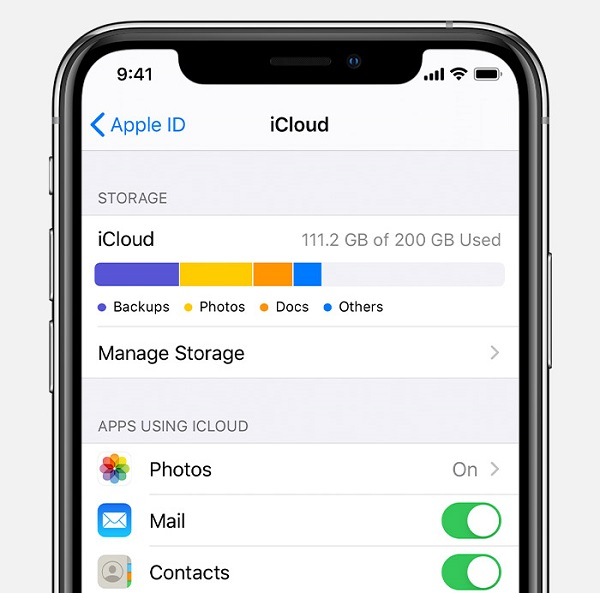
Solución 7: verificar el estado del puerto 443
El puerto 443 es el puerto predeterminado en el que trabajan los servicios de Apple. Por lo tanto, si hay un problema con el puerto 443, puede provocar que el uso compartido del calendario de iCloud no funcione.
Para verificar el estado del puerto 443, simplemente puedes iniciar el símbolo del sistema como administrador y usar el comando "netstat". Simplemente ingresa el siguiente comando para verificar el estado del puerto 443. Aquí, 443 puede ser reemplazado por cualquier otro puerto para verificar su estado también.
netstat -an | encontrar "443”
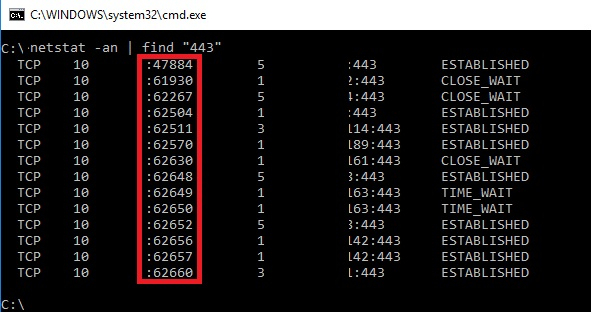
Si el puerto 443 está cerrado, puedes abrirlo manualmente. Sobre todo, Windows Defender o cualquier otra herramienta anti-malware podría haber cerrado el puerto por error. Puedes deshabilitar el firewall o el servicio antimalware en tu sistema para solucionar el problema de sincronización del calendario de iCloud causado por esto.
Solución 8: Comprueba el estado del sistema de Apple
Por último, también podría haber un problema con los servidores de Apple, lo que lleva al problema de sincronización del calendario de iCloud. Para comprobar esto, sólo puedes visitar la página oficial de estado del sistema de Apple. Si el servidor está inactivo o Apple lo está reparando, puedes conocerlo desde aquí e intentar solucionar el problema de uso compartido del calendario de iCloud que no funciona más adelante.
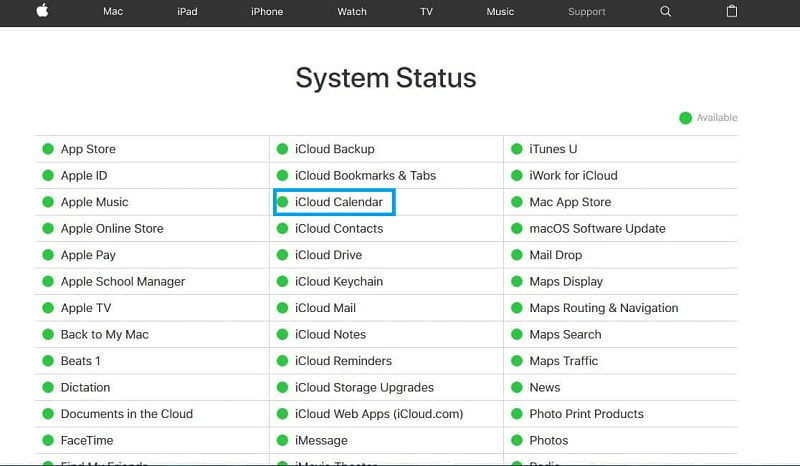
¡Listo! Después de seguir esta guía, podrá solucionar el problema de sincronización del calendario de iCloud sin muchos inconvenientes. Dado que el problema de uso compartido del calendario de iCloud no funciona puede deberse a diferentes razones, he intentado cubrir todas las soluciones principales para él. Puedes probar cualquiera de estas soluciones y solucionar problemas de sincronización de iCloud no deseados sin muchos inconvenientes.
Últimas Tendencias
Artículos Populares
Todos los Temas







Alfonso Cervera
staff Editor