Cómo Sincronizar el Calendario de iCloud con el Calendario de Google: Una Guía Paso a Paso para Principiantes

Escrito por Alfonso Cervera |
“¿Cómo puedo sincronizar mi calendario de iCloud con mi calendario de Google? ¡Me he cambiado recientemente de iOS a Android, pero no sé sincronizar mis calendarios!”
No importa si te estás cambiando de dispositivo o si solo estás moviendo tu calendario de Google, es probable que te encuentres en una situación similar. Si bien iCloud y Google ofrecen servicios de calendario dedicados, a veces los usuarios quieren cambiar de una plataforma a la otra. Por suerte, hay formas diferentes de compartir el calendario de iCloud con Google. En este artículo vamos a ayudarte a sincronizar el calendario de iCloud con Google.
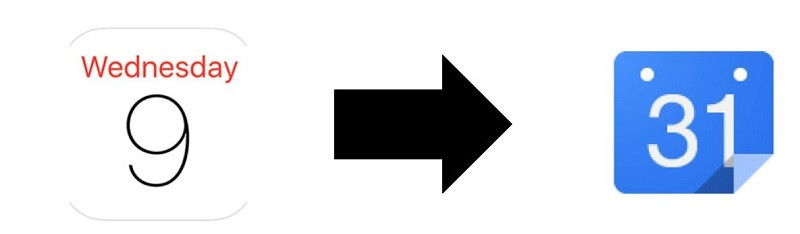
Parte 1: Cómo Sincronizar el Calendario de iCloud Manualmente con un Enlace
Si ya usas iCloud para gestionar tu calendario, quizá sepas que nos deja crear diferentes calendarios. Ahora los usuarios pueden extraer simplemente una URL única del calendario e importarla en su cuenta de Google. Para que esto funcione, asegúrate de que tu calendario de iCloud es público, porque el método no funciona para entradas privadas.
Para saber cómo sincronizar el Calendario de iCloud con el calendario de Google, puedes seguir estos simples pasos:
Paso 1: Copia la URL del Calendario desde iCloud
Para comenzar, puedes copiar primero la URL del calendario de iCloud que quieras compartir con tu cuenta de Google Calendar. Puedes obtener la URL de la web del iCloud o con la app del Calendario en tu iPhone.
Copia la URL de la web del iCloud
La forma más fácil de conseguir la URL del calendario es visitando la web del iCloud. Para ir a la web del iCloud, accede a tu cuenta y selecciona la característica 'calendario'. En la barra lateral verás los calendarios disponibles. Selecciona uno para explortarlo y haz clic en el icono compartir.
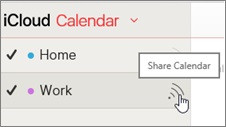
Desde aquí puedes elegir hacer tu calendario del iCloud público. También puedes hacer clic en el botón 'Copiar enlace' para copiar su URL al portapapeles. También puedes enviarte el enlace del calendario.
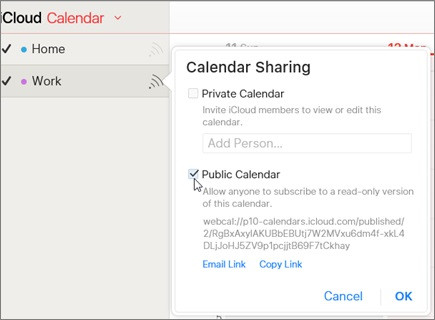
Copiar el enlace de tu Dispositivo iOS
También puedes compartir el Calendario de iCloud con Google Calendar directamente desde tu iPhone o tu iPad. Para esto puedes ir a la app Calendario de tu dispositivo iOS y seleccionar el calendario grabado en iCloud. Ahora, pulsa en más información ("i") en las opciones laterales.
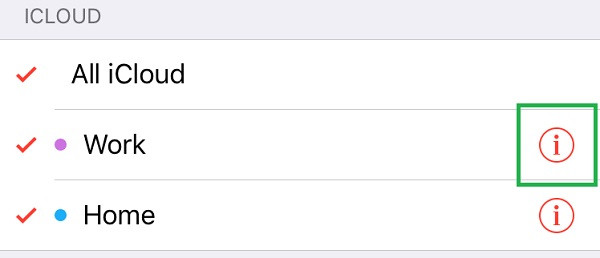
Esto mostrará más opciones relacionadas con el calendario seleccionado. Activa la opción para hacerlo público. También puedes pulsar el botón 'Compartir enlace' para copiar la URL del calendario público.
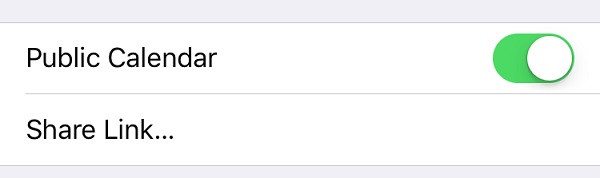
Paso 2: Importa el Calendario con tu Cuenta de Google
¡Genial! Cuando hayas copiado la URL del calendario del iCloud, accede a tu cuenta de Google en cualquier navegador y visita la característica 'Calendario'. Puedes ir directamente a la web del Calendario de Google. Para compartir el Calendario del iCloud con Google, puedes hacer clic en el icono '+' de abajo.
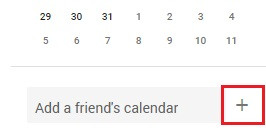
Aparte de eso, puedes ver diferentes categorías en la barra lateral. Solo selecciona la sección donde quieras añadir el calendario, haz clic en la flecha hacia abajo para obtener más opciones, y elige 'añadir un calendario desde su URL'.
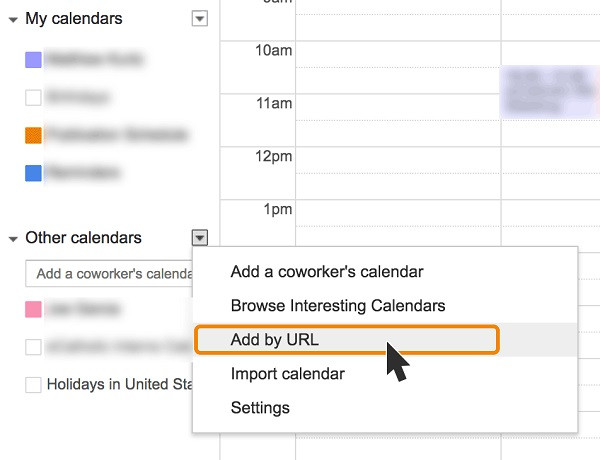
Esto abrirá una nueva ventana en la interfaz del Calendario de Google donde podrás enviar la URL del calendario de iCloud que has copiado antes. Al final, haz clic en la opción 'Añadir Calendario' para sincroniziar tu Calendario de iCloud con el de Google.
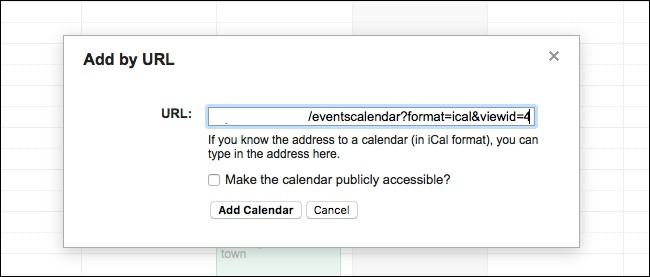
Parte 2: Transferir Directamente el calendario de iPhone a Android con MobileTrans - Phone Transfer
La mayoría de la gente que quiere compartir el Calendario de iCloud con Google ha cambiado recientemente de dispositivos de un iPhone a un Android. Si has hecho lo mismo, entonces no tendrás muchos problemas para sincronizar tu Calendario de iCloud con el de Google.
Solo utiliza la asistencia de MobileTrans – Phone Transfer para transferir directamente tus calendarios de iPhone a Android (o viceversa). La aplicación es compatible con 8000+ dispositivos y con 17 tipos diferentes de datos. Así que además del calendario, podrás usar MobileTrans - Phone Transfer para mover tus fotos, videos, audios, mensajes, contactos y otros tipos de datos.
Paso 1: Ejecuta MobileTrans – Phone Transfer
Primero, simplemente instala la aplicación y ejecútala cuando quieras transferir tus datos. Desde su pantalla inicial podrás seleccionar el módulo 'Transferencia de Teléfonos'

Paso 2: Conecta ambos dispositivos
Usando cables USB y de lightning compatibles, podrás conectar tus dispositivos iPhone y Android al sistema y dejar que MobileTrans los detecte. La aplicación los marcará como dispositivos de origen o de destino y te permitirá intercambiar sus posiciones con el botón 'Intercambiar'.

Paso 3: Transferir datos de iPhone a Android
Cuando tu iPhone esté marcado como el dispositivo de origen, simplemente selecciona los datos que quieras mover a tu Android. De la lista de tipos de datos disponibles en el medio, asegúrate que la característica 'Calendario' está seleccionada. En la interfaz también verás la opción de limpiar los datos existentes de antemano.

Ahora haz clic en el botón 'Empezar' y espera a que la app mueva los calendarios guardados de tu dispositivo iOS a tu Android. Cuando termine el proceso de transferencia se te avisará y podrás retirar ambos dispositivos con seguridad.

¡Ya está! Siguiendo este tutorial puedes sincronizar fácilmente tu Calendario de iCloud con el de Google de forma manual. Como mencionábamos antes, puedes compartir tu iCloud Calendar con Google usando este enlace único. Aunque si te estás cambiando de un iPhone a un Android, también puedes probar MobileTrans - Phone Transfer. Con solo un clic, te permitirá transferir tus calendarios y otros tipos de datos de un dispositivo a otro.
Últimas Tendencias
Artículos Populares
Todos los Temas


La mejor solución para transferir datos móviles



Alfonso Cervera
staff Editor
Comentario(s)