Cómo sincronizar el Calendario de iCloud con Outlook: 2 Métodos paso a paso

Escrito por Alfonso Cervera |

Si tienes un iPhone o Mac, entonces puede que estés familiarizado con las diferentes ofertas de iCloud. Muchos usuarios se ayudan del calendario de iCloud en su iPhone o Mac para mantener sus asuntos organizados. Aunque, a veces, tenemos que agregar un calendario de iCloud en Outlook y tal vez compartirlo con otros. Afortunadamente, existen varias maneras de sincronizar un calendario de iCloud con Outlook. En este artículo, Te mostraré dos métodos para abrir un calendario de iCloud en Outlook como todo un profesional.
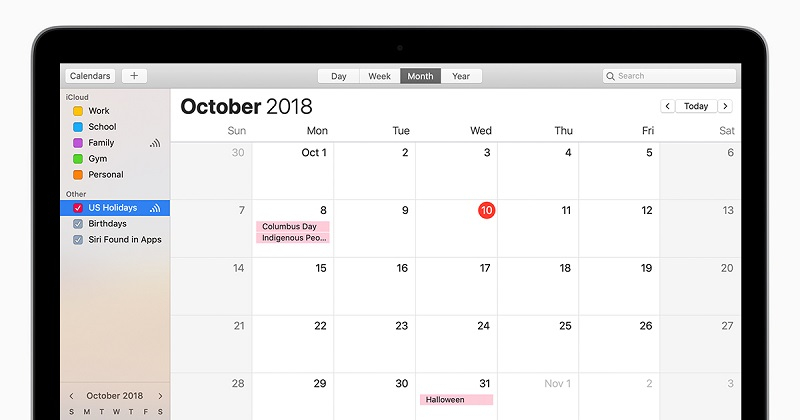
Parte 1: Cómo sincronizar un Calendario de iCloud con Outlook: por medio de la App iCloud y su sitio web
Si quieres, puedes ayudarte de la app iCloud o visitar su sitio web para exportar el calendario de iCloud a Outlook. Puesto que Outlook no soporta el importe de archivos CalDEV en la Mac, solo se puede implementar la solución web en las Mac. Así es cómo puedes agregar un calendario de iCloud en Outlook por medio de su app o de su sitio web.
Método 1: Sincronizar un Calendario de iCloud con Outlook por medio de la App
Para que este método funciones, solo necesitas usar la aplicación de escritorio de iCloud para enlazarla con tu cuenta de Outlook. Sobre esto, puedes ya sea sincronizar todo el calendario de iCloud y simplemente seleccionar el calendario de tu elección. Para aprender cómo agregar un calendario de iCloud a Outlook, solo sigue estos pasos:
Paso 1: Habilita la sincronización de Outlook en iCloud
Si no tienes la aplicación iCloud instalada en tu Windows, entonces, primero instálala visitando su sitio web. Después, abre la aplicación iCloud e inicia sesión a tu cuenta activa de iCloud ingresando las credenciales correspondientes. Desde la lista de opciones disponibles en la app, habilita la funcióin de sincronizar tus contactos, correos, calendario y actividades con Outlook.
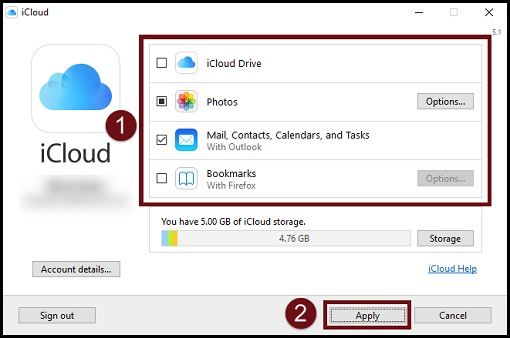
Paso 2: Selecciona los datos a sincronizar con Outlook
Esto abrirá un asistente de instalación desde el cual podrás seleccionar lo que desees sincronizar con tu cuenta de Outlook. Tendrás que iniciar sesión a tu cuenta de Outlook para completar la sincronización y para que después puedas acceder al calendario de iCloud a través de Outlook web o su app.
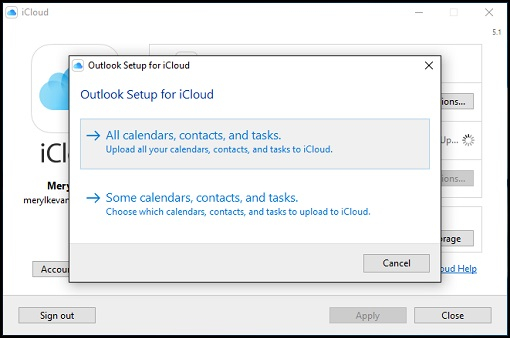
Método 2: Agregar un Calendario de iCloud a Outlook por medio de iCloud Web
Muchas personas encuentran problemas al usar la aplicación de escritorio para sincronizar un calendario de iCloud con Outlook. En caso de que tu calendario de iCloud no se pueda sincronizar con Outlook, entonces, hazlo manualmente visitando el sitio web de iCloud y el de Outlook. Puedes llevar a cabo este simple ejercicio para abrir un calendario de iCloud en Outlook de manera sencilla.
Paso 1: Copia el enlace del calendario de iCloud
Primeramente, puedes simplemente visitar el sitio web oficial de iCloud en tu computadora e iniciar sesión en tu cuenta. De las opciones proporcionadas en su página de inicio, visita la función "Calendario" y selecciona el calendario que deseas exportar desde la barra lateral.
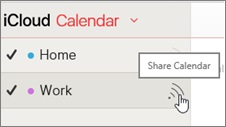
Podrás ver un ícono para compartir a un lado de cada calendario. Solo da clic en él y asegúrate que tu calendario de iCloud se encuentre marcado como público. Al habilitar la opción de Calendario Público, te mostrará un URL único el cual puedes copiar desde aquí.
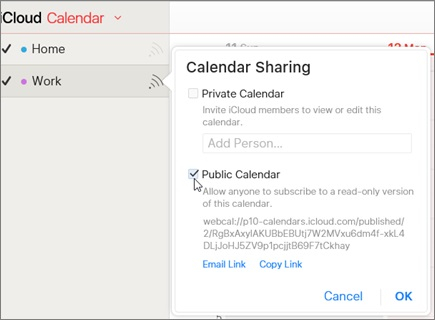
Paso 2: Agregar un Calendario de iCloud a Outlook
Una vez que el enlace del calendario se haya copiado, solo ve al sitio web de Outlook e inicia sesión en tu cuenta (o utiliza la aplicación de escritorio de Outlook). Da clic en el ícono de calendario que ahora podrás ver en el panel inferior.
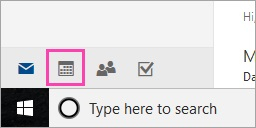
Esto abrirá una función dedicada del Calendario en Outlook. Ahora, para sincronizar un calendario de iCloud con Outlook, da clic en la opción "Agregar Calendario" que se encuentra en la parte superior de la interfaz.
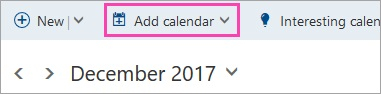
Como se proporcionarán diferentes opciones para importar un calendario, selecciona la opción "Desde internet" y simplemente pega el URL del calendario de iCloud que copiaste anteriormente. Nombra el calendario de iCloud y espera a que automáticamente se sincronizará con tu cuenta de Outlook.
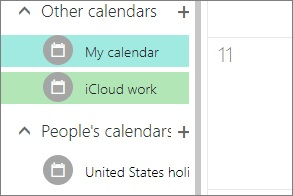
Parte 2: ¿Cómo arreglar el problema de sincronización del calendario de iCloud con Outlook?
Con la ayuda de las técnicas mencionadas anteriormente, serás ahora capaz de abrir un calendario de iCloud en Outlook. Sin embargo, si el calendario de iCloud no se sincroniza con Outlook, puedes intentar resolverlo de la siguiente manera.
Solución 1: Revisa la Fecha y hora de los dispositivos vinculados
Si tu calendario de iCloud esta sincronizado con múltiples dispositivos (como tu PC y tu iPhone), entonces, necesitas revisar sus ajustes de fecha y hora. Si alguno de los dispositivos tiene una configuración diferente, entonces puede que cause problemas de sincronización del calendario de iCloud. Aparte de tu sistema, puedes ir a los Ajustes de tu iPhone > General > Fecha y Hora y asegúrate que la función esté establecida como automática.
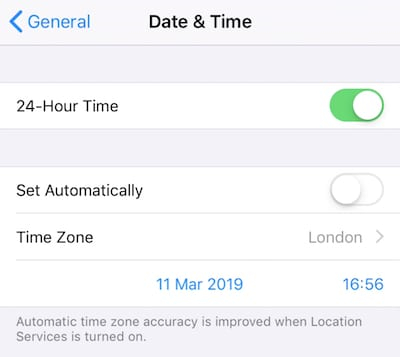
Solución 2: Resetea tu cuenta de iCloud en la app
Existe la posibilidad de que la cuenta de iCloud pueda no estar sincronizada apropiadamente con la app instalada. Para arreglar esto, tan solo abre la aplicación iCloud en tu sistema y da clic en el botón "Salir de sesión". Sal de la sesión de tu cuenta, reinicia tu sistema e inicia sesión nuevamente para ver si se soluciona el problema de sincronización del calendario de iCloud con Outlook.
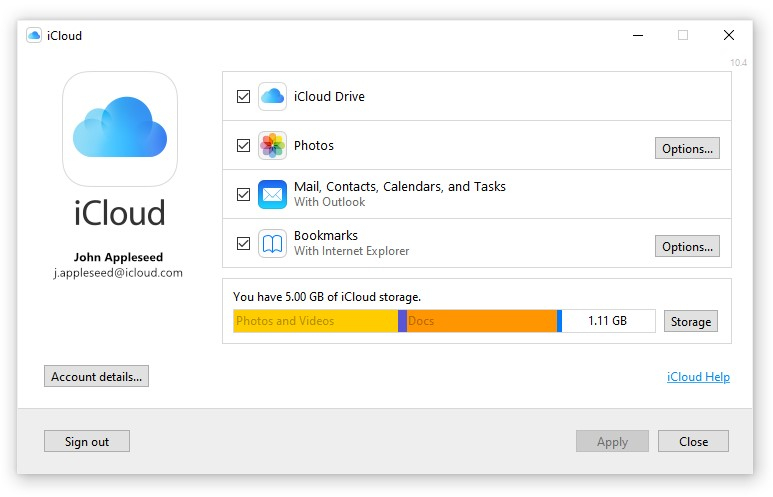
Solución 3: Actualiza el software de Apple en Windows
Si estas intentando sincronizar un calendario de iCloud con Outlook en Windows, entonces, este método puede resolver cualquier problema indeseado. Solo ve al Panel de Control para ver la la app instalada o busca "Apple" en la opción de búsqueda. Desde aquí, puedes abrir la ventana de Actualización del software de Apple y actualizar el firmware instalado.
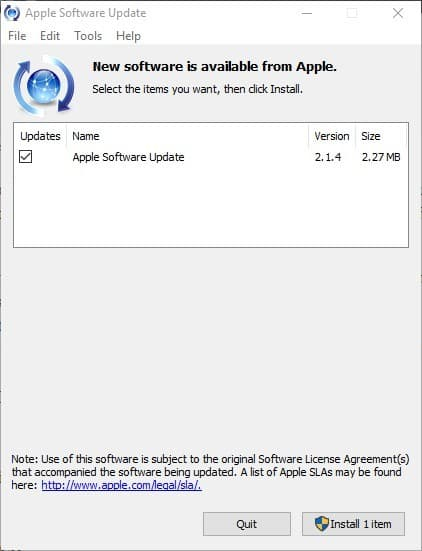
Solución 4: Agregar un Calendario de iCloud a Outlook por medio de la Web
Como puedes ver, existen dos métodos diferentes de sincronizar un calendario de iCloud con Outlook. Si el calendario de iCloud no se está sincronizando con Outlook por medio de la app, entonces, considera el método basado en la web. Es un método más sencillo que puede que tome más tiempo, pero te permitirá abrir un calendario de iCloud en Outlook de manera sencilla y sin problemas.
Estoy seguro que después de seguir esta guía, serás capaz de sincronizar un calendario de iCloud con Outlook como todo un profesional. Para facilitarte las cosas, Te he mostrado dos diferentes soluciones para agregar un calendario de iCloud a Outlook ya sea por su app o mediante su sitio web. Aparte de eso, se el calendario de iCloud no se está sincronizando con Outlook, entonces puedes intentar cualquiera de las soluciones que hemos incluido y solucionar este problema en un santiamén.
Últimas Tendencias
Artículos Populares
Todos los Temas







Alfonso Cervera
staff Editor