Cómo mover fotos de iPhone al almacenamiento iCloud: Una guía completa

Escrito por Alfonso Cervera |
Una de las mejores cosas sobre los dispositivos iOS es su integración perfecta con iCloud. Una vez que hayas conectado tu cuenta iCloud con tu teléfono iPhone, puedes mover fotos fácilmente desde el iPhone a iCloud. Aparte de mantener una copia de seguridad, también nos permite tener nuestras fotos disponibles en varios dispositivos conectados. Aunque, algunas veces la gente encuentra problemas al querer cargar fotos de iPhone a iCloud. Si también quieres saber cómo mover fotos de iPhone al almacenamiento iCloud, entonces has venido al lugar correcto. En esta publicación, Discutiremos cómo mover fotos de iPhone a iCloud de cualquier forma posible.

Parte 1: Cómo mover fotos de iPhone al almacenamiento iCloud
Es extremadamente fácil transferir fotos de iPhone a iCloud usando la Biblioteca de fotos de iCloud. Esta función dedicada de iCloud permite que la biblioteca de fotos pueda ser accesible desde cualquier dispositivo sincronizado. Antes de mover fotos de iPhone a iCloud, por favor toma en cuenta que solo tienes 5 GB de espacio libre asignados para cada cuenta de iCloud. Por lo tanto, si excedes este espacio de almacenamiento y tienes muchas fotos que subir, tal vez deberías considerar actualizar tu cuenta de iCloud.
Después de asegurarte que tengas suficiente espacio de almacenamiento en iCloud, sigue estos pasos para aprender cómo transferir imágenes de iPhone a iCloud.
Paso 1: Habilita la Biblioteca de fotos de iCloud
Para empezar, ve a los ajustes de tu iPhone y toca tu avatar para que puedas ver los ajustes de iCloud. También, asegúrate que hayas iniciado sesión en una cuenta iCloud activa. Ahora, busca iCloud > Fotos y habilita la opción "Biblioteca de Fotos de iCloud". Desde aquí, puedes seleccionar si deseas optimizar el tamaño de tus fotos o mantener su tamaño original.
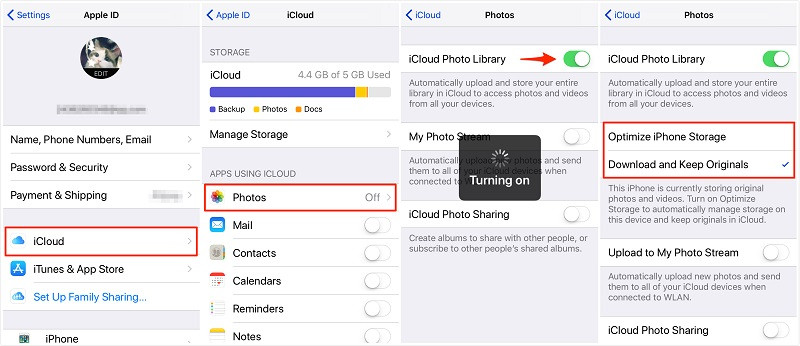
Paso 2: Accede a tus fotos sincronizadas en iCloud
Una vez que hayas habilitado la opción de Biblioteca de Fotos de iCloud, tendrás que esperar un rato y procurar mantener una conexión a Internet estable. Después de transferir tus fotos, puedes visitar el sitio web oficial de iCloud en tu sistema, iniciar sesión con tu cuenta y visitar la opción "Fotos" desde ahí. También puedes usar la aplicación de escritorio de iCloud en tu Mac o Windows para sincronizar tus fotos.

Opcional: Deshabilitar la Biblioteca de Fotos de iCloud
Después de cargar tus fotos de iPhone a iCloud, puedes deshabilitar esta función cuando sea que quieras. Aparte de iCloud > Fotos > Biblioteca de Fotos de iCloud, también puedes dirigirte a Ajustes > Configuración de Almacenamiento > Biblioteca de Fotos de iCloud donde puedes eliminar y deshabilitar esta función.

Bono: Realiza una copia de seguridad de tu iPhone en iCloud
Si tienes un viejo dispositivo en la función de Fotos de iCloud no se encuentra ahí, entonces considera realizar una copia de seguridad de todo tu iPhone. Para hacer esto, ve a Ajustes > iCloud > Copia de seguridad y enciende la opción Copia de seguridad de iCloud. Puedes tocar el botón "Hacer una copia de seguridad ahora" para hacerlo inmediatamente.

Parte 2: La mejor alternativa: Hacer una copia de seguridad del iPhone a la Computadora con un clic
Como puedes ver, cargar tus fotos de iPhone a iCloud consume una porción sustancial de almacenamiento en iCloud. Puesto que solo tenemos 5 GB libres de espacio en iCloud, la mayoría de las personas tienen que comprar un plan premium para tener más almacenamiento. Para evitar eso, pudes usar MobileTrans - Copia de seguridad pues tiene la capacidad de hacer una copia de seguridad muy extensa de los datos de tu iPhone a tu computadora.
- • MobileTrans - Copia de seguridad es una aplicación extremadamente fácil de usar y puede hacer una copia de seguridad de tus fotos, videos, audios, contactos, registro de llamadas y mucho más.
- • Puedes realizar una copia de seguridad de los datos de tu iPhone directamente a tu computadora todas las veces que quieras.
- • La aplicación mantendrá diferentes versiones del contenido de la copia de seguridad, permitiéndote restaurar el archivo de respaldo a tu dispositivo cuando sea que quieras.
- • También puedes usar MobileTrans - Restaurar para extraer una copia de seguridad existente de MobileTrans o iTunes al mismo u otro dispositivo.
- • La herramienta es compatible con cualquier dispositivo iOS principal y no necesita desbloqueos para instalarla.
Para realizar una copia de seguridad extensa de las fotos de tu iPhone a tu computadora, tan solo instala MobileTrans - Copia de seguridad y sigue estos pasos:
Paso 1: Abre la herramienta de Copia de Seguridad
Primero, solo instala MobileTrans - Copia de seguridad en tu sistema y ábrela cuando sea que quieras realizar la copia de seguridad de tus datos. De las opciones que te muestra en la pantalla de inicio, selecciona el módulo "Copia de seguridad".

Paso 2: Selecciona a lo que deseas realizar una copia de seguridad
Ahora conecta tu dispositivo iOS a tu computadora y deja que la aplicación lo detecte automáticamente. Después, puedes ver una lista de varios tipos de datos a los que puedes realizar una copia de seguridad. Desde aquí, selecciona "Fotos" o algún otro tipo de datos que quieras mover y da clic en el botón "Iniciar".

Paso 3: Realiza una copia de seguridad de tus datos
¡Eso es todo! Ahora puedes esperar un momento en lo que la aplicación respalda los datos que seleccionaste a tu computadora. Cuando termine el proceso satisfactoriamente, te aparecerá una notificación para que puedas desconectar el iPhone de tu computadora.
Esto nos lleva al final de esta extensa guía sobre cómo mover fotos de iPhone al almacenamiento de iCloud. Como puedes ver, Te mostré una solución paso a paso para cargar fotos de iPhone a iCloud. Puesto que el proceso puede tomar algo de tiempo, puedes considerar una mejor alternativa. MobileTrans - Copia de seguridad es una de las mejores maneras de hacer una copia de seguridad de los datos de tu iPhone directamente a tu sistema. Puesto que soporta todos los tipos de archivos principales, también puedes almacenar tus contactos, notas, calendario, registro de llamadas, datos del buscador y mucho más. Adelante e intenta estas soluciones y siéntete en la libertad de compartir esta guía con otros para enseñarles cómo mover fotos de iPhone a iCloud.
Últimas Tendencias
Artículos populares
Todos los Temas





Alfonso Cervera
staff Editor