Como ya todos saben realizar una copia de seguridad de datos es punto de buena práctica. En caso de que extravíes tu iPhone, rápidamente perderás importantes contactos de negocios. ¿Cómo puedes encargarte de esas circunstancias inesperadas? La única solución es crear una copia de seguridad de tus contactos en un almacenamiento virtual como Gmail, iCloud, etc. ¿Quieres saber cómo sincronizar los contactos de iPhone con Gmail? Entonces estas en el lugar adecuado. Solo navega hacia abajo y en el contenido explorarás hechos interesantes sobre el proceso de sincronización. Entre tu horario de trabajo ocupado, seguramente olvidas actualizar los contactos con Gmail. Utilizar un proceso confiable es la manera más sabia de activar el proceso de sincronización automática con Gmail. Elige el método perfecto que se ajuste a tus necesidades e inmediatamente realiza una copia de seguridad para que no tengas que enfrentar problemas innecesarios en el futuro.
Dos maneras diferentes y óptimas para exportar los contactos de iPhone a Gmail
En esta sección, estudiarás cómo importar contactos a Gmail desde un iPhone usando la plataforma iCloud y los ajustes integrados. Ambos métodos son confiables y puedes elegir uno o el otro de acuerdo a tus necesidades.
Método 1: Cómo exportar contactos de iPhone a Gmail por medio de iCloud
Puedes copiar los contactos del iPhone fácilmente a Gmail usando la plataforma iCloud. Rápidamente lee los siguientes pasos con atención para que puedas exportar los contactos de iPhone a Gmail satisfactoriamente.
Paso 1: Abre tu iPhone y ve a la opción 'Ajustes'

Paso 2: Toca tu cuenta Apple en el menú de 'Ajustes'

Paso 3: Selecciona iCloud para acceder a los parámetros de iCloud

Paso 4: Enciende la opción mostrar 'Contactos'.

Paso 5: Ahora, inicia sesión en la plataforma iCloud ingresando tus respectivas credenciales

Paso 6: Elige la carpeta 'Contactos' y selecciona los contactos de la lista.

Paso 7: Selecciona el ícono 'Ajustes' y toca 'Exportar vCard' del menú que se encuentra expandido.

Paso 8: Ve a la antigua versión de los contactos de Gmail y toca 'Importar Contactos'. Siguiente, elige el archivo y finalmente toca el botón 'Importar'.

Has importado los contactos de tu iPhone a tu cuenta de Gmail de manera sencilla y satisfactoriamente.
Método 2: Cómo sincronizar los contactos de iPhone a Gmail desde los ajustes
Puedes sincronizar los contactos de iPhone a Gmail sin esfuerzo alguno usando la opción 'Ajustes'. Sigue estos pasos para importar los contactos del iPhone a tu cuenta de Gmail satisfactoriamente.
Paso 1: Desbloquea tu iPhone y toca el ícono 'Ajustes' en tu pantalla de inicio

Paso 2: Navega hacia abajo y presiona la opción 'Contraseñas y Cuenta' de la lista

Paso 3: Ahora toca 'Agregar Cuenta' y selecciona 'Google'

Paso 4: Ingresa las credenciales y da clic en el botón 'Siguiente'

Paso 5: Presiona la opción 'Guardar' cuando tu cuenta sea autorizada. Luego, habilita la opción 'Contactos' en la lista para sincronizar los contactos de iPhone con Gmail y finalmente toca la opción 'Guardar'.
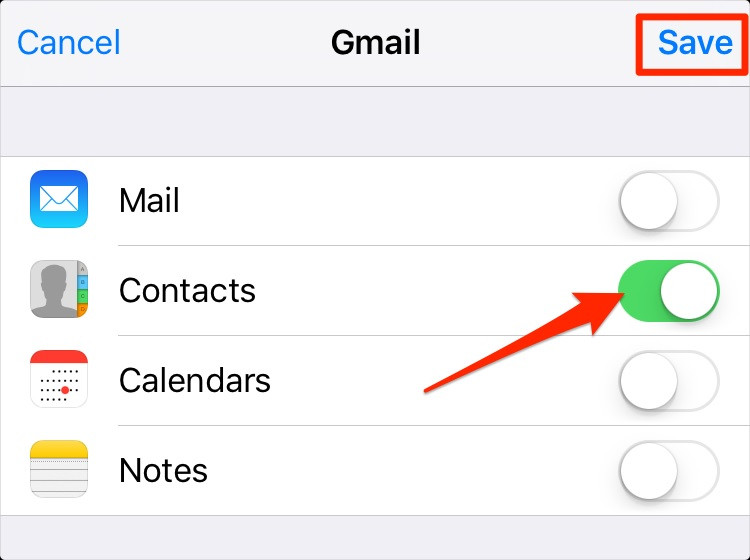
Las instrucciones previas te ayudarán a importar contactos de iPhone a Gmail de manera perfecta.
Estos dos métodos toman tiempo porque tienes que trabajar en cada contacto de tu lista individualmente. Y el proceso de importar toma un tiempo considerable. Si quieres completar el proceso de manera rápida entonces intenta realizando una copia de seguridad del iPhone con una herramienta sofisticada.
Transferir contactos de iPhone a la PC por medio de MobileTrans - Copia de seguridad
Si quieres mover contactos del iPhone a la PC puedes usar La app MobileTrans de Wondershare. Es un método conveniente para hacer una copia de seguridad de los datos de tu teléfono a la PC. Es una solución de simple uso para todo tipo de transferencia de datos entre tus dispositivos y la PC. Puedes hacer varias operaciones con esta herramienta innovadora. Hecha un vistazo a algunas de sus impresionantes funciones.
Características únicas de MobileTrans
- • Transfiere cualquier tipo de datos de un teléfono a otro de forma eficiente
- • Sin pérdida de datos al realizar una copia de seguridad de Android o iPhone a tu PC
- • Transferencia y recuperación de datos rápidos sin importar el tamaño del archivo
- • Almacenamiento organizado de la copia de seguridad y transferencia de datos directa entre dos médios únicos
- • Tiene una interfaz amigable para que puedas trabajar en procesos complejos de copias de seguridad y transferencia de datos
- • Sirve como un medio sofisticado para mover datos entre aparatos y la PC.
¿Cómo transferir contactos del iPhone a la PC utilizando la app MobileTrans?
Paso 1: Conecta el iPhone a la PC usando el cable USB
Conecta tu iPhone con tu PC. Luego descarga la app MobileTrans desde su sitio web oficial de Wondershare dependiendo de la versión del Sistema Operativos de tu PC. Asegúrate que el iPhone se encuentre en la posición que corresponde a dispositivo de origen y que la PC sea la de destino.

Paso 2: Corre la herramienta
Toca el ícono de la herramienta MobileTrans y en la pantalla de inicio selecciona la opción 'Copia de seguridad'

Paso 3: Elige los datos
Marca la casilla 'Contactos' de la lista y luego da clic en el botón 'Iniciar'.

Paso 4: Copia de seguridad satisfactoria
Tienes que esperar un momento a que el proceso termine satisfactoriamente. Asegúrate de conectar el aparato de manera apropiada con la PC para que el proceso de respaldo sea impecable.

Conclusión
Aunque, es tiempo de terminar esta discusión sobre cómo sincronizar los contactos de iPhone a Gmail. Has tenido un mejor entendimiento sobre dos métodos diferentes de como realizar esta tarea. Elige el proceso correcto y el que más te convenga. De vez en cuando puedes realizar una copia de seguridad de los datos de tu iPhone usando la app MobileTrans para evitar problemas innecesarios en el futuro. Es una app sofisticada que lleva a cabo transferencias de datos impecables entre aparatos. Es un programa confiable que te ayuda a organizar datos cruciales en carpetas seguras y de acuerdo a tus necesidades. Conecta con MobileTrans y explora sus extraordinarias funciones
Últimas Tendencias
Artículos populares
Todos los Temas






Alfonso Cervera
staff Editor