Transferir archivos de un PC con Windows a un iPhone puede parecer complicado para muchos. Pero te aseguramos que es sencillo y que se puede hacer con unos pocos clics.
¡Puedes transferir tus archivos PDF con o sin iTunes! Lee esta guía para aprender cómo transferir PDF de computadora a iphone fácil y efectivamente.
En este artículo
Cómo Transferir PDF de la Computadora a iphone con iTunes
iTunes es una forma excelente de transferir pdf del PC al iPhone en Windows 10. Los pasos son fáciles, y todo el proceso te llevará unos minutos. Sólo tienes que asegurarte de que tienes el último iTunes en tu PC.
Echa un vistazo a continuación.
- Conecta tu iPhone a la computadora utilizando el cable USB adecuado.
- Abre iTunes en la computadora y añade los PDF a la biblioteca de iTunes. Para ello, haz clic en Archivo > Añadir Archivo a la Biblioteca. Selecciona los archivos en tu PC y cárgalos en iTunes.

- Haz clic en el icono del dispositivo en iTunes y, a continuación, selecciona Libros en la barra lateral izquierda. Revisa la casilla junto a Sincronizar Libros.
- Haz clic en Libros Seleccionados, luego elige los archivos PDF que deseas sincronizar.
- Haz clic en Aplicar para iniciar la sincronización.

Una vez concluido el proceso de sincronización, abre la aplicación iBooks en tu dispositivo iOS para acceder a tu archivo PDF. ¡Así de fácil es enviar pdf a iPhone desde el PC!
Transferir PDF de computadora a iphone sin iTunes
Si no quieres usar iTunes por el motivo que sea, puedes recurrir a los servicios de almacenamiento en la nube. Entre ellos se encuentran iCloud Drive, Google Drive y Dropbox.
Es fácil transferir archivos PDF de tu computadora a un iPhone utilizando cualquiera de estos servicios en la nube. Revisa a continuación la guía detallada de cada método.
Cómo Transferir Archivos PDF del PC al iPhone a través de iCloud Drive
iCloud Drive forma parte de iCloud de Apple. Está orientado a los documentos y admite la transferencia de la mayoría de tipos de documentos, incluidos los PDF. Solo tienes que asegurarte de que utilizas el mismo ID de Apple en tus dispositivos.
Subirás los PDF al almacenamiento en la nube y luego los descargarás en tu iPhone. Por lo tanto, asegúrate de que hay suficiente espacio de almacenamiento de iCloud para tus documentos. Aquí están los pasos detallados para transferir pdf desde la computadora a iphone a través de iCloud Drive:
- Descarga e instala iCloud para Windows. A continuación, ve a Ajustes de iCloud y activa iCloud Drive.
- Abre el Explorador de Archivos, luego haz clic en el controlador de iCloud en Este PC.
- Copia los archivos PDF que deseas transferir a la carpeta y cárgalos en iCloud.

- Ve a Ajustes en tu iPhone. Toca [tu nombre] > iCloud, y luego activa iCloudDrive.

- Abre la aplicación Documentos y haz clic en Examinar > iCloudDrive para acceder a los archivos PDF.

Puedes encontrar estos elementos directamente desde iCloud o descargarlos a tu iPhone haciendo clic en el icono de descarga.
Cómo transferir PDF del PC al iPhone con Google Drive
Además de iCloud, también puedes transferir pdf a iPhone desde el PC a través de Google Drive. Este servicio en la nube pertenece a Google, lo que significa que debes tener una cuenta de Google para utilizarlo. Pero aunque aún no hayas creado una cuenta, no te preocupes. Sigue los pasos que se indican a continuación para copiar tus archivos PDF en el iPhone:
- Accede a drive.google.com en tu PC e inicia sesión en tu cuenta de Google Drive. Si no tienes una cuenta, regístrate en unos minutos.
- Una vez que hayas iniciado sesión, pulsa el botón Nuevo (+) para cargar archivos. Selecciona Carga de Archivos en el menú emergente.

- Selecciona el archivo PDF que deseas transferir desde tu computadora y, a continuación, pulsa el botón Abrir.

- Una vez subido el archivo, abre la aplicación Google Drive en tu dispositivo iOS e inicia sesión.
- Allí encontrará el archivo PDF cargado. Puedes hacer clic en el archivo y luego elegir el botón de descarga para guardarlo en tu teléfono. También puedes utilizar el archivo directamente desde la aplicación Google Drive.
Transferir PDF de computadora a iphone a través de Dropbox
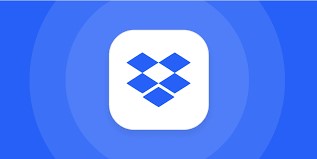
Otra forma rápida de transferir PDF de la computadora a iphone sin iTunes es Dropbox. Necesitarás una cuenta de Dropbox para poder transferir archivos de forma inalámbrica. La transferencia de archivos a través de Dropbox es casi similar a la de iCloud o Google Drive. Estos son los sencillos pasos para transferir archivos del PC al iPhone con Dropbox:
- En tu computadora, abre un navegador y ve a Dropbox.com. Si no tienes una cuenta, regístrate gratis.
- Una vez que hayas iniciado sesión, carga el archivo PDF que deseas transferir a tu iPhone.
- Instala Dropbox en tu iPhone desde Apple Store.
- Inicia sesión en tu cuenta de Dropbox. Allí encontrarás el documento que acabas de subir.
Cómo Transferir PDF del PC al iPhone de Otras Formas
Hay muchas otras formas de transferir archivos PDF del PC al iPhone. Puedes utilizar un USB o cualquier otro método mencionado en esta sección. Revisa los detalles.
Cómo Pasar un PDF de la Computadora a iphone por USB
Sólo necesitas un cable USB compatible para transferir tu archivo PDF en unos pocos clics. Sigue estos pasos:
- Conecta tu iPhone a la computadora con Windows mediante un cable USB o USB-C.

- Abre la aplicación Dispositivos Apple en tu dispositivo Windows y selecciona el iPhone en la barra lateral.
- Haz clic en Archivos en la barra lateral.

- Aparecerá una lista de las aplicaciones de tu dispositivo que permiten compartir archivos. Arrastra un archivo desde tu computadora Windows a una aplicación en la sección Dispositivos Apple. El archivo se transferirá inmediatamente al dispositivo y estará disponible mediante la aplicación.
- Selecciona la aplicación de la lista para ver los archivos ya transferidos a tu iPhone.
- Selecciona el botón Expulsar en la barra lateral y, a continuación, desconecte el iPhone de la computadora.
Cómo Enviar PDF al iPhone desde el PC por Correo Electrónico
El correo electrónico también es una forma útil de enviar archivos PDF de la computadora a iphone. Sin embargo, ten en cuenta que hay una limitación en el tamaño de los archivos adjuntos al correo electrónico. Sólo sirve para PDF pequeños.
Estos son los pasos para enviar archivos PDF a iPhone desde el PC a través de correo electrónico:
- Accede a tu cuenta de correo electrónico en tu PC.
- Crea un nuevo correo electrónico y adjunta el archivo PDF que deseas transferir.

- Envíate el correo electrónico a ti mismo.
- En tu iPhone, abre la aplicación Correo para acceder al correo electrónico que acabas de enviar desde tu PC.
- Toca el archivo PDF adjunto > icono de Compartir para mover el PDF a iBooks o a otra aplicación.
Transferir PDF del PC al iPhone con Microsoft OneDrive
Muchas personas prefieren utilizar OneDrive para transferir archivos PDF de la computadora al iPhone. Hay una aplicación OneDrive para iPhone. Sólo tienes que instalar la aplicación desde la App Store y proceder como se indica a continuación:
- En tu computadora, ve a OneDrive y carga el archivo PDF que deseas transferir.
- Abre la aplicación Microsoft OneDrive en tu iPhone e inicia sesión en tu cuenta.
- Encuentra tu documento recién cargado en la interfaz de OneDrive. Puedes descargar el documento en tu iPhone o utilizarlo directamente desde OneDrive.
Cómo enviar PDF del PC al iPhone usando un disco externo
También puedes enviar archivos PDF del PC al iPhone a través de un disco duro externo o una unidad flash. En este caso no necesitas descargar nada. Estos son los sencillos pasos:
- Conecta tu memoria USB o disco duro externo a tu computadora.
- Localiza el archivo que deseas compartir. Por favor, cópialo y pégalo en la unidad.
- Desconecta el disco duro o la memoria USB del PC y conéctalo al iPhone. Necesitarás un adaptador de cable para conectar un dispositivo de almacenamiento externo al iPhone.
- Una vez conectado, ve a Archivos, accede a la unidad y copia el archivo. Pégalo en tu iPhone para que puedas encontrarlo fácilmente.
Transferir PDF del PC al iPhone a través de Microsoft Phone Link
Otra solución para transferir archivos de una computadora a un iPhone es Microsoft Phone Link.
Sigue estos sencillos pasos para conectar y transferir archivos PDF desde tu computadora al iPhone:
- Instala la aplicación Phone Link en tu iPhone y ábrela.
- Busca Phone Link en tu PC con Windows.
- Selecciona iPhone en la lista y elige configurar con código QR.
- Escanea el código QR en tu iPhone para conectar los dispositivos.
- Transfiere el archivo que quieras del PC al iPhone.
Transferir archivos PDF de PC a iPhone usando WhatsApp Web
WhatsApp Web también es una forma rápida de enviar archivos desde tu PC a tu dispositivo móvil. Puedes hacerlo siguiendo estos sencillos pasos:
- Ve a WhatsApp Web en tu PC.
- Accede a tu cuenta escaneando el código QR con tu iPhone.
- Inicia un chat contigo mismo o con otro contacto en WhatsApp Web.
- Adjunta el archivo PDF que deseas transferir dentro de este chat.
- Abre WhatsApp en tu iPhone y descarga el archivo del chat.
Enviar archivos PDF de computadora a iphone mediante Compartir Cerca
Compartir Cerca es una forma rápida y eficaz de enviar archivos entre el iPhone y el PC. El programa admite varios tipos de archivos, incluidos los PDF. A continuación te explicamos cómo enviar un PDF al iPhone desde una computadora:
- Ve a Configuración en tu PC y haz clic en la pestaña Sistemas .
- Elige la opción Experiencias Compartidas.

- Activa la función Compartir Cerca en el PC y Bluetooth en tu iPhone.
- Haz clic con el botón derecho en el archivo y, a continuación, haz clic en Compartir > Compartir Cerca.
Aparecerá una lista de dispositivos para compartir. Selecciona tu iPhone de la lista y deja que se inicie el proceso de compartición.
Cómo Transferir PDF del PC al iPhone mediante Bluetooth
También puedes transferir tu archivo PDF de forma inalámbrica del PC al iPhone mediante Bluetooth. He aquí cómo hacerlo:
- Activa el Bluetooth tanto en el iPhone como en la computadora.
- Empareja tu PC con el iPhone mediante Bluetooth.
- En el PC, haz clic con el botón derecho en el archivo que desees transferir y, a continuación, selecciona Enviar a > Dispositivo Bluetooth.

- Elige tu iPhone en la lista de dispositivos Bluetooth. Esto iniciará la transferencia de archivos.
- Acepta la solicitud de transferencia de archivos en tu iPhone para completar el proceso.
[Extra] Transferir otros archivos del PC al iPhone con un clic
¿Tienes otros archivos además de PDF que necesites transferir del PC al iPhone? Prueba Wondershare MobileTrans. Es un software confiable y fácil de usar para transferir datos entre dispositivos.
El software permite transferir cinco tipos de datos entre el PC y los dispositivos móviles. Por ejemplo, fotos, videos, música, información y aplicaciones. Incluso admite la transferencia de WhatsApp. Como ya se ha mencionado, tiene una interfaz fácil de usar. Cualquiera puede utilizar MobileTrans y transferir datos entre dispositivos con un solo clic.
Wondershare MobileTrans
Transfiere datos del PC al iPhone fácilmente
- Sin pérdida de datos. Sin fuga de datos.
- Admite varios datos, como archivos, fotos, videos, música, etc.
- Compatible con miles de tipos de dispositivos entre Android e iOS.

 4.5/5 Excelente
4.5/5 ExcelenteMobileTrans no sobrescribe los datos durante la transferencia. Es un conjunto de herramientas de transferencia de datos potente y eficaz en el que siempre puedes confiar. Sigue estos pasos para transferir archivos del PC al iPhone con MobileTrans:
- Conecta tu iPhone a la computadora mediante un cable Lightning.
- Instala el software MobileTrans en tu computadora.
- Abre el software y ve a Transferencia Telefónica > Importar a Teléfono.

- Selecciona en la barra lateral izquierda el tipo de datos que deseas transferir. A continuación, selecciona los archivos específicos que deseas transferir.

- Haz clic en el botón Importar para iniciar el proceso. Mantén tu iPhone conectado hasta que la transferencia concluya en unos minutos.

Después de eso, puedes desconectar tu iPhone y ver los datos transferidos. Si deseas transferir datos de iPhone a PC, es muy fácil. Sólo tiene que elegir Exportar a computadora en el paso 3 anterior. Selecciona los datos que deseas transferir y haz clic en el botón Exportar.
Conclusión
Has aprendido a transferir PDF de una computadora a un iPhone. En nuestra guía te explicamos cómo hacerlo con o sin iTunes.
Como te habrás dado cuenta, todos estos métodos son fáciles y rápidos. Elige la mejor opción y transfiere ese archivo PDF sin problemas.
Para otros archivos, como fotos, videos y música, MobileTrans - Transferencia Telefónica te cubre. El programa es rápido y transfiere incluso grandes álbumes de fotos en cuestión de minutos. Incluso puedes utilizar la función Copia de Seguridad y Restauración para hacer una copia de seguridad y restaurar los datos de tu teléfono en un solo clic.

 4.5/5 Excelente
4.5/5 Excelente




