Si eres un usuario de iOS, entonces será pertinente que sepas cómo sincronizar un iPhone con un iPad. Esto será muy útil cuando quiera transferir datos a otro dispositivo iOS. Las razones para la transferencia pueden ser cualquiera, desde la seguridad de los datos hasta el uso de la memoria del iPhone.
Con esta guía, conocerás los métodos que te ayudarán a saber cómo sincronizar mi iPhone y mi iPad. ¡Sigue leyendo!
Parte 1. ¿Cómo sincronizar el iPhone con el iPad sin iTunes/iCloud?
Si tu principal preocupación es cómo sincronizar tus dispositivos iOS como el iPhone y el iPad, entonces la opción más confiable es MobileTrans – Phone Transfer. Una vez que termines el proceso sentirás que sincronizar el iPhone con el iPad sin iTunes o iCloud nunca había sido tan fácil y seguro. La mayor ventaja de usar MobileTrans - Phone Transfer es su velocidad y accesibilidad, gracias a la cual puedes sincronizar tu iPhone con el iPad en pocos momentos.
MobileTrans - Phone Transfer
Sincroniza el iPhone con el iPad con un solo clic!
- • Sincroniza los contactos, mensajes, calendario, fotos, videos y música del iPhone con el iPad.
- • Fácil, rápido y seguro.
- • Mover datos entre dispositivos con diferentes sistemas operativos, por ejemplo iOS a Android.
- • Soporta dispositivos iOS que funcionan con el último iOS 13

- • Soporta más de 8000 dispositivos Android. Funciona para todos los modelos de iPhone, iPad y iPod.
Por lo tanto, sigamos adelante y exploremos cómo sincronizar el iPhone con el iPad usando MobileTrans:
Paso 1: El primer paso aquí sería lanzar MobileTrans y seleccionar el módulo de 'Transferencia de teléfono'. Conecta tanto el iPad como el iPhone a tu computadora.

Paso 2: La pantalla le proporcionará información sobre la 'Fuente' del intercambio de datos (es decir, de qué dispositivo se extrae la información) y el 'Destino' (es decir, el dispositivo objetivo del intercambio de datos).
Por ejemplo, si el iPad es la "Origen" y el iPhone es el "Destino" MobileTrans transfiere los datos del iPad al iPhone. Utiliza el botón de giro para cambiar qué dispositivo es el "Destino" y qué dispositivo es el "Origen".

Paso 3: Elije los tipos de archivo que deseas transferir, luego haz clic en 'Start' para comenzar el proceso. Puedes seleccionar el 'Borrar datos antes de copiar' para borrar el dispositivo origen de cualquier dato antiguo antes de transferir la información.
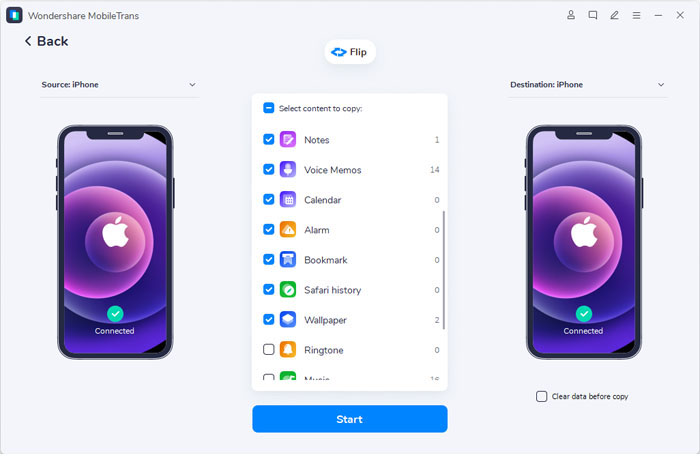
Paso 4: Ahora obtendrás un aviso en tu pantalla una vez que todos los archivos se hayan transferido con éxito.
Eso es todo, un método fácil y efectivo para sincronizar tu iPhone con el iPad.
Parte 2. ¿Cómo sincronizar el iPhone y el iPad usando iCloud?
La mayoría de ustedes son conscientes de iCloud, ¿verdad? Bueno, es el servicio de nube desarrollado por Apple para sus usuarios de iOS. Su propósito es dar a los usuarios de iOS acceso a sus fotos, videos y mensajes manteniendo una copia de seguridad de todos los datos. iCloud como plataforma hace que la sincronización de datos entre el iPhone y el iPad sea increíblemente fácil ya que fue optimizado para sincronizar y respaldar los datos a través de múltiples dispositivos iOS.
Si te preguntas cómo puedo sincronizar mi iPhone con mi iPad usando iCloud, sigue los pasos que se describen a continuación.
- En primer lugar, configura iCloud en tu iPhone. Para ello, ve a Ajustes > iCloud.
- Introduce el ID y la contraseña de Apple para acceder a tu cuenta.
- Selecciona todos los datos que quieras transferir al iPad yendo a una pestaña junto a cada tipo de datos y ponlo en 'On'.
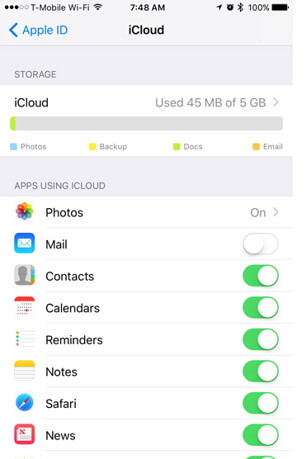
- Repite el mismo proceso en tu iPad.
- Asegúrate de que la Wi-Fi esté encendida antes de sincronizar el iPad y el iPhone.
De esta manera puedes sincronizar el iPhone y el iPad usando los servicios de iCloud en un modo rápido.
Parte 3. ¿Cómo sincronizar el iPhone al iPad con iTunes en la computadora?
iTunes es otra plataforma popular para agregar y sincronizar datos a los dispositivos iOS. iTunes ha evolucionado significativamente desde su configuración inicial. Cuando iTunes se creó por primera vez, era un medio para descargar y transferir contenido a los reproductores MP3. Ahora se ha convertido en un reproductor multimedia, una plataforma de gestión de dispositivos móviles e incluso una emisora de radio.
El papel de iTunes como gestor de dispositivos móviles lo hace ideal para transferir/sincronizar datos del iPhone al iPad. iTunes ha ampliado significativamente su función, lo que le da la opción de sincronizar el iPhone con el iPad sin necesidad de un ordenador también. iTunes utiliza tecnología que salió al mercado después de su lanzamiento (por ejemplo, Wi-Fi) para permitirle transferir datos con o sin un ordenador.
Por lo tanto, si deseas saber cómo sincronizar el iPhone y el iPad en iTunes mientras usas una computadora, sigue los siguientes pasos.
- Para comenzar, debes transferir tu contenido al iTunes. Luego, abre iTunes y conecta tu dispositivo (iPad) con el camble USB.

- Una vez que el dispositivo se encuentre en iTunes, aparecerá en forma de ícono. Haz clic en el ícono y ve a 'Resumen'.
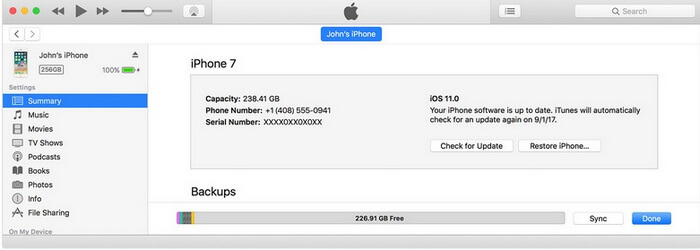
- El menú "Configuración" contendrá una lista de todos los contenidos que puedes transferir de un dispositivo iOS a otro. Haz clic en el tipo de contenido que deseas sincronizar con iTunes.
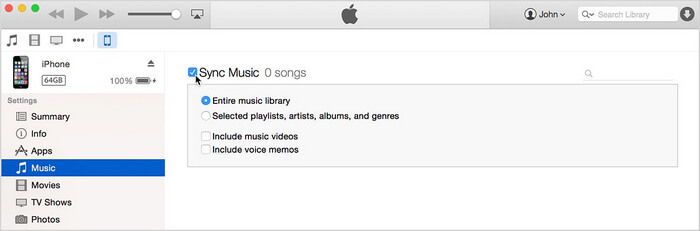
- Una vez que el contenido se transfiere/sincroniza a iTunes, ya puedes transferir los datos a tu iPhone. Asegúrate de que el dispositivo ya está conectado a tu computadora mediante un cable USB.
- Tienes que sincronizar tu iPhone con iTunes para completar la transferencia del iPad al iPhone. Repite los pasos 2-4 para sincronizar el iPhone y el iTunes.
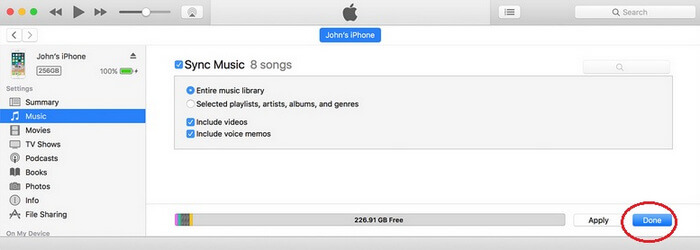
Parte 4: ¿Cómo sincronizar el iPhone al iPad con iTunes sin una computadora?
Si estás cansado de lidiar con cables USB y esperar a que los dispositivos se sincronicen con iTunes, considera la posibilidad de usar la Wi-Fi de iTunes. La opción Wi-Fi te permite transferir datos entre el iPad y el iPhone usando iTunes, pero sin una computadora. Por lo tanto, para sincronizar el iPhone con el iPad de forma inalámbrica, utiliza la Wi-Fi de iTunes, que es perfecta.
Sin embargo, antes de proceder, asegúrate de que el Wi-Fi de iTunes esté activado. Este es un proceso separado de la transferencia de contenido real, pero muy importante.
- Para empezar, como ya sabes, inicia iTunes y conecta tus dispositivos. Cuando aparezca el ícono del dispositivo, haz clic en él.
- Ve al menú "Opciones". Haz clic en la casilla junto a "Sincronizar con esto (iPhone o iPad) por Wi-Fi". Haga clic en Aplicar y expulse los dispositivos del ordenador.
- Ahora que el Wi-Fi de iTunes está activado, puedes transferir archivos de un dispositivo a otro sin usar una copmputadora.
- Toma tu iPhone/iPad.
- Selecciona General > Sincronización Wi-Fi de iTunes > Sincronizar ahora
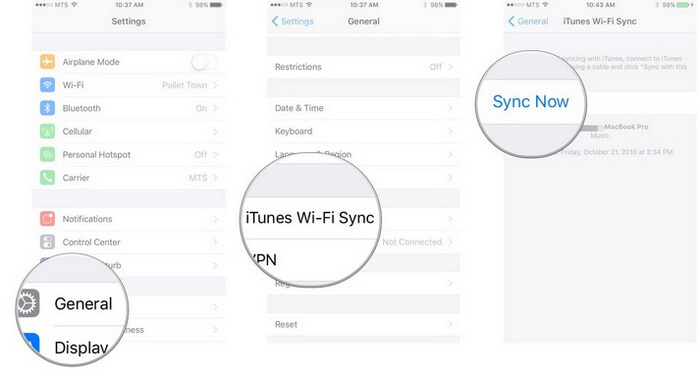
Ahora puedes sincronizar fácilmente los datos entre tu iPhone y tu iPad a través de iTunes sin necesidad de una computadora.
Parte 5. ¿Cómo sincronizar el iPhone y el iPad por Bluetooth?
El Bluetooth es otra opción para sincronizar el iPhone y el iPad disponible para ti. La sincronización de dispositivos vía Bluetooth se conoce como conexión Bluetooth o conexión a Internet porque proporciona una conexión a Internet estable para ambos dispositivos. La ventaja de usar el Bluetooth es su velocidad. Puede transferir datos rápidamente y es la mejor opción para sincronizar el iPhone con el iPad sin necesidad de una computadora.
Para sincronizar el iPad y el iPhone por Bluetooth, sigue los siguientes pasos:
- En tu iPhone, ve al menú de ajustes. Pulse en General > Red
- En la red, ve a Celular > Punto de acceso personal
- Vuelve a la pantalla General y haz clic en "Bluetooth".
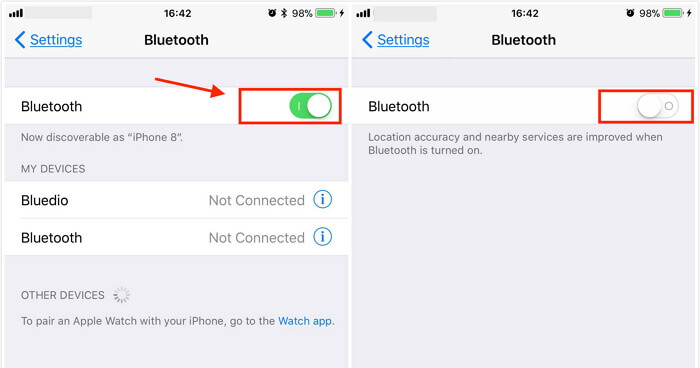
- En tu iPad, ve a Ajustes y activa el Bluetooth.
- Dale al iPad unos minutos para que busque el iPhone. Asegúrate de que el número de seis dígitos de ambos dispositivos es el mismo.
- Por último, adelante para emparejar los dispositivos y sincronizar los datos.
Sin embargo, cabe señalar que el Bluetooth no es la opción perfecta para sincronizar el iPad y el iPhone. Hay un enorme potencial para muchos problemas, por ejemplo:
- El Bluetooth no es tan seguro comparado con los canales de comunicación inalámbrica. Por lo tanto, si quieres transferir contenido a través de Bluetooth, debes ser advertido de que la información sensible es vulnerable.
- Otra desventaja de usar el Bluetooth es la energía de la batería. Esto representa un gran problema para los propietarios de dispositivos iOS que usan Bluetooth para transferir datos. El Bluetooth agotará la energía de los dispositivos iOS mientras estas transfiriendo datos de un dispositivo a otro.
- El Bluetooth puede ser silenciosamente lento, el Bluetooth 4.0 puede transferir datos a sólo 26 MB por segundo.
Por lo tanto, si quieres sincronizar los mensajes de texto del iPhone y el iPad, ahora tienes no uno sino cinco métodos diferentes para sincronizar el iPad y el iPhone. Conocer las cinco opciones reducirá sus inconvenientes significativamente. Por ejemplo, si no te gusta usar cables USB para sincronizar dispositivos, usa las opciones inalámbricas en forma de Bluetooth e iCloud. Si un método falla, siempre puedes recurrir a otro. Por ejemplo, si el Wi-Fi o el Bluetooth no funcionan, puedes simplemente usar MobileTrans - Phone Transfer para sincronizar el iPhone con el iPad.
Por último, esperamos que te hayas divertido leyendo este artículo y que ahora puedas sincronizar tu iPhone con el iPad con/sin ordenador fácilmente.
Últimas Tendencias
Artículos populares
Todos los Temas


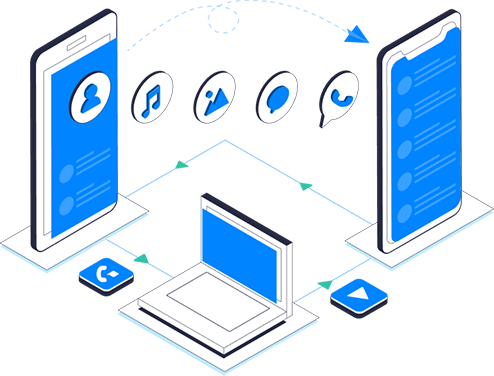






Alfonso Cervera
staff Editor