Igual que puedes transferir datos del iPad al Mac de múltiples formas, tienes más opciones para transferir archivos entre el Mac y el iPad de las que crees. Van desde servicios basados en la nube hasta soluciones de transferencia local, como iTunes. Sólo es cuestión de encontrar uno que satisfaga tus necesidades.
Este artículo explora estas opciones, explicando los pasos para utilizar cada una de ellas. ¡Descubre un método para transferir datos entre los dos dispositivos con un clic!
En este artículo encontrarás lo siguiente:
Transferir Archivos Entre el Mac y el iPad en un Clic
Como ya hemos dicho, hay muchas formas de transferir archivos del Mac al iPad. Pero si quieres el método más fácil y rápido, opta por usar Wondershare MobileTrans - Transferencia Telefónica. También funciona a la inversa: del iPad al Mac.
A través de su función de Transferencia Telefónica , puedes mover tus datos fácilmente con un clic. MobileTrans es seguro, ya que tú eres el único que tiene acceso a tus datos. No importa si envías unos pocos archivos pequeños o grandes videos y álbumes de fotos. MobileTrans es rápido y lo hará en muy poco tiempo.
Wondershare MobileTrans
Mueve tus Datos a la Computadora Fácilmente
- Sin perder datos. Sin fuga de datos.
- Admite varios datos, como archivos, fotos, vídeos, aplicaciones, contactos, etc.
- Compatible con más de 6.000 tipos de dispositivos Android e iOS.

 4.5/5 Excelente
4.5/5 ExcelenteConsulta los pasos para transferir archivos del iPad al Mac utilizando MobileTrans - Transferencia Telefónica:
- Descarga e instala el software MobileTrans en tu MacBook.
- Conecta tu iPad al Mac mediante un cable de datos USB. El PC debe detectar el iPad.
- Abre el programa MobileTrans y haz clic en Transferencia Telefónica desde la página de inicio. A continuación, elige la opción Exportar a PC.

- MobileTrans admite hasta 5 tipos de archivo en la barra lateral izquierda. Selecciona los tipos de archivo que deseas exportar al Mac. Después, haz clic en Exportar.

- MobileTrans empezará inmediatamente a copiar archivos del iPad a tu MacBook. Mantén los dispositivos conectados hasta que se complete el proceso. Una vez completada la Exportación, puedes ver los datos en tu PC.

Ahora ya sabes cómo transferir archivos del iPad al Mac. Así de sencillo. Como hemos dicho, también puedes importar datos del Mac al iPad con MobileTrans - Transferencia Telefónica. Mira los siguientes pasos para saber cómo transferir un archivo del Mac al iPad:
- Conecta el iPad a tu Mac mediante un cable USB.
- Abre el programa MobileTrans y haz clic en Transferencia Telefónica en la parte superior de la pantalla. A continuación, elige Importar a teléfono.

- Seleccionar archivos para importar a tu iPad desde la barra lateral izquierda. A continuación, haz clic en Importar para iniciar la transferencia de archivos del Mac al iPad.

- MobileTrans completará el proceso en breve. Mantén los dispositivos conectados durante todo el proceso. Una vez realizada la Importación, puedes ver los datos en tu teléfono.

Otras Formas de Transferir Archivos entre el Mac y el iPad
También puedes copiar archivos de forma inalámbrica del Mac al iPad o viceversa mediante AirDrop. O elige uno de los otros métodos que se exponen aquí. Revisa los métodos:
-
Transferir Archivos del Mac al iPad de Forma Inalámbrica mediante AirDrop
AirDrop es práctico si quieres saber cómo transferir archivos entre el Mac y el iPad. Utiliza Wi-Fi y Bluetooth, por lo que permite compartir archivos sin cables. Puedes transferir la mayoría de tipos de archivos con este programa. Esto incluye documentos, ubicaciones en mapas, fotos (de la app Fotos) y páginas web.
Descubre cómo transferir archivos del Mac al iPad con AirDrop:
- En el iPad, desliza el dedo hacia abajo desde la parte superior de la pantalla para abrir Ajustes Rápidos. Sujeta la caja que contiene los botones de Modo Avión, Bluetooth y Wi-Fi. Pulsa en AirDrop en la ventana emergente. A continuación, pulsa en Recepción de AirDrop, y elige Sólo Contactos o Todo el mundo.

- Abre una ventana del Finder en el Mac y elige Ir en la barra de menú superior. Haz clic en AirDrop.

- Para transferir archivos del Mac al iPad, arrastra y suelta un archivo al nombre de tu iPad en la ventana de AirDrop.
O abre una aplicación desde la que quieras transferir un archivo a tu iPad. Haz clic en Compartir. También puedes hacer clic con el botón Control en un archivo del Finder y, a continuación, hacer clic en Compartir en el menú contextual. Elige AirDrop, y selecciona el nombre de tu iPad en la lista. Haz clic en Hecho para copiar un archivo del Mac al iPad.
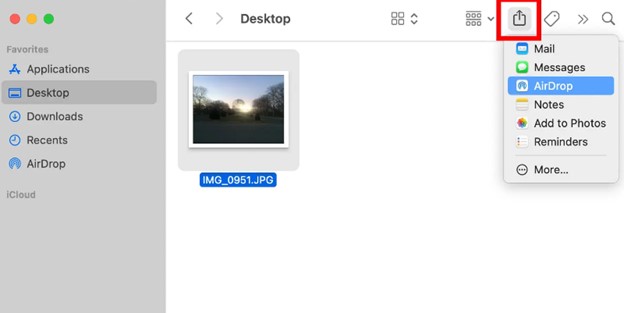
Recibirás una indicación en tu iPad para aceptar o rechazar la transferencia. Pulsa en Aceptar para completar la transferencia de Macbook a iPad.
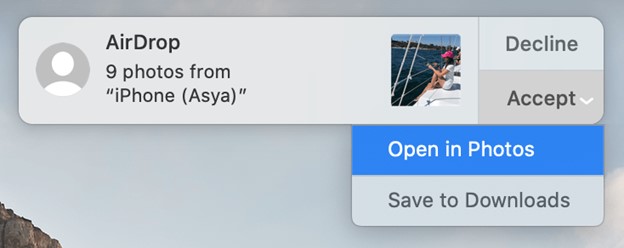
Ahora ya sabes cómo transferir archivos de forma inalámbrica del Mac al iPad. Para transferir del iPad al Mac con AirDrop:
- Activa AirDrop en ambos dispositivos. En el Mac, revisa la parte inferior de la pantalla donde dice: Permitir que me descubran. Elige Sólo contactos o Todo el mundo.

- Selecciona un archivo a transferir en el iPad, luego pulsa el botón Compartir. Elige AirDrop, y luego pulsa el nombre de tu Mac.
- Acepta en tu Mac para guardar el archivo AirDropped.
-
Transferir Archivos del Mac al iPad con Finder
Puedes transferir archivos del Mac al iPad mediante un cable USB o USB-C. El método te permite mover varios datos, como fotos, videos y documentos.
- Conecta tu iPad al Mac con un cable USB.
- Ve al Finder de tu Mac. El iPad debería aparecer en la barra lateral del Finder. Haz clic en él.

 Nota: Si no ves el dispositivo en la barra lateral, asegúrate de que has conectado correctamente el cable. Revisa que el dispositivo esté desbloqueado y puedas ver la Pantalla de inicio. Por último, revisa los ajustes del Finder y asegúrate de que están configurados para mostrar tu dispositivo en la barra lateral.
Nota: Si no ves el dispositivo en la barra lateral, asegúrate de que has conectado correctamente el cable. Revisa que el dispositivo esté desbloqueado y puedas ver la Pantalla de inicio. Por último, revisa los ajustes del Finder y asegúrate de que están configurados para mostrar tu dispositivo en la barra lateral. - Haz clic en la opción Archivos de la barra de botones. Aparecerá una lista de aplicaciones de tu dispositivo que admiten la transferencia de archivos.
- Arrastra un archivo o más desde una ventana del Finder y suéltalo en el nombre de una aplicación de la lista. La transferencia se produce inmediatamente.
- Haz clic en la flecha situada junto al nombre de la aplicación. Encontrarás todos los archivos que se han transferido al iPad.
-
Transferencia con iTunes
iTunes también ofrece una forma más fácil de transferir archivos del MacBook al iPad o viceversa. Sin embargo, este método es ideal si tu iPad es nuevo y no hay datos guardados. Es probable que la transferencia de iTunes borre los datos existentes.
Si todavía no tienes datos en tu iPad, procede como se indica a continuación:
- Asegúrate de que tienes la última versión de iTunes en tu Mac. Puedes ir a la App Store en el Mac y hacer clic en Actualizar si hay alguna disponible.
- Conecta el iPad a tu Mac mediante un cable USB. A continuación, abre iTunes en el PC.
- Haz clic en el icono de tu iPad en la parte superior izquierda de la pantalla de inicio.

- Selecciona el tipo de archivo que deseas transferir al iPad. Por ejemplo, envía algunas canciones. Haz clic en el botón Sincronizar Fotos a la derecha, y luego haz clic en Hecho. Puedes acceder a la misma música en iTunes a través de tu iPad. Repite lo mismo con los demás datos.

Alternativamente, puedes transferir archivos utilizando la función Compartir archivos de iTunes. Esta función te permite transferir archivos entre el Mac y las apps que admiten compartir archivos en el iPad.
En la sección Aplicaciones aparecerán varias aplicaciones para compartir archivos. Elige la aplicación que deseas utilizar para compartir archivos con tu iPad. Por ejemplo, Fotos. Haz clic en Añadir en la lista de Documentos , a continuación, elige el archivo que desees del Mac. Abre la app Fotos en el iPad y verás el archivo enviado desde el Mac.
-
Usar iCloud Drive para copiar archivos del Mac al iPad.
Puedes subir los datos de tu iPad a iCloud y luego acceder a ellos en tu Mac desde iCloud.com. O cárgalos desde el Mac y accede a los datos en tu iPad. iCloud es una forma cómoda de transferir archivos de forma inalámbrica entre el Mac y el iPad. Estos son los pasos sencillos:
- Ve a Configuración en tu iPad. Pulsa en iCloud, luego en iCloud Drive.
- Ve a Preferencias del sistema > iCloud en el Mac, entonces activa iCloud Drive.
- Abre la Carpeta en el Mac. A continuación, arrastra y suelta los archivos que deseas enviar al iPad.
- Ahora abre iCloud Drive en el iPad. Visualiza los archivos que acabas de transferir desde tu Mac.
-
Usar Google Drive para Transferir Archivos del Mac al iPad
Google Drive es otro servicio en la nube similar a iCloud. Con hasta 15 GB de almacenamiento gratuito, tienes espacio de sobra para subir todos los archivos que necesites. Una vez que estén disponibles en la nube, podrás acceder a ellos desde todos tus dispositivos.
Puede ser una gran opción utilizar algo distinto de iTunes. Para transferir archivos de Mac a iPad con Google Drive:
- Ve a drive.google.com en tu Mac. Inicia sesión en tu cuenta de Google.
- Haz clic en el Botón Añadir (uno con el signo más) en la parte superior izquierda. Elige Carga de archivos, a continuación, selecciona los archivos que deseas transferir a tu iPad.

- Una vez cargado, instala la aplicación Google Drive en tu iPad. Accede a tu cuenta en la aplicación. Ahora puedes obtener archivos de Mac.
Conclusión
Has aprendido cómo transferir archivos entre Mac y iPad de manera diferente. MobileTrans es el mejor método. Permite transferir hasta cinco tipos de datos, incluyendo vídeos, fotos, información y música. Incluso puedes transferir aplicaciones.
Además, también hemos hablado de otros métodos estándar. Entre ellas está AirDrop, la forma más popular entre los usuarios de dispositivos Apple. Hablamos de iTunes y de iCloud. Pero si quieres probar algo fuera del ecosistema de Apple, puedes utilizar Google Drive.
Efectivamente, uno de los métodos anteriores te funcionará. Te dejamos a ti elegir la que mejor se adapte a tus necesidades de transferencia de archivos. Si los archivos que necesitas compartir incluyen aplicaciones, te recomendamos encarecidamente MobileTrans.

 4.5/5 Excelente
4.5/5 Excelente


